Annonse
Google Drive er fantastisk for å samarbeide om dokumenter på nettet. Hvis du ikke bruker det, anbefaler vi at du prøver det, spesielt hvis du aldri har brukt skylagring før. Men selv om du allerede er komfortabel med en alternativ skylagringstjeneste Dropbox vs. Google Drive vs. OneDrive: Hvilken skylagring er best for deg?Har du endret måten du tenker på skylagring? De populære alternativene Dropbox, Google Drive og OneDrive har fått selskap av andre. Vi hjelper deg med å svare på hvilken skylagringstjeneste du skal bruke. Les mer , vurder å lage bryteren.
For nybegynnere, Google Drive er sikker nok Hvor sikre er dokumentene dine i Google Drive? Les mer for de fleste brukere. Også, hvis du allerede er det integrert med Google Dokumenter Microsoft Office For Android vs. Google Dokumenter: Hvilket er bedre? Les mer , da er Google Drive et naturlig og praktisk supplement. Og den gode nyheten er at hvis du kommer fra andre steder, migrerer til Google Drive er ganske enkelt.
Klar til å komme i gang? Slik blir du logget på og få filene dine satt opp. Og hvis du vil dele noen av filene dine med
brukere som ikke er fra Google Slik slutter du å bruke GoogleSå hva kan du gjøre når Google omfatter massevis av produkter og tjenester over hele verden og du vil slippe unna deres kontroll? Når klager og protester ikke fungerer, er den beste måten å ... Les mer - som faktisk er et stort salgssted for Google Drive - vi kan komme i gang med det også.Signering på Google Drive
Begynn med å besøke http://drive.google.com i nettleseren du velger. Hvis du ikke har en Google-konto, må du opprette en for å bruke Drive. Når du blir bedt om det, oppgir du innloggingsinformasjon:
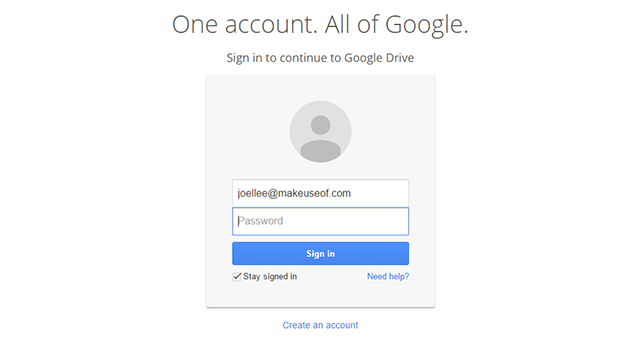
Hvis du har tofaktorautentisering Hva er tofaktorautentisering, og hvorfor du bør bruke denTo-faktor autentisering (2FA) er en sikkerhetsmetode som krever to forskjellige måter å bevise identiteten din på. Det brukes ofte i hverdagen. For eksempel å betale med kredittkort krever ikke bare kortet, ... Les mer som er aktivert på Google-kontoen din, vil neste trinn være å vente på bekreftelseskoden. Når du er mottatt, skriver du den for å fortsette:
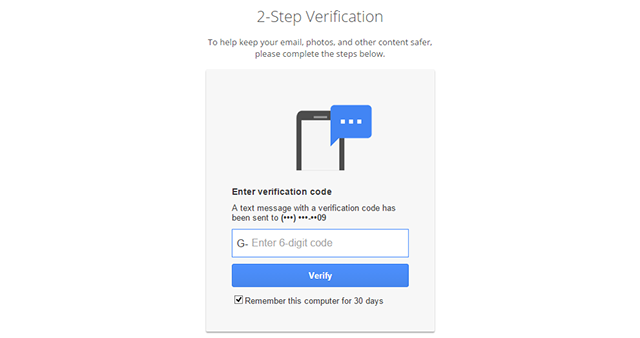
Og det er stort sett det. Nye kontoer har Drive automatisk satt opp ved første pålogging, og stasjonen starter tom, bortsett fra en enkelt fil: Slik kommer du i gang med Drive. Les den gjerne ved å dobbeltklikke på den.
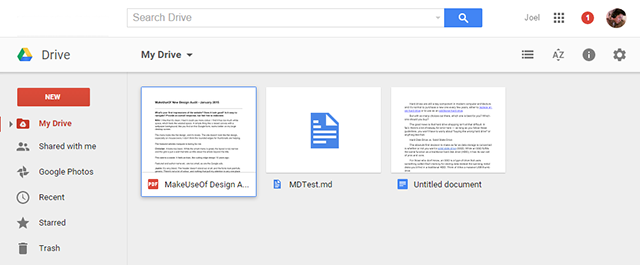
Hvis du noen gang kommer deg vill og ikke finner veien tilbake til Drive, kan du bare gå til Googles hjemmeside. Klikk på knappen langs den øverste navigasjonslinjen Kjøre og det tar deg dit du trenger å dra. (Hvis du ikke ser Drive, klikker du på Mer.)
Deling av Google Drive-filer
Nå som du er logget inn på Google Drive, kan vi gå videre til delte filer. For å se hvilke filer som har blitt delt med deg først, klikker du på Delt med meg i venstre sidefelt. Veldig enkelt.
Det som er flott er at disse filene ikke teller med på lagringskvoten din; i stedet lagres de faktiske filene dine under Min kjøretur seksjon. Du kan dele disse filene med andre ved hjelp av en av to metoder.
Hver Google-konto har Drive-lagring tilknyttet. Rett utenfor flaggermusen tilbyr Google 15 GB gratis for alle brukere, men du kan øke dette beløpet ved å kjøpe ekstra plass til så lite som $ 1,99 per måned for 100 GB.
Send dokumenter som vedlegg
Finn filen du vil dele fra Google Drive-hjemmesiden din og åpne den ved å dobbeltklikke på den. Avhengig av filformat vil Google åpne den aktuelle nettappen for å håndtere den (f.eks. Google Dokumenter for tekstbehandling, Google Regneark for regneark osv.).
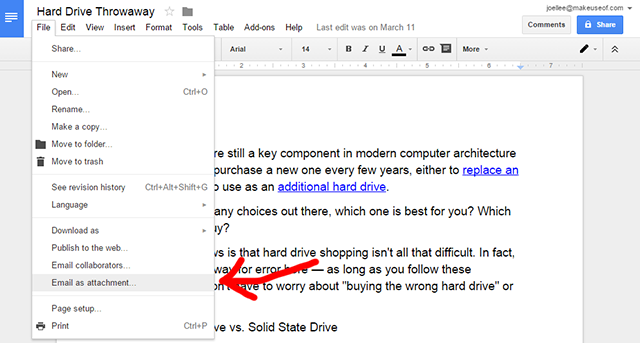
Når filen er åpnet, gå til menylinjen øverst og velg Fil> E-post som vedlegg.
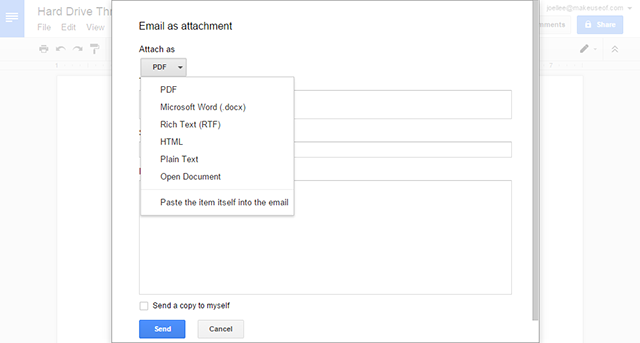
Et skjema vises hvor du kan fylle ut noen detaljer før filen blir sendt. Heldigvis automatiserer ikke Google hele e-posten på dine vegne.
Det mest bemerkelsesverdige alternativet er Fest som, der du kan velge formatet til filen du sender. Selv om dokumentet mitt startet som en enkel DOC fra Word, kan Google for eksempel konvertere det direkte til PDF, ODT, RTF, HTML eller la det være som ren tekst.
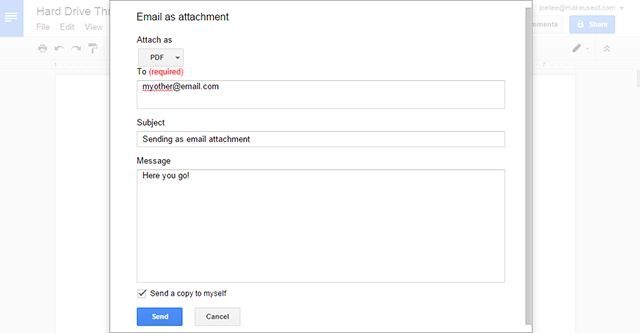
Resten av skjemaet er selvforklarende. Som du ser er det overraskende enkelt å sende en fil til noen på denne måten.
Tillat andre å se og redigere dokumenter
For å være ærlig, bruker jeg sjelden E-post som vedlegg alternativ. (Av sjeldent, mener jeg aldri.) Det er en langt mer allsidig metode som gir mer kraft og kontroll både til deg og mottakeren, og denne metoden er min foretrukne delingsmodus.
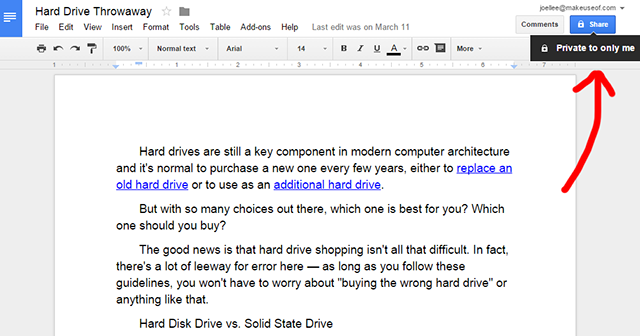
Åpne alle filer på Google Drive ved å bruke trinnene som er nevnt over, og se etter den blå knappen som er merket Dele øverst til høyre på skjermen. Det er ganske synlig og vanskelig å savne. Trykk på det. (Eller hold musepekeren over det for å se gjeldende delingsstatus for dokumentet.)
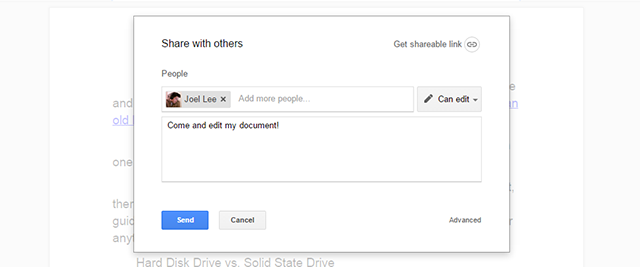
Det dukker opp et skjema der du kan oppgi individuelle e-postadresser. Eventuelle e-postadresser som er lagt inn, vil bli varslet med en lenke som fører tilbake til dette dokumentet sammen med en valgfri merknad du kan oppgi.
Det er også en rullegardinmeny der du kan velge mellom Kan redigere, Kan kommentere, og Kan se. Disse avgjør hvor mye kontroll de inviterte har over dokumentet. Redigering gir full kontroll, Kommentering gir muligheten til å legge til merknader og Vise innvilger skrivebeskyttet modus.
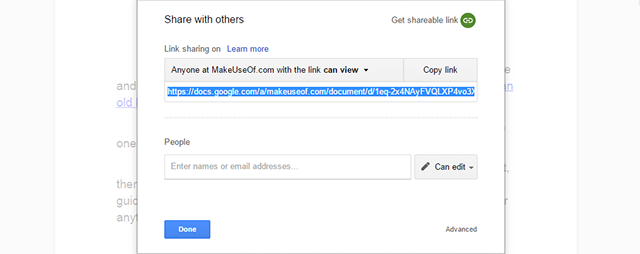
Hvis du vil dele med mange mennesker og synes det er for tungvint å oppgi individuelle e-postadresser, klikker du på Få delbar kobling øverst til høyre på skjemaet. Alle som får denne lenken vil kunne få tilgang til dokumentet.
Heldigvis kan den delbare lenken begrenses på samme måte som ved bruk Kan redigere, Kan kommentere, og Kan se tillatelser. Hvis Google-kontoen din er en del av en organisasjon - for eksempel at min er en del av MakeUseOf - vil deling være begrenset til den organisasjonen.
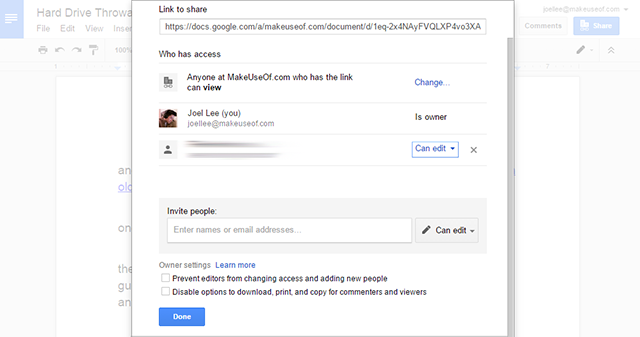
Til slutt er det et par avanserte alternativer som bare kan nås ved å klikke Avansert nederst til høyre på skjemaet. Det avanserte skjemaet viser alle alternativene ovenfor samtidig, pluss noen flere.
For eksempel har hver person du inviterte til dokumentet sitt tillatelsesnivå oppført ved siden av seg. I den avanserte visningen får du et fjerde tillatelsesnivå på Eieren, som du kan bruke til å gi et dokument videre til noen andre.
Eieren av et dokument kan bytte to ekstra innstillinger: 1) om redaktører kan invitere nye mennesker og endre tilgang til nåværende inviterte, og 2) om kommentatorer og seere kan laste ned, skrive ut og kopiere dokument.
Andre ting du bør vite
Alt ovenfor er ganske enkelt når du har gjort det noen ganger, og det vil ikke ta lang tid før Google Drive blir din foretrukne tjeneste for å dele filer med kolleger, venner og familie.
Når det er sagt, er det noen flere ting du må vite før du dykker inn.
Noe av det største med delte Google Drive-filer er at flere brukere kan få tilgang til den samme filen samtidig, noe som gjør den veldig praktisk så langt samarbeidet går. Det er imidlertid en grense på 50 samtidige redaktører og kommentarer til enhver tid.
Hvis du skal bruke metoden "Inviter med e-postadresse", bør du være klar over at det er en grense for 200 maks invitasjoner per dokument. Hvis du trenger å overskride denne grensen, er det eneste valget ditt å bruke en delbar kobling i stedet.
Til slutt er deling enda enklere hvis du bruker Google Drive på Android Få tilgang til filene dine hvor som helst med Google Drive [Android]Hvis du bruker Google Drive på datamaskinen din og eier en Android-smarttelefon eller -brett, bør du installere Google Drive for Android. Med appen kan du få tilgang til filene på Google Drive ... Les mer . En nylig oppdatering inkluderte en funksjon som varsler deg når en filopplasting til Google Drive er fullført, og disse varslene har enkle knapper for å invitere og dele.
Hvis du bestemmer deg for å holde deg med Google Drive, her er noen tips og triks for å få mest mulig ut av det 7 tips og triks for å få mest mulig ut av Google DriveGoogle Drive er en flott tjeneste, men å installere Google Drive-applikasjonen og synkronisere noen filer er bare det første trinnet. Disse triksene vil hjelpe deg å dra nytte av Google Drive, begge på skrivebordet ... Les mer .
Hjalp dette? Gi oss beskjed i kommentarene nedenfor! Bruker du Google Drive? Hva i så fall? Hvis ikke, hva vil overbevise deg om å prøve det?
Joel Lee har en B.S. innen informatikk og over seks års profesjonell skriveerfaring. Han er sjefredaktør for MakeUseOf.


