Annonse
Å lage regelmessige sikkerhetskopier av media skal være et viktig aspekt av grunnleggende databehandlingshygiene for alle.
Merkelig nok, for mange mennesker er sikkerhetskopiering av data ikke noe de tar på alvor før de er offer for en mislykket harddisk Harddisker, SSD-er, flash-stasjoner: Hvor lenge vil lagringsmediet vare?Hvor lenge vil harddisker, SSD-er, flash-stasjoner fortsette å fungere, og hvor lenge vil de lagre dataene dine hvis du bruker dem til arkivering? Les mer . Sjansen er stor for at hvis du har mistet all musikken, bildene og videoene dine en gang, vil du sørge for at det aldri skjer igjen.
Hvis du bruker iTunes og Photos for å administrere media, er det en enkel prosess å lage sikkerhetskopier og gjenopprette gamle data.
Ikke bli offer for tap av data. Følg denne guiden for å forsikre deg om at media er trygt.
Manuell eller automatisk?
Du kan sikkerhetskopiere iTunes og bildene dine manuelt eller automatisk. Jeg vil dekke begge tilnærmingene i denne guiden.
Hvis du vil lage manuelle sikkerhetskopier,
trenger du en ekstern harddisk 7 ting du må vite når du kjøper en datastasjon for sikkerhetskopieringTenker du å kjøpe en datastasjon for lagring av sikkerhetskopier av filer? Her er hva du trenger å vite om du vil ta en informert beslutning. Les mer eller en skylagringsleverandør med en betydelig mengde lagringsplass.Hvis du planlegger å automatisere prosessen, vil du sannsynligvis bruke Time Machine, selv om noen tredjepartsalternativer også er tilgjengelige.
Lag sikkerhetskopier ved hjelp av tidsmaskin
Å bruke Time Machine er en effektiv måte å sikkerhetskopiere iTunes-biblioteket og fotobiblioteket ditt på.
Hvis du har Time Machine aktivert, oppretter appen automatisk sikkerhetskopier av hele Mac-harddisken. Det oppretter timesvis sikkerhetskopiering for de foregående 24 timene, daglige sikkerhetskopier for den siste måneden og ukentlige sikkerhetskopier for hver måned.
For å bruke Time Machine trenger du en ekstern stasjon eller server med tilstrekkelig lagringsplass. Start appen og velg for å sette den opp Velg Sikkerhetskopieringsdisk. Velg den eksterne stasjonen som destinasjonsmappe - Time Machine formaterer stasjonen og oppretter en ny partisjon.
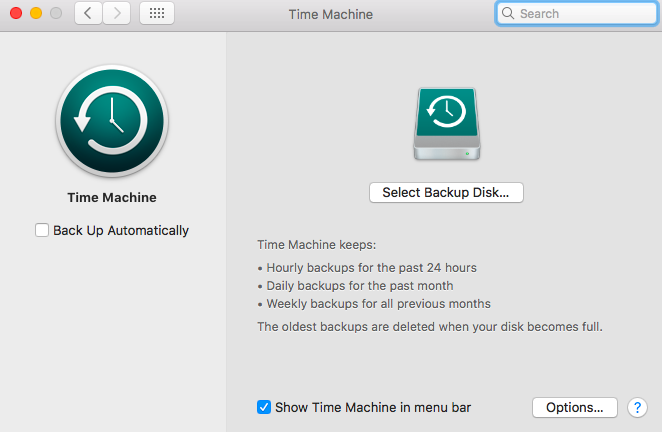
Hvis du vil ekskludere bestemte mapper, klikker du på alternativer. Hvis du bare ønsker å ta sikkerhetskopi av media, ekskluderer du alt bortsett fra iTunes og Photos-filene.
Det er ingenting annet du trenger å gjøre. Så lenge du har krysset for Sikkerhetskopiere automatisk, Time Machine begynner å lage sikkerhetskopier etter en forhåndsdefinert plan. Hvis du bruker en ekstern stasjon, husk å koble den til for å starte sikkerhetskopien.
Gjenopprett filer ved hjelp av tidsmaskin
Bare fordi Time Machine lager sikkerhetskopier av hele stasjonen din, betyr det ikke at du trenger å gjenopprette hele stasjonen. Appen lar deg gjenopprette bestemte filer eller mapper 3 måter å gjenopprette data fra sikkerhetskopier av tidsmaskiner påHer er flere metoder for hvordan du gjenoppretter Mac-en din med Time Machine, inkludert hva du skal gjøre for å "søke etter sikkerhetskopier av tidmaskiner." Les mer .
For å finne filen du vil gjenopprette, klikker du på Time Machine-ikonet i menylinjen og velger Angi tidsmaskin.
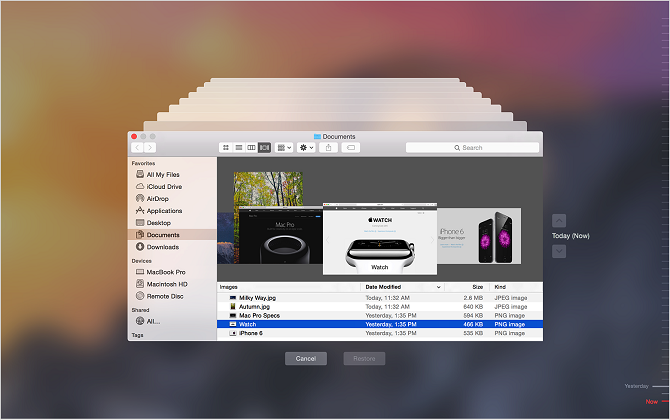
Bruk pil opp og ned på høyre side av skjermen for å finne sikkerhetskopien du vil gjenopprette fra, naviger deretter til filen eller mappen det gjelder og klikk Restaurere.
Manuell sikkerhetskopiering av iTunes
Det er litt mer komplisert å lage en manuell sikkerhetskopi av iTunes-biblioteket. Du må utføre noen vedlikeholdsoppgaver i selve appen før du fortsetter - nemlig du må konsolidere biblioteket ditt.
Konsolidering av biblioteket ditt vil plassere en kopi av alle filer som er koblet til iTunes i iTunes-mediemappen på harddisken. Originalene vil forbli på sin plass.
For å være tydelig: det betyr at all musikken, videoene, podcastene, appene og spillene dine som er lagret utenfor iTunes-biblioteket, blir duplisert. Hvis biblioteket ditt er stort, bør du slette originalene når konsolideringen har funnet sted for å spare plass Flytt sikkerhetskopier, apper og bilder fra MacBook for å skape ledig plassHvis du er desperat, og ikke har lyst til å betale over oddsen for en solid state drive-oppgradering, her er noen ideer for å maksimere tilgjengelig lagringsplass på MacBook-en din. Les mer .
Konsolider biblioteket ditt
Heldigvis er det enkelt å konsolidere biblioteket.
Åpne iTunes og naviger til Fil> Bibliotek> Organiser bibliotek. Merk av i ruten ved siden av Konsolider filer og klikk OK. Prosessen kan ta en stund.
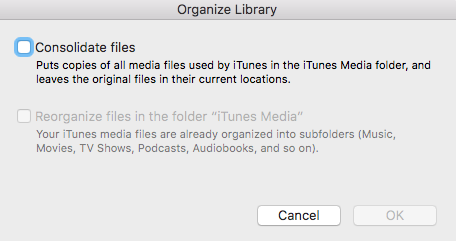
Hvorfor ikke organisere biblioteket ditt mens du er her? Det vil gjøre sikkerhetskopien enklere å jobbe med. Gå tilbake til etter konsolideringsprosessen Fil> Bibliotek> Organiser bibliotek og velg Omorganiser filer i mappen "iTunes Media". Appen vil organisere mediene dine i passende undermapper.
Lag sikkerhetskopien
Flott, nå er du klar til å lage sikkerhetskopien. For å flytte filen til din eksterne harddisk, er det ganske enkelt å dra og slippe de riktige filene.
Åpne Finder og ta turen til /Users/[username]/Music/. Hvis du vil sikkerhetskopiere hele biblioteket ditt (inkludert alle former for medier), kan du dra og slippe iTunes-filen til den eksterne stasjonen.
Hvis du bare vil sikkerhetskopiere en bestemt type medier (for eksempel bare musikksamlingen din), kan du gå til / Brukere / [brukernavn] / Musikk / iTunes / iTunes Media og dra og slipp de ønskede undermappene.
Gjenopprett sikkerhetskopien
For å gjenopprette en manuell iTunes-sikkerhetskopi, må du følge trinnene ovenfor omvendt. Finn sikkerhetskopien på den eksterne stasjonen, og dra og slipp den til riktig bane på harddisken.
Husk å ta hensyn til om du gjenoppretter hele iTunes-biblioteket eller bare en undermappe. Destinasjonsstiene med være forskjellige i hvert tilfelle.
Når du har kopiert over sikkerhetskopien, må du fortelle iTunes om å se etter den.
Forsikre deg om at iTunes ikke kjører (utfør en Tving ut hvis det er). Start appen på nytt mens du holder nede Alternativ.
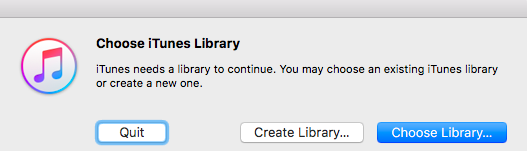
Et nytt vindu dukker opp og ber deg om å peke appen på biblioteket ditt. Klikk Velg Bibliotek og velg iTunes-filen (/Users/[username]/Music/iTunes). trykk OK, og iTunes importerer alle media.
Sikkerhetskopiere bildene dine manuelt
Prosessen med å ta sikkerhetskopi av fotobibliotek manuelt tilsvarer stort sett prosessen for sikkerhetskopiering av iTunes, men det er et par innstillinger du må være klar over.
Forbered biblioteket ditt
I likhet med iTunes kan Bilder-appen holde alle bildene dine lagret i et sentralisert bibliotek. Du kan slå på funksjonen ved å gå til Innstillinger> Import og merk av i avkrysningsruten ved siden av Kopier elementer til fotobiblioteket.
Du kan også konsolidere bilder fra andre steder på Mac-en. Åpne bilder og velg Alle bilder i panelet til venstre. trykk Kommando + A for å velge alt, gå til Fil> Konsolider.
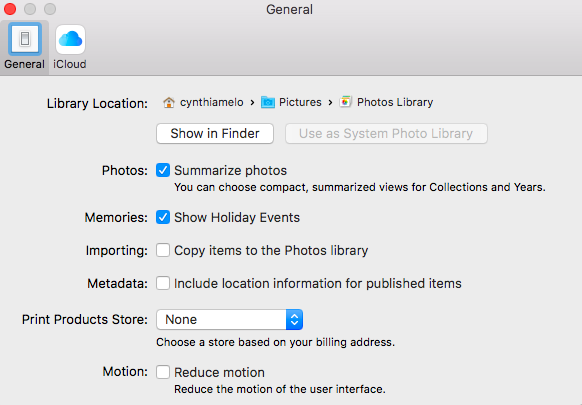
Når du har organisert bildene dine, gå til /Users/[username]/Pictures og finn filen som heter Fotobibliotek. Det er den du trenger å kopiere til den eksterne stasjonen.
Gjenopprette fotobiblioteket
Hvis du vil gjenopprette en Photo Library-sikkerhetskopi fra en ekstern enhet, drar og slipper du mappen inn /Users/[username]/Pictures.
Bruker iCloud
Du har et annet brukervennlig alternativ å vurdere når du tar sikkerhetskopi av bildene dine: iCloud. Apples skylagringstjeneste Hva er iCloud Drive, og hvordan fungerer det?Forvirret om hva som gjør iCloud Drive annerledes enn Apples andre skytjenester? La oss vise deg hva den kan gjøre, og hvordan du kan få mest mulig ut av det. Les mer er tett integrert med Bilder-appen.
Hvis du vil sikkerhetskopiere alle bildene dine til iCloud, starter du Bilder-appen og går til Fil> Innstillinger, og velg iCloud fane.
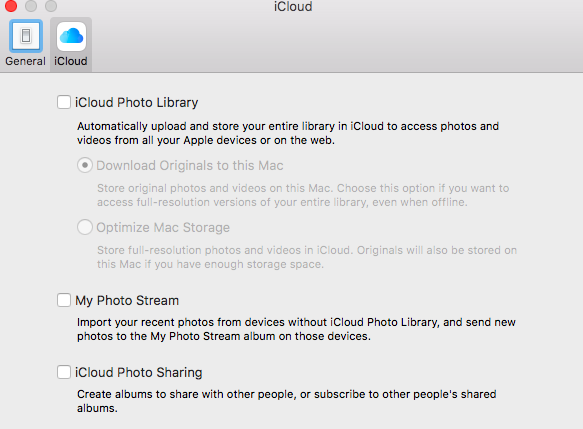
Forsikre deg om at du har merket av i ruten ved siden av iCloud fotobibliotek. Du kan velge om du vil beholde originaler på Mac-en, eller bare beholde kopier med lavere oppløsning for å spare plass.
Tredjepartsalternativer
Til slutt, hvis du ikke vil bruke Time Machine eller iCloud og ikke er komfortabel med å lage manuelle kopier, kan du prøve et tredjepartsalternativ.
Fem av de beste er:
- Carbon Copy Cloner
- super duper
- Datasikkerhetskopi 3
- Få Backup Pro
- Crashplan
Vi har dekket alle fem i detalj andre steder på nettstedet: se vår guide for å lære mer 5 lokale Mac-sikkerhetskopiløsninger som ikke er tidsmaskinDet er mange alternativer for backup av Mac der ute, og mange av dem har funksjoner som Apples standard backup-app bare ikke kan konkurrere med. Les mer .
En ny spiller du også kan vurdere er Googles Sikkerhetskopiering og synkronisering. Det er en gratis app som kontinuerlig lager kopier av valgte filer til Google Drive-kontoen din.
Lager du sikkerhetskopier?
Jeg har vist deg hvordan du kan sørge for at alle de dyrebare mediefilene dine er sikre mot harddiskfeil. Hvis du ikke gjør noen vanlige sikkerhetskopier, hva venter du på? Det er alltid bedre å være trygg enn å beklage.
Har du noen gang mistet alle dataene dine? Hvilke sikkerhetskopiløsninger bruker du? Foretrekker du å gjøre det manuelt eller automatisk? Du kan legge igjen alle historiene og meningene dine i kommentarfeltet nedenfor.
Dan er en britisk utvandret bosatt i Mexico. Han er administrerende redaktør for MUOs søsterside, Blocks Decoded. På forskjellige tidspunkter har han vært sosial redaktør, kreativ redaktør og finansredaktør for MUO. Du kan finne ham streife rundt i showet på CES i Las Vegas hvert år (PR-folk, nå ut!), Og han gjør mange sider bak kulissene...


