Annonse
Et ord til de kloke. Rett ut av college, gjør din CV til en Microsoft Word mal. Du vil bruke mange Word-maler opp gjennom årene, men denne enkle CV-malen vil alltid holde deg i god behold.
De fleste av oss som jobber i hvilken som helst tekstbehandlingsprogramvare, vet verdien av dokumentmaler. Men ren latskap gjør at vi laster ned dem fra de nettbaserte malnettstedene vi finner. Har du laget din egen gjenbrukbare Word-mal ennå?
Du kan lage en tilpasset Word-mal for vanlige dokumenter, forretningsplaner, Forespørsel om forslag, skjemaer, følgebrev, firmanyhetsbrev eller annet. Det er så enkelt.
Alt om maler i Word
En Microsoft Word-mal lar deg overføre samme design og layout fra det ene dokumentet til det neste. Her er noen få ting å vite om dem:
- Du kan lage en Word-malfil med kjelplate-tekst, makroer, logoer og topptekster og bunntekst.
- Word-maler kan ha rik tekstkontroller, bilder, nedtrekkslister, datavelgere og til og med tilpassede ordbøker og verktøylinjer.
- Du kan legge til instruksjonstekst i en mal slik at alle andre som bruker den vet hva de skal gjøre.
- Du kan beskytte deler av en mal og forhindre at de endres.
- Et normalt Word-dokument og en mal lagres med forskjellige filtyper.
- Du kan bruke en mal så mange ganger du vil.
Åpne malen og bruk den som et hopppunkt for et nytt dokument. Du kan last ned gratis og betalte Word-maler Topp 6 nettsteder for å laste ned Microsoft Word MalerVil du starte et nytt dokument raskt? Bruk en mal! Her er flere flotte nettsteder som tilbyr gratis Microsoft Word-maler. Les mer på nett. Men de skiller seg kanskje ikke ut. Lag en mal i Microsoft Word og gjør den til din egen.
Hvordan lagre et Word-dokument som mal
Den raskeste måten å lage en mal på er fra et eksisterende Word-dokument. La oss si, en forretningsplan eller et juridisk dokument du vil bruke på nytt. Åpne dokumentet i Word.
1. Gå til Bånd> Fil> Lagre som.
2. I Lagre som i dialogboksen, skriv inn et beskrivende filnavn for å gjenkjenne det som en mal.
3. Velg rullegardinpilen for filtypen, og velg Word Mal. Hvis noe dokument har makroer, klikker du Word-makroaktivert mal i stedet.
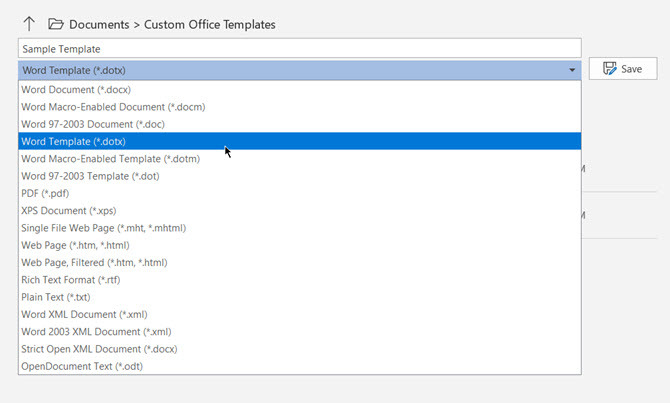
4. Merk at Lagre banen er endret til Tilpassede kontormaler mappe. Denne standardmappen vises i dialogboksen Maler når du vil bruke en mal for et nytt dokument.
5. Du kan velge hvilket som helst annet sted på skrivebordet ditt. Klikk på Flere valg og bla deg til stedet du vil bruke. Plukke ut Lagre.
Hvordan redigere en eksisterende mal i Word
For å oppdatere hvilken som helst mal, åpner du filen i Word, gjør endringene du ønsker, og lagrer deretter malen. La oss starte med en av Words egne maler.
1. Klikk på Fil for å gå til skjermbildet Backstage.
2. Velge Ny og i stedet for et tomt dokument, velger du en mal (For eksempel en gjenoppta mal).
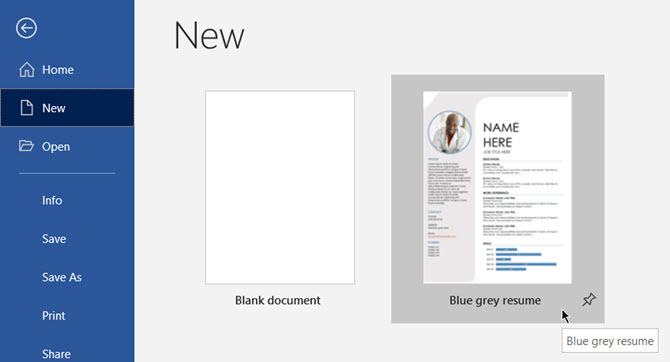
3. Klikk på Skape for å laste ned malen fra Galleriet til et nytt Word-dokument.
4. Siden dette er en CV-mal, kan CV-assistenten åpne seg. Du kan lese de enkle instruksjonene i malen. Følg for eksempel hvordan du endrer profilbildet på malen.
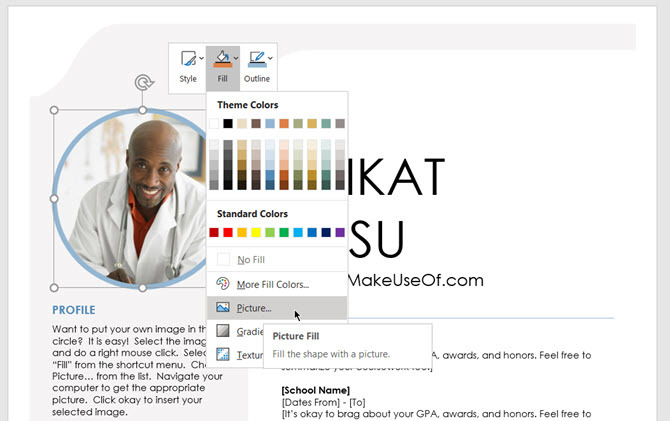
5. Avhengig av arten av malen, kan du gjøre store endringer eller bare finjustere noen få deler av kjelplaten. Fyll ut all informasjonen og lagre den som et dokument (med en DOC- eller DOCX-filtype), slik at du kan skrive ut den eller dele den med andre.
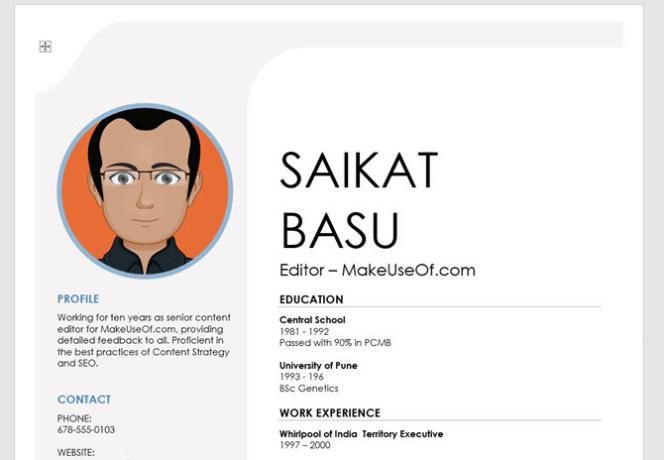
Når du vil oppdatere CVen din, er det bare å åpne malen, legge inn fersk informasjon og lagre den endelige CVen som et dokument.
Hvordan lage din egen mal i Word
Å lage din egen mal er akkurat som designe ethvert Word-dokument 10 enkle designregler for profesjonelle Microsoft Word-dokumenterVil du lage bedriftsrapporter eller faglige artikler av høy kvalitet? Bruk disse Word-tipsene til å formatere dokumentene. Les mer . Du kan gjøre dem så enkle eller så komplekse etter dine behov.
La oss lage en ny Word-mal med et enkelt brevhode.
1. Åpne et tomt Word-dokument.
2. Som du kan se, har jeg brukt figurer for å style et enkelt brevhode. Dokumentet har også en bunntekst nederst på siden.
Du kan finjustere og justere alle dokumentegenskaper før du lagrer filen som en mal. For eksempel kan du endre marger, skrifter eller stil.
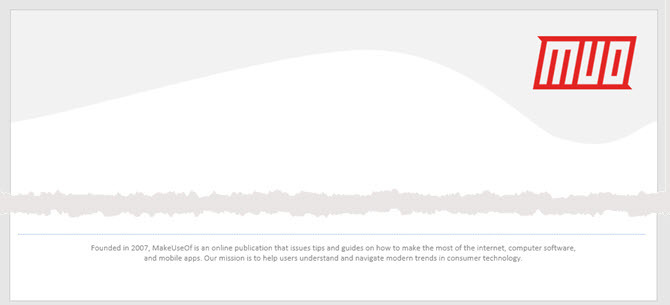
3. Gå til Fil meny og velg Lagre som…
4. I Lagre som endre dialogboksen Lagre som type: til Dokumentmal (* .dotx).
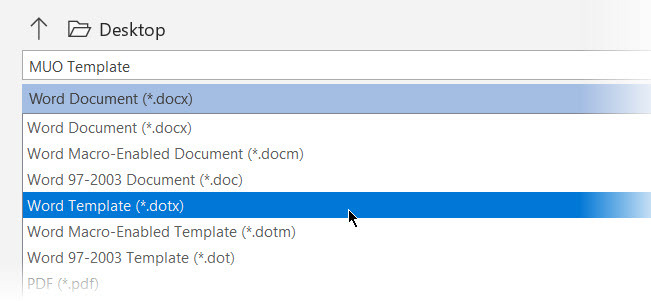
5. Gi et beskrivende navn for malen din og klikk på Lagre.
Microsoft Word lagrer det i en mal-mappe. Vanligvis er banen:
C: \ Users \ [brukernavn] \ AppData \ Roaming \ Microsoft \ Maler
Slik bruker du denne malen: Åpne Microsoft Word og velg Ny enten fra Fil-menyen. Klikk Personlig for å se malen din.
Hvordan lage en interaktiv mal i Word
Husker du profilbildet i CV-eksemplet ovenfor? Det er en interaktiv kontroll som kan gjøre malen mer tilpassbar. For eksempel kan du opprette en arkbar formmal med innholdskontroller som datavelgere, kombinasjonsbokser, nedtrekkslister, innholdsretter, etc.
Dette sparer mye tid fordi du ikke trenger å justere den samme informasjonen hver gang du bruker malen på nytt.
1. Lag malen, og bestem deretter innholdskontrollene du vil legge til.
2. Innholdskontroller er konfigurert fra Utvikler fanen i Word. Aktiver den hvis den ikke er synlig.
- Gå til Fil> Valg> Tilpass bånd.
- Velg Tilpass båndet Viktigste faner i listen til høyre.
- I listen velger du Utvikler avkrysningsruten, og klikk deretter OK.
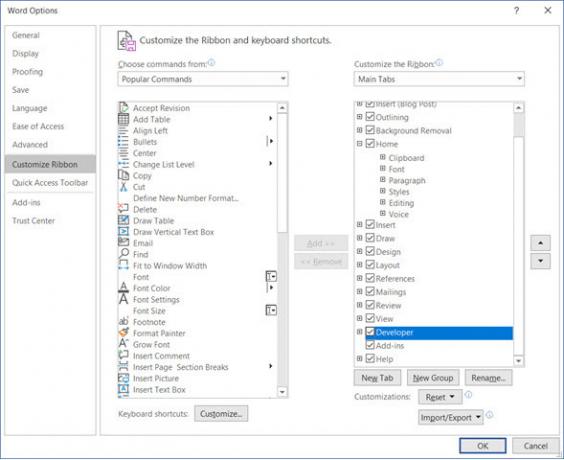
3. Vis Utvikler-fanen på båndet. Gå til Kontrollerer gruppe og klikk Design Mode. Sett inn kontrollene du vil ha i malen.
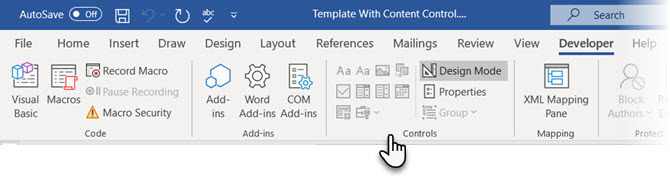
Eksempelmal med en datovelgerkontroll
I eksemplet nedenfor kan du se en enkel mal som er en logg for møteprotokoller. Du ønsker å endre datoen hver gang du bruker den.
- Plasser markøren der du vil sette inn kontrollen. Du kan også bruke en tekstboks for å plassere kontrollen på rett sted.
- På Utvikler i kategorien Kontroller, klikk Design Mode.
- Velg Datovelger innholdskontroll for å sette den inn i dokumentet.
- Klikk på Eiendommer i kontrollgruppen for å legge inn plassholderteksten og formatere den i hvilken som helst stil du ønsker. Egenskaper-panelet vil variere med typen kontroll som brukes.
- Nå, klikk Design Mode for å slå av designfunksjonen og lagre instruksjonsteksten.
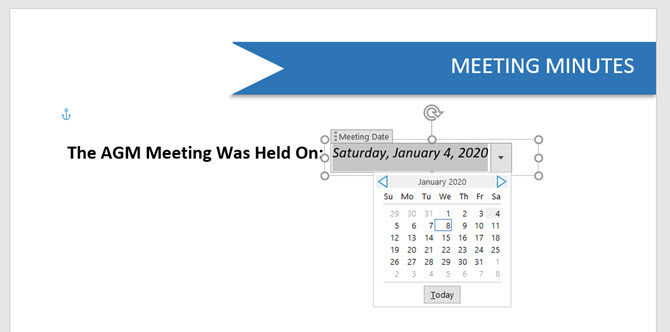
6. Du kan åpne denne malen, endre datoen for å bruke den igjen hver gang, og lagre den for å skrive ut eller dele.
Word Maler gjør jobben din for deg
Dette var en enkel instruksjon i Word-dokumentmaler. Det er mye mer du kan gjøre med dem. For eksempel kan du beskytte deler av malen mot å bli endret av noen andre, og også låse hele saken med et passord, slik at bare anmeldere som kjenner passordet, kan åpne filen.
Vil du starte prosjektet ditt med riktig design? Se på disse forside maler og beste innholdsfortegnelsen Word maler Beste innholdsfortegnelse Maleksempler for Microsoft WordEn pen innholdsfortegnelse mal gir dokumentene dine et profesjonelt utseende. Vi har de beste eksemplene rundt. Les mer for det nye dokumentet.
Saikat Basu er nestleder for Internett, Windows og produktivitet. Etter å ha fjernet skitten fra en MBA og en ti år lang markedsføringskarriere, brenner han nå for å hjelpe andre med å forbedre historiefortellingene sine. Han ser opp for den savnede Oxford-komma og hater dårlige skjermbilder. Men ideer til fotografering, Photoshop og produktivitet beroliger sjelen hans.

