Annonse
Du vil gjerne få mer fart ut av PC-en, men har ikke massevis av tid å bruke. Noen av de viktigste hastighetsfordelene, som å oppgradere maskinvaren Disse oppgraderingene vil forbedre PC-ytelsen din mest!Trenger du en raskere datamaskin, men er ikke sikker på hva du bør oppgradere på PCen? Følg vår PC-oppgraderingssjekk for å finne ut av det. Les mer , kan ta timer å handle, sende og skifte ut fysisk.
Det er derfor vi vil vise deg raske triks for å få fart på Windows 10 hurtigreparasjoner for å gjøre Windows-datamaskinen raskereRåd for å få fart på PCen florerer, men ikke alle metodene er like. Her er ti raske tips for å gjøre Windows-datamaskinen din litt raskere. Les mer på kort tid i det hele tatt. Her er 10 forskjellige måter å presse litt mer fart ut av systemet ditt uten å investere timer i tiden din.
1. Fjern noen oppstartsprogrammer (5 minutter)
En av de enkleste måtene å forbedre datamaskinens ytelse på er fjerne unødvendige programmer fra å kjøre ved oppstart Fjern Windows Startup-elementer for å fikse den sakte datamaskinen gratis Programmer som startes ved oppstart, kan påvirke både oppstarthastigheten til Windows og datamaskinens generelle ytelse. Fix din treg datamaskin ved å fjerne applikasjoner fra automatisk start. Vi viser deg hvordan du kan fange dem alle. Les mer . Mange apper, som Skype, Spotify og Chrome, kjøres som standard så snart du logger deg på PC-en. Hvis du ikke bruker dem med en gang, sløser dette med ressursene ved oppstart og gjennom hele økten.
For å se hvilke programmer som kjører ved oppstart i Windows 8.1 eller 10, høyreklikker du på et tomt sted på oppgavelinjen og klikker Oppgavebehandling. Velg oppstart fane for å se gjennom alt. I kolonnen til høyre ser du Oppstartpåvirkning av hvert element. Windows bestemmer dette, og det er ikke alltid nøyaktig, men det gir deg en ide. Windows 7-brukere kan få tilgang til oppstart meny ved å skrive msconfig i Start-menyen og velge oppstart fane.
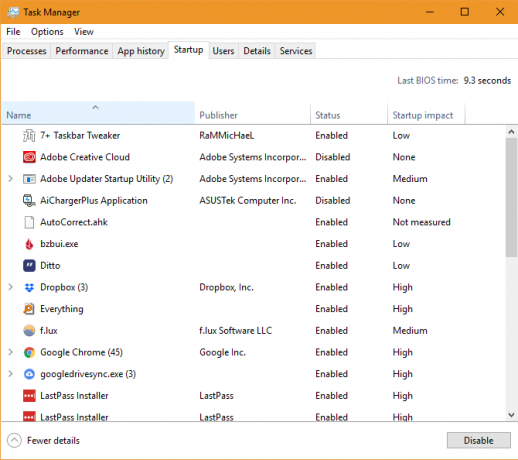
Gå gjennom listen, og hvis du ser noe som ikke trenger å kjøre ved oppstart, høyreklikker du på den og velger Deaktiver. Ikke deaktiver viktige programmer her, for eksempel antivirus- eller backup-programvaren din. Anmeldelse vår liste over noen elementer som skal fjernes fra oppstart 10 oppstartsprogrammer du trygt kan deaktivere for å få fart på WindowsDatamaskin starter sakte? Du har sannsynligvis for mange programmer som kjører ved oppstart. Slik deaktiverer du oppstartsprogrammer på Windows. Les mer hvis du ikke er sikker. Når du har tatt noen få av listen, bør datamaskinen starte opp raskere.
2. Deaktiver Windows Visual Effects (2 minutter)
På alle bortsett fra de svakeste maskinene inkluderer Windows en rekke fancy effekter som gjør det mer behagelig å bruke den. Disse inkluderer animasjoner når du minimerer eller maksimerer vinduer, visne effekter og fontutjevning. Deaktivering av dem vil frigjør ekstra ressurser for ytelse 14 måter å gjøre Windows 10 raskere og forbedre ytelsenDet er ikke vanskelig å gjøre Windows 10 raskere. Her er flere metoder for å forbedre hastigheten og ytelsen til Windows 10. Les mer i stedet for øyegodteri.
Skriv inn for å gjøre det opptreden i Start-menyen og velg Juster utseendet og ytelsen til Windows. Du får se Ytelsesalternativer vindu med flere alternativer på Visuelle effekter fane. Les gjennom dem og bestemme hvilke du vil beholde, eller bare velg Juster for best ytelse alternativet for å deaktivere dem alle. Klikk OK, og Windows vil bruke endringene dine.
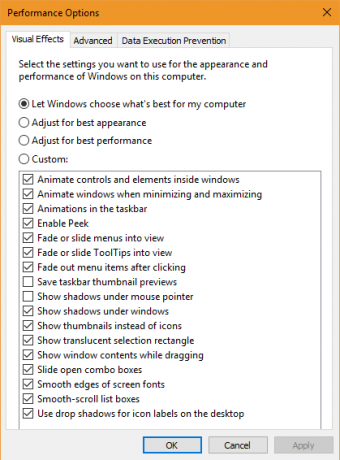
Selvfølgelig, hvis du deaktiverer disse, blir Windows røffere rundt kantene. Men etter noen dager med det, vil du sannsynligvis ikke engang legge merke til det.
3. Sjekk kraftplanen din (3 minutter)
Windows inkluderer flere strømplaner som lar utvalg hvordan den bruker energi Hvor mye energi bruker datamaskinen din? (Og 8 måter å kutte det ned på)Lurer du på om datamaskiner bruker mye strøm? Det er på tide å lære hvor mye strøm datamaskinen bruker og hvordan du reduserer den. Les mer . På en bærbar datamaskin når du prøver å spare batterilevetid Hvordan optimalisere Windows 10 for batterilevetidBatterilevetid er en ganske viktig faktor for mobile enheter. Mens Windows 10 tilbyr nye funksjoner for å administrere strøminnstillinger, bidrar ikke standardene nødvendigvis til optimal batterilevetid. På tide å endre det. Les mer , er en energibesparende plan fornuftig. Men på et skrivebord der du ikke trenger å bekymre deg for strømforbruk, er det dumt å begrense PC-ens ytelse med dette.
For å sjekke strømplanene dine, åpne innstillinger app og naviger til System> Strøm og søvn. Velg Ekstra strøminnstillinger lenke for å åpne Strømalternativer oppføring i kontrollpanelet. Her, sjekk for å se at du bruker balansert plan.
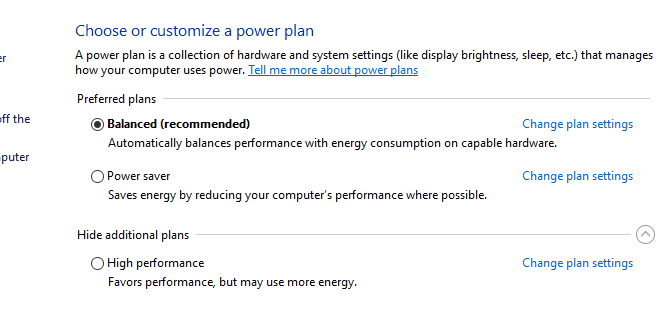
Windows tilbyr som standard også en Strømsparer plan og Høy ytelse alternativet under nedtrekksmenyen. De balansert plan er det beste alternativet for de fleste brukere, ettersom den automatisk justerer strømbruken basert på hva du gjør. Valg av Høy ytelse plan gir ikke virkelig noen fordeler.
Klikk Endre planinnstillinger hvis du vil finpusse et av alternativene Spar energi og forleng batterilevetiden med tilpassede Windows-strømplaner Les mer , som hvor lenge PC-en din venter før den automatisk går i dvale.
4. Avinstaller gamle apper og bloatware (5-10 minutter)
Avinstallering av programmer vil ikke gjøre datamaskinen raskere på egen hånd. Å fjerne unødvendige apper kan imidlertid ha en positiv effekt på ytelsen hvis disse appene kjører i bakgrunnen, får tilgang til internett, bruker Windows-tjenester osv. Dette gjelder spesielt bloatware-programmer som irriterer deg over å kjøpe premiumproduktet.
Hvis du vil se gjennom den installerte programvaren, åpner du innstillinger, velg Apps oppføring, og bla gjennom listen over programmer du har installert. Når du finner en app du ikke har brukt i evig tid (eller et program du ikke trenger 12 Unødvendige Windows-programmer og apper du bør avinstallereLurer du på hvilke Windows 10-apper du vil avinstallere? Her er flere unødvendige Windows 10-apper og programmer du bør fjerne. Les mer ), klikk på den og velg Avinstaller. Følg vår guide til enkelt å fjerne bloatware Lei av bloatware? Slik renser du Windows 10 Store-apperFor Microsoft er Windows 10 en minibank. Med fremtidige oppdateringer vil flere apper bli forhåndsinstallert og promotert på Start-menyen. La oss vise deg hvordan du enkelt kan fjerne forhåndsinstallerte Windows Store-apper. Les mer for konkrete tips om disse programmene.
5. Rydd opp på harddisken (5 minutter)
Som å avinstallere programmer, gjør ikke opprydding av gamle filer øyeblikkelig fart på datamaskinen din. Men hvis du har det tonnevis med filer som fyller ut harddisken din 6 tips for å frigjøre diskplass i Windows 10Selv en terabyte med lagringsplass blir raskt fylt med mediefiler. Her viser vi deg hvordan du enkelt kan frigjøre gigabyte med diskplass i Windows 10 ved å fjerne overflødige systemfiler. Les mer , gir det litt pusterom kan forbedre ytelsen.
Du trenger ikke å installere noen ny programvare å rydde opp i gamle filer. Type Disk Opprydding inn i Start-menyen og la Windows søke etter unødvendige data. For å finne flere filer, velg Rydd opp systemfiler når du ser Diskopprydding-vinduet.
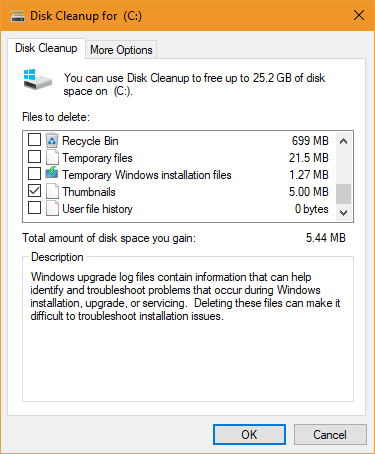
Ta en titt gjennom her for å se hva du vil fjerne og hvor mye plass dette kan frigjøre. De fleste av dem, som Midlertidige filer og feillogger, er trygge å fjerne. Imidlertid bør du tenke deg nøye om før du fjerner Forrige Windows-installasjon og Windows oppgraderer loggfiler innganger.
Når du oppgradere til den nyeste versjonen av Windows 10 Hvordan (ikke) å oppgradere til den nyeste Windows 10-versjonenWindows 10 oktober 2018-oppdateringen kommer snart ut. Enten du vil oppdatere funksjonen nå eller vente, viser vi deg hvordan. Les mer , Windows lagrer den gamle installasjonen i en mappe som heter Windows.old. Hvis du bestemmer deg for at du ikke liker den nye versjonen, gjør disse filene det enkelt å gjøre det rull tilbake med bare noen få klikk Angrer du på å oppdatere Windows 10? Hvordan gå tilbake til en tidligere versjonHvis du har oppdatert til Windows 10 Creators Update og skulle ønske at du ikke hadde gjort det, kan du rulle tilbake i en begrenset periode. Slik får du tilbake din gamle Windows-versjon. Les mer . Hvis du sletter Windows.old fra denne menyen, må du nedjustere manuelt - noe som er mer tidkrevende.
Dermed anbefaler vi å vente til du er det sikker på at du ikke har noen problemer Hvorfor du IKKE Bør få Windows 10-skaperoppdateringen ennåBare fordi det er her, betyr ikke det at du må hoppe på det. Windows 10 Creators Update kan ha problemer. Vi forklarer hvorfor du bør utsette denne Windows-oppdateringen, og hvordan du gjør det. Les mer med en ny Windows 10-oppdatering før du rengjør disse alternativene.
6. Erstatt noe programvare (5-10 minutter)
Kanskje er det ikke Windows som er treg, men programvaren du bruker.
Du bør først se etter oppdateringer i de mest brukte appene dine for å dra nytte av nye funksjoner og hastighetsforbedringer. Videre har vi sett på den mest effektive programvaren i flere kategorier Øk Windows-ressursene dine, bruk den mest effektive programvarenVet du hvor mye populær programvare bruker datamaskinens ressurser? La oss prøve dem og se hvilke apper som er mest effektive. Les mer hvis du vil få mest mulig ut av PC-ens ressurser.
Å bytte ut noen få programmer med lettere alternativer kan øke ytelsen.
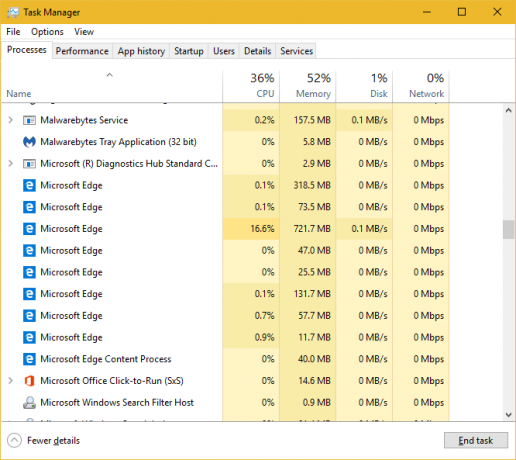
For eksempel å fjerne det oppblåste Norton Antivirus og la den lette Windows Defender ta over 4 grunner til å bruke Windows Defender i Windows 10I det siste ble Windows Defender overskygget av andre alternativer, men nå er det ganske en utfordrer. Her er noen grunner til at du bør vurdere å droppe sikkerhetssuien din til fordel for Windows Defender. Les mer er en god ide. Chrome er kjent for å sorte RAM Hvorfor bruker Google Chrome så mye RAM? Slik løser du detHvorfor bruker Google Chrome så mye RAM? Hva kan du gjøre for å holde det i sjakk? Slik gjør du at Chrome bruker mindre RAM. Les mer , og du trenger ikke Adobe Reader Dette er grunnen til at du ikke trenger Adobe ReaderAdobe Reader er oppblåst, treg og har et ansvar. Kort sagt, det er unødvendig. Trenger du en PDF-leser i det hele tatt? Vi viser deg hvordan du åpner PDF-filer uten Adobe Reader. Les mer når det er lettere alternativer 4 veldig lette alternativer til Adobe ReaderBruker du fortsatt Adobe Reader for PDF-dokumenter? Det er på tide å gå videre til en alternativ PDF-leser som er lett, lanseres raskt og likevel lagrer dokumentene dine. Les mer .
7. Sjekk Internetthastigheten din (5-10 minutter)
Selv om vi diskuterer potensielle løsninger som ikke er relatert til Windows selv, bør vi også nevne hastigheten på internettforbindelsen din. Selv en kraftig datamaskin kan sakte til å krype når du surfer på en treg nettverkstilkobling.
For å forbedre dette, kan du implementere noen fikser for å få fart på hjemmenettverket 9 raske måter for øyeblikkelig å få fart på hjemme-PC-nettverketHvis du har et kablet eller trådløst hjemmenettverk, er sjansen stor for at du leter etter måter å optimalisere det slik at det kjører så raskt som mulig. Les mer , i tillegg til finjustere Windows for å rette opp internettproblemer Slik fremskynder du Internett med 7 Windows TweaksSlik forbedrer du Internett-tilkoblingshastigheten din i Windows med enkle tips og justeringer alle kan bruke. Les mer . Bare ignorer mytene om å øke hastigheten på internett 5 myter om å øke hastigheten på internett og hvorfor de ikke fungererInternetthastighet er en kritisk måling i det 21. århundre. Imidlertid er det mye feilinformasjon på nettet om hvordan du får tilkoblingen raskere. Her er fem myter du ikke burde tro. Les mer .
8. La Windows se etter problemer (5 minutter)
Visste du at Windows inkluderer innebygde feilsøkingsverktøy 13 Feilsøkingsverktøy for å fikse Windows 10For hvert Windows-problem er det et verktøy du kan bruke til å fikse det. Finn problemet ditt i denne listen og velg et av de 13 feilsøkings- og reparasjonsverktøyene for Windows 10. Les mer ? Selv om de ikke alltid lykkes, kan disse søke etter og oppdage vanlige problemer, som problemer med Windows Update Slik løser du Windows Update-problemer i 5 enkle trinnHar Windows Update sviktet deg? Kanskje nedlastingen satt seg fast eller at oppdateringen nektet å installere. Vi viser deg hvordan du løser de vanligste problemene med Windows Update i Windows 10. Les mer .
Skriv inn for å få tilgang til feilsøking for ytelse Kontrollpanel inn i Start-menyen for å åpne den. I øverste høyre hjørne, endre Visning av oppføring fra Kategori til Små ikoner. Plukke ut Feilsøking og under System og sikkerhet, klikk Kjør vedlikeholdsoppgaver.
Feilsøkingsvinduet dukker opp. Velg Avansert lenke og sørg for at Bruk reparasjoner automatisk er sjekket. Velg også Kjør som administrator slik at verktøyet kan løse flere problemer. Klikk deretter neste, og gi verktøyet noen få øyeblikk å løpe. Hvis det oppdager problemer, ser du et sammendrag av dem på slutten.
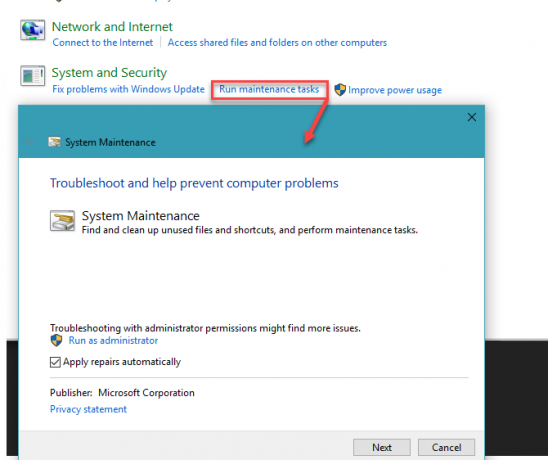
9. Søk etter skadelig programvare (10 minutter)
Hvis PC-en din drastisk bremset opp plutselig, gjør du det kan ha en malware-infeksjon. Installer gratis versjon av Malwarebytes og kjør en skanning for å finne trusler.

Når du har bekreftet at systemet ditt er skadelig for skadelig programvare, må du sørge for at du er det bruker riktig sikkerhetsprogramvare for å forhindre problemer i fremtiden.
10. Omstart! (2 minutter)
Ikke glem at en av de enkleste måtene å gi din PC et løft er å starte den på nytt! Når du ikke slår av systemet på flere uker, har Windows flere ytelsesproblemer og føles treg. En enkel omstart av systemet ditt kan løse problemer Hvorfor løser datamaskinen på nytt så mange problemer?"Har du prøvd å starte på nytt?" Det er tekniske råd som blir kastet rundt mye, men det er en grunn: det fungerer. Ikke bare for PCer, men et bredt spekter av enheter. Vi forklarer hvorfor. Les mer og gir deg bedre ytelse med lite arbeid.
Vær oppmerksom på at takket være Windows 10-er Rask oppstart funksjon, som gjør oppstart raskere Slik fremskynder du Windows 10 fra oppstart til avslutningRegistertilpasninger og illevarslende rengjøringsmidler fikser sjelden en treg datamaskin. Vi har samlet en liste over velprøvde metoder som vil gi Windows 10-datamaskinen din et øyeblikkelig ytelsesøkning. Les mer , å slå av og starte på nytt er ikke en skikkelig omstart. Sørg for å velge Omstart fra strømmenyen for å gjøre det riktig.
Hvordan fremskynder du Windows?
Disse 10 metodene lar deg få fart på Windows uten å investere mye tid. Disse programvaretilpasningene vil ikke øke hastigheten på systemet like mye som å installere en SSD Hvordan flytte Windows fra HDD til SSD for å forbedre ytelsenEn Solid State Drive-oppgradering forbedrer virkelig ytelsen. Men hvordan kan du presse en stor Windows-installasjon på en liten SSD? Windows-brukere kan komfortabelt migrere fra HDD til SSD på veldig liten tid. Les mer , men de vil absolutt hjelpe. Du kan prøve disse neste gang du har noen minutter, og de fleste av dem trenger ikke installere ny programvare.
Mens du finjusterer Windows, bør du unngå å lage vedlikeholdsfeil som kan forårsake flere problemer 7 Feil vedlikehold av Windows du aldri bør lageHvis du vil holde Windows-PCen din kjører problemfritt, må du unngå å gjøre disse store feilene. De kan forkorte datamaskinens levetid og gjøre opplevelsen frustrerende. Les mer .
Hvilke raske justeringer bruker du for å få Windows til å kjøre raskere? Forbedret disse tipsene PC-ytelsen? Fortell oss hva du synes, og legg til dine egne triks, ned i kommentarene!
Ben er assisterende redaktør og sponset innleggssjef i MakeUseOf. Han har en B.S. i datainformasjonssystemer fra Grove City College, hvor han ble uteksaminert Cum Laude og med utmerkelser i hovedfag. Han liker å hjelpe andre og brenner for videospill som medium.
