Annonse
Tastatursnarveier sparer tid uansett hvilken type datamaskin du bruker. Her er en liste over ofte brukte snarveier for Microsoft Office på Mac. Vi har inkludert OneNote, Outlook, Excel, PowerPoint, Word og noen grunnleggende universelle snarveier til å begynne med. Vi vil til og med vise deg hvordan du gjør det lag dine egne tilpassede tastatursnarveier.
Så hvis du har lurt på hvilke Mac Excel-snarveier som kan hjelpe deg med å gå raskt gjennom regneark eller hvilke Mac Word-snarveier som kan hjelpe deg med å formatere tekst raskere, har vi dekket deg.
| Snarvei (Mac) | Handling |
|---|---|
| Grunnleggende snarveier på tvers av applikasjoner | |
| Cmd + P eller Ctrl + P | Skrive ut |
| Cmd + F | Finne |
| Cmd + X eller Ctrl + X | Kutte opp |
| Cmd + C eller Ctrl + C | Kopiere |
| Cmd + V eller Ctrl + V | Lim inn |
| Cmd + S eller Ctrl + S | Lagre |
| Cmd + Z eller Ctrl + Z | Angre |
| Cmd + Y eller Ctrl + Y eller Cmd + Shift + Z | Gjøre om |
| Cmd + Ctrl + R | Minimer eller maksimer båndet |
| Microsoft OneNote | |
| Alternativ + Tab | Bytt mellom bærbare seksjoner |
| Cmd + Shift + Pil opp | Flytt valgte avsnitt opp |
| Cmd + Shift + Pil ned | Flytt valgte avsnitt ned |
| Cmd + Shift + Venstre pil | Flytt valgte avsnitt til venstre |
| Ctrl + Tab [+ Bruk piltastene til å gå opp eller ned] | Bytt mellom sider |
| Skift + Retur | Sett inn en linjeskift |
| Cmd + D | Sett inn gjeldende dato |
| Cmd + Shift + Pil ned | Sett inn gjeldende dato og klokkeslett |
| Cmd + K | Sett inn en lenke |
| Alternativ + Slett | Slett ordet til venstre |
| Fn + Alternativ + Slett | Slett ordet til høyre |
| Ctrl + G | Vis en liste over åpne notatbøker |
| Cmd + Alternativ + F | Søk i alle notatbøker |
| Cmd + N | Lag en notisbokside |
| Cmd + Shift + M | Flytt en side |
| Cmd + Shift + C | Kopier en side |
| Microsoft Outlook - e-post | |
| Cmd + N | Lag en melding |
| Cmd + S | Lagre den åpne meldingen i Utkast |
| Cmd + Retur | Send den åpne meldingen |
| Cmd + E | Legg til et vedlegg til den åpne meldingen |
| Cmd + K | Send og motta alle meldinger |
| Cmd + R | Svar på meldingen |
| Skift + Cmd + R | Svar alle |
| Cmd + J | Videresend meldingen |
| Microsoft Outlook - Kalender, notater, oppgaver og kontakter | |
| Cmd + N | Opprett en hendelse, notat, oppgave eller kontakt |
| Cmd + O (bokstav O) | Åpne den valgte hendelsen, notatet, oppgaven eller kontakten |
| Slett | Slett den valgte hendelsen, notatet, oppgaven eller kontakten |
| Skift + Ctrl + [ | Naviger til forrige rute |
| Shift + Ctrl +] | Naviger til neste rute |
| Cmd + T | Bytt kalendervisning til å inkludere i dag |
| Cmd + J | Send lappen som en e-post |
| Microsoft Outlook - Markering av meldinger, oppgaver og kontakter | |
| Ctrl + 1 | I dag |
| Ctrl + 2 | I morgen |
| Ctrl + 3 | Denne uka |
| Ctrl + 4 | Neste uke |
| Ctrl + 5 | Ingen forfall |
| Ctrl + 6 | Tilpasset forfall |
| Ctrl + = | Legg til en påminnelse |
| 0 (null) | Markering fullført |
| Microsoft Excel | |
| Ctrl + Shift + = | Sett inn celler |
| Cmd + - eller Ctrl + - | Slett celler |
| Cmd + Skift + K | Gruppér valgte celler |
| Cmd + Shift + J | Fjern gruppering av valgte celler |
| Cmd + K eller Ctrl + K | Sett inn en hyperkobling |
| Cmd + D eller Ctrl + D | Fyll ned |
| Cmd + R eller Ctrl + R | Fyll riktig |
| Ctrl +; (Semikolon) | Angi datoen |
| Cmd +; (Semikolon) | Angi klokkeslettet |
| Cmd + Shift + * (stjerne) | Velg bare synlige celler |
| Skift + Slett | Velg bare den aktive cellen når flere celler er valgt |
| Shift + mellomromstasten | Velg raden |
| Ctrl + 9 | Skjul rader |
| Ctrl + Shift + ( | Fjern skjulene |
| Ctrl + mellomromstasten | Velg kolonnen |
| Ctrl + 0 (null) | Skjul kolonner |
| Ctrl + Shift +) | Fjern skjul på kolonner |
| Skift + Retur | Fullfør en oppføring og flytt opp |
| Tab | Fullfør en oppføring og flytt til høyre |
| Shift + Tab | Fullfør en oppføring og flytt til venstre |
| Esc | Avbryt en oppføring |
| Skift + F2 | Sett inn, åpne eller rediger en kommentar |
| Ctrl + Delete | Bla til den aktive cellen i et regneark |
| Tab | Flytt mellom ulåste celler på et beskyttet regneark |
| Ctrl + side ned eller alternativ + høyre pil | Gå til neste ark i en arbeidsbok |
| Ctrl + Side opp eller Alternativ + Venstre pil | Gå til forrige ark i en arbeidsbok |
| Hjem eller Fn + venstre pil | Gå til begynnelsen av raden |
| Ctrl + Hjem eller Ctrl + Fn + Venstre pil | Gå til begynnelsen av arket |
| Ctrl + Slutt eller Ctrl + Fn + høyre pil | Flytt til den siste cellen som er brukt på arket |
| Side opp eller Fn + pil opp | Flytt opp ett skjermbilde |
| Side ned eller Fn + pil ned | Flytt ned ett skjermbilde |
| Alternativ + Side opp eller Fn + Alternativ + Pil opp | Flytt til venstre en skjerm |
| Alternativ + Side ned eller Fn + Alternativ + Pil ned | Flytt høyre skjerm |
| Microsoft PowerPoint | |
| Cmd + N | Lag en presentasjon |
| Cmd + O (bokstav O) | Åpne en presentasjon |
| Cmd + W | Lukk en presentasjon |
| Cmd + P | Skriv ut en presentasjon |
| Cmd + S | Lagre en presentasjon |
| Cmd + Shift + N eller Ctrl + N | Sett inn et lysbilde |
| Cmd + Shift + Return | Spill fra første lysbilde |
| Cmd + Retur | Spill av fra gjeldende lysbilde |
| Esc eller Cmd +. (periode) eller - (bindestrek) | Avslutt lysbildefremvisningen |
| Ctrl + H | Skjul pekeren |
| Cmd + 1 | Normal utsikt |
| Cmd + 2 | Glidebryteren sorteringsvisning |
| Cmd + 3 | Notater sidevisning |
| Cmd + 4 | Konturvisning |
| Cmd + Ctrl + F | Fullskjermvisning |
| Alternativ + Retur | Presentasjonsvisning |
| B | Gjør skjermen svart mens du er i presentasjonsmodus |
| W | Gjør skjermen hvit mens du er i presentasjonsmodus |
| Microsoft Word | |
| Cmd + E | Sentrer et avsnitt |
| Cmd + J | Begrunn et avsnitt |
| Cmd + L | Venstre juster et avsnitt |
| Cmd + R | Høyre juster et avsnitt |
| Cmd + Shift +> | Øk skriftstørrelsen |
| Cmd + Shift + | Reduser skriftstørrelse |
| Cmd + Shift + A | Bruk alle store bokstaver |
| Cmd + B | Bruk fet skrift |
| Cmd + I (bokstav I) | Bruk kursiv |
| Cmd + U | Bruk understrek |
| Cmd + Shift + D | Påfør dobbelt understrek |
| Cmd + 1 | Single-avstand |
| Cmd + 2 | Dobbel-spacing |
| Cmd + 5 | 1,5 linjeavstand |
| Skift + Retur | Sett inn en linjeskift |
| Skift + Enter | Sett inn en sideskift |
| Cmd + Shift + Enter | Sett inn en kolonnebrudd |
| Alternativ + G | Sett inn et copyright-symbol |
| Alternativ + 2 | Sett inn et varemerkesymbol |
| Alternativ + R | Sett inn et registrert varemerkesymbol |
| Alternativ +; (Semikolon) | Sett inn en ellipsis |
| Cmd + Skift + N | Bruk stil - Normal |
| Cmd + Skift + L | Bruk stil - Liste |
| Cmd + Alternativ + 1 | Bruk stil - overskrift 1 |
| Cmd + Alternativ + 2 | Bruk stil - overskrift 2 |
| Cmd + Alternativ + 3 | Bruk stil - overskrift 3 |
Opprett eller slett en tilpasset snarvei i Word
Microsoft Word gir mulighet for oppdateringer til hurtigtastene, i motsetning til de andre Office 2016-applikasjonene. Og prosessen er enkel og fornuftig hvis du bruker Word regelmessig.
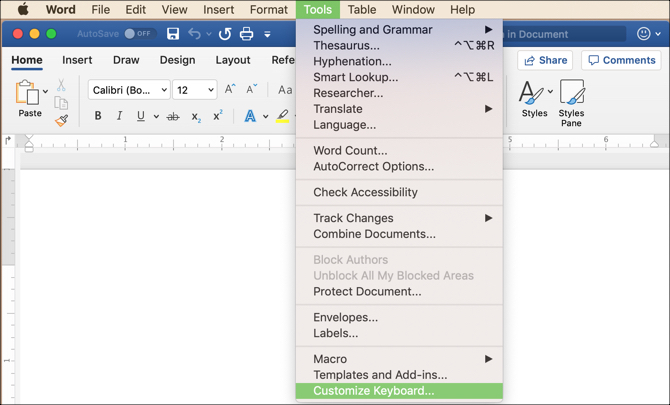
Åpne et Word-dokument, og velg - på Mac-menyen, ikke menyen i Word Verktøy> Tilpass tastatur. Velg deretter en kategori og en kommando. Hvis det eksisterer en gjeldende snarvei, vises den i Nåværende nøkler område.
For å slette det, bare velg det og klikk Fjerne. For å legge til en ny snarvei, skriv inn ønskede taster til Trykk på den nye snarveien seksjon. Du kan bestemme deg for å lagre endringene i det gjeldende dokumentet eller Word-dokumentmalen. Så slo OK.
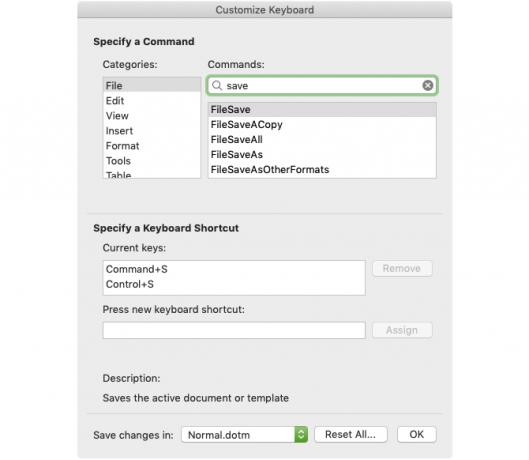
Et annet egendefinert tastatursnarvei-alternativ
Mange velger å legge til snarveier på Mac-en og bruke dem på spesifikke applikasjoner, som kan gjøres bare hvis det ikke er konflikter. Du kan gjøre dette ved å gå til Systemvalg > Tastatur > snarveier > App-snarveier. Du klikker deretter på plustegnet, velger applikasjonen, skriver inn en menykommando og inkluderer snarveien.
Imidlertid vil dette bare fungere hvis det ikke er noen konflikt, og personlig har jeg ikke lyktes med å bruke denne metoden ennå.
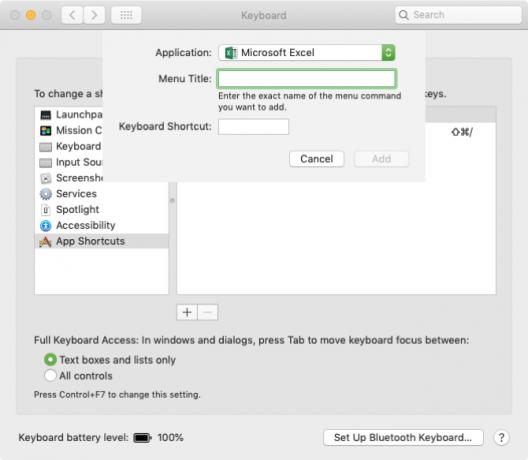
Noen snarveier vi ikke kan leve uten
Det ville være fantastisk om vi alle kan huske hundrevis av snarveier. Dette er ikke mulig for de fleste, så vi holder oss til de vi bruker kontinuerlig. De blir en slik vane at det nesten er automatisk. Men det er også alltid bra å lære nye.
For ytterligere snarveier, sjekk ut disse mest nyttige Mac-snarveier De mest nyttige Mac-tastatursnarveiene å viteEt utskrivbart jukseark som inneholder de mest nyttige snarveiene til Mac du noensinne trenger. Les mer .
Bildekreditt: Dedi Grigoroiu /Shutterstock
Med sin BS i informasjonsteknologi jobbet Sandy i mange år i IT-bransjen som prosjektleder, avdelingsleder og PMO Lead. Hun bestemte seg da for å følge drømmen sin og skriver nå om teknologi på heltid.
