Annonse
OneDrive er Microsofts skylagringstilbud som er innebygd i Windows 10. Det at det er gratis og har Office-integrasjon, gjør det til et populært og enkelt valg for mange.
Imidlertid kan det noen ganger ha problemer med å synkronisere filene dine. Hvis du opplever at noen eller alle Microsoft OneDrive-filene dine ikke synkroniserer, har vi satt sammen enkle løsninger for å løse problemet.
1. Forsøk å få tilgang til OneDrive Online
Den første tingen å sjekke er at problemet er med systemet ditt, i stedet for selve OneDrive-tjenesten.
Å gjøre slik, Høyreklikk OneDrive-ikonet i varslingsområdet ditt og klikk Se på nettet. Dette bør åpne OneDrive-filene i nettleseren din. Hvis de ikke lastes, eller du får en feil (og ikke en generell nettverksfeil, som signaliserer at Internett ditt er nede), er det sannsynligvis et problem på Microsofts slutt.

Du kan dobbeltsjekke dette ved å gå til Microsoft 365 Services helse-side. Dette forteller deg om OneDrive er i gang - hvis du ser en grønn hake, er alt bra.
Hvis problemet er med OneDrive selv, er alt du kan gjøre å vente til det er løst.
2. Start OneDrive på nytt
Har du prøvd å slå den av og på igjen? Ofte bare å lukke og åpne et program kan fikse det.
Høyreklikk OneDrive-ikonet i varslingsområdet ditt og klikk Lukk OneDrive. Åpne deretter Start, søk etter OneDrive og åpne den.
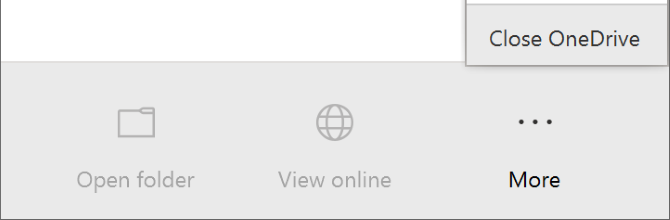
3. Forsikre deg om at du har nok lagringsplass
OneDrive tilbyr 5 GB lagringsplass gratis, selv om du kanskje har 50 GB, 1 TB eller 5 TB hvis du har oppgradert eller har et Office 365-abonnement.
Selv om det kan virke som rikelig med mengder med plass, vil du bli overrasket over hvor raskt den fylles opp. Som sådan bør du sjekke at OneDrive-kontoen din ikke har kapasitet.
Å gjøre slik, Høyreklikk OneDrive-ikonet i varslingsområdet ditt og klikk innstillinger. Bytt til Regnskap fanen og se hvor mye lagringsplass du har brukt.

Hvis du ikke har ledig plass i det hele tatt, eller er i nærheten av grensen, kan du fjerne noen filer fra OneDrive eller oppgradere kapasiteten.
4. Se etter inkompatible filer
Først: Forsikre deg om at det ikke er en individuell fil du vil synkronisere større enn 20 GB eller større enn den gjenværende OneDrive-plassen. Hvis det er det, kan du prøve å komprimere filen først. Sjekk ut vår liste over gratis komprimeringsverktøy hvis du trenger en hånd.
For det andre: Hele filstien (inkludert filnavnet) kan ikke overstige 400 tegn. Dette kan skje hvis du har mange nestede mapper eller virkelig lange mapper eller filnavn. For å fikse dette, gi nytt navn til filene eller flytt dem til en øverste mappe.
For det tredje: Fil- og mappenavn kan ikke inneholde disse tegnene:
" *: < >? / \ |
Hvis du vil ha mer informasjon om filnavnbegrensninger, se Microsofts supportartikkel.
5. Oppdater Windows og OneDrive
Du bør alltid holde både Windows og OneDrive oppdatert for å dra nytte av de nyeste funksjonene og feilrettinger. Begge bør oppdatere automatisk, men du kan gjøre det manuelt også.
For å oppdatere Windows, trykk Windows-tast + I for å åpne Innstillinger. Klikk Oppdatering og sikkerhet, deretter Se etter oppdateringer. Du får bare servert oppdateringer når de blir kompatible med systemet ditt.
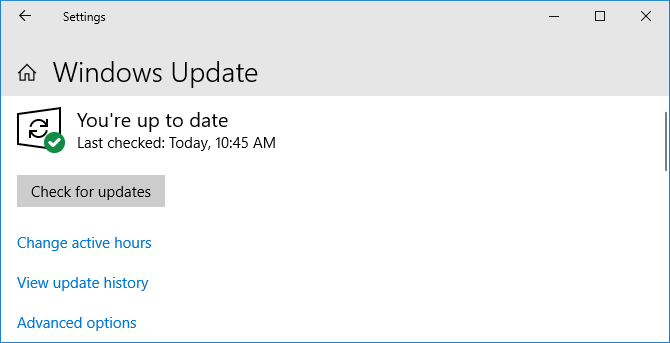
For OneDrive kan du hente den siste versjonen fra OneDrive nettsted. Se etter “Trenger du å installere på nytt?” melding, kjør installasjonsprogrammet, følg veiviseren til fullførelse og logg deg deretter tilbake på Microsoft-kontoen din på OneDrive.
6. Relink OneDrive på nytt
Det kan være et problem med tilkoblingen til OneDrive-kontoen din. Det er verdt å koble fra OneDrive fra datamaskinen din og deretter koble den til igjen for å se om det løser problemet.
Ikke bekymre deg, dette sletter ikke noe fra OneDrive-kontoen din. Dataene dine er trygge.
Høyreklikk OneDrive-ikonet i varslingsområdet ditt og klikk innstillinger. På Regnskap fanen, klikk Fjern koblingen til denne PCen > Fjern koblingen til kontoen.

Du vil da se Sett opp OneDrive veiviseren. Angi e-postadressen din og følg denne gjennom for å koble sammen OneDrive-kontoen din på nytt.
7. Slå av beskyttelsen midlertidig
Windows-brannmuren eller antivirusprogramvaren din kan komme i konflikt med OneDrive. Du kan deaktivere dem midlertidig for å finne ut om det er sant.
Trykk på for å slå av Windows Defender Firewall Windows-tast + I for å åpne Innstillinger og gå til Oppdatering og sikkerhet> Windows-sikkerhet> Brannmur og nettverksbeskyttelse. Velg nettverket merket som aktivt, og skyv Windows Defender-brannmuren til Av.

For å deaktivere Windows Defender-antivirus, hold det samme vinduet åpent og klikk deretter Virus og trusselbeskyttelse fra venstre navigasjon. Klikk Innstillinger for virus og trusselbeskyttelse og skyv Sanntidsbeskyttelse til Av.
Hvis du bruker en tredjeparts brannmur eller antivirus (skjønt har vi sammenlignet den beste antivirusprogramvaren Den beste antivirusprogramvaren for Windows 10Vil du stramme sikkerheten på din PC? Her er de beste alternativene for antivirusprogramvare for Windows 10. Les mer og vurder Windows Defender høyt), se i støttedokumentasjonen til det programmet for å finne ut hvordan du deaktiverer dem.
Husk å slå på både brannmuren og antiviruset igjen etter å ha sett om det løser OneDrive-synkroniseringsproblemet.
8. Flytt fastlagte filer ut av OneDrive
Enten du vet hvilke filer som forårsaker synkroniseringsproblemer eller ikke, kan det hjelpe å flytte noen filer ut av en OneDrive-synkroniseringsmappe.
Først, Høyreklikk OneDrive-ikonet i varslingsområdet ditt og klikk Pause synkronisering> 2 timer.
Gå deretter til en av mappene du prøver å synkronisere, og flytt en fil til et sted på PCen du ikke synkroniserer. Høyreklikk OneDrive igjen og klikk Fortsett synkroniseringen. Når synkroniseringen er ferdig, flytter du filen tilbake.
9. Deaktiver Office-opplasting
Hvis synkroniseringsproblemet ditt er spesifikt med Microsoft Office-filer, kan opplastingsbufferen til Office forstyrre OneDrive. Du kan deaktivere innstillingen i OneDrive for å se om den løser problemet.
Høyreklikk OneDrive-ikonet i varslingsområdet ditt og klikk innstillinger. Gå til Kontor fane og fjerne merket Bruk Office 2016 til å synkronisere Office-filer som jeg åpner og klikk OK.

Hvis du deaktiverer dette, vil alle endringer av Office-filer i OneDrive ikke slås sammen automatisk. Hvis det ikke løser synkroniseringsproblemet, aktiverer du selvfølgelig innstillingen igjen.
10. Tilbakestill OneDrive
Å tilbakestille OneDrive vil sette alle innstillingene tilbake til standard, inkludert mappene du har valgt å synkronisere, men det kan løse synkroniseringsproblemer. Den vil heller ikke fjerne filene dine, så ikke bekymre deg.
Trykk på for å begynne Windows-tast + R å åpne Run. Skriv inn følgende og klikk OK:
% localappdata% \ Microsoft \ OneDrive \ onedrive.exe / resetDu kan se et ledetekstvindu vises. Hvis du gjør det, kan du vente til den forsvinner.
Deretter åpner du Start, søker etter OneDrive og åpner den. Følg veiviseren gjennom for å konfigurere kontoinnstillingene. Husk å konfigurere innstillingene dine igjen, for eksempel å velge hvilke mapper som skal synkroniseres.
Er OneDrive riktig for deg?
Forhåpentligvis har et av disse tipsene bidratt til å løse OneDrive-synkroniseringsproblemene, og filene dine flyter nå med letthet. (Husk at disse tipsene kan også hjelpe deg med å feilsøke filsynkroniseringsproblemer med OneDrive for Business. Lurer du på hvordan denne tjenesten er forskjellig fra OneDrive? Vår sammenligning av OneDrive og OneDrive for Business kan kaste lys over det.)
Hvis disse problemene har fått deg til å vurdere din bruk av OneDrive på nytt, kan det være lurt å se på vår sammenligning av de tre store leverandørene av skylagring Dropbox vs. Google Drive vs. OneDrive: Hvilken skylagring er best for deg?Har du endret måten du tenker på skylagring? De populære alternativene Dropbox, Google Drive og OneDrive har fått selskap av andre. Vi hjelper deg med å svare på hvilken skylagringstjeneste du skal bruke. Les mer for å være med å bestemme over et alternativ.
Joe ble født med et tastatur i hendene og begynte umiddelbart å skrive om teknologi. Han er nå frilansskribent på heltid. Spør meg om Loom.