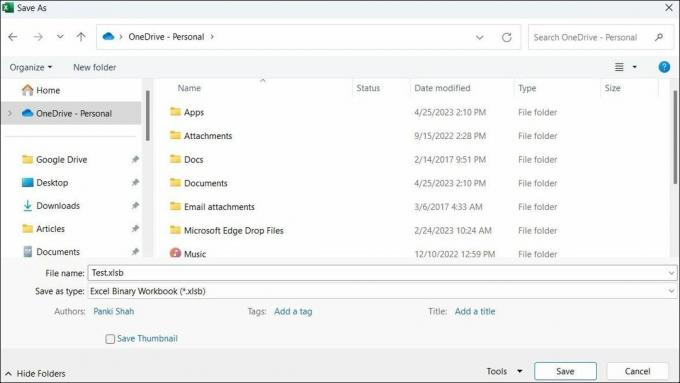Excel er ment å gjøre dataorganisering raskere. Hvis det har gått ned til en gjennomgang, ser du hvordan du kan få det opp igjen på Windows.
Føles Microsoft Excel treg eller treg på Windows-datamaskinen din? Dette kan hindre din evne til å jobbe effektivt og redusere den totale produktiviteten. Flere faktorer kan bidra til dette, inkludert unødvendige bakgrunnsprosesser, feilaktige tillegg, feilkonfigurerte innstillinger og mer.
Før du vurderer å bytte til Excels nettversjon eller et annet alternativ, prøv følgende tips for å øke Excels ytelse på Windows-datamaskinen.
1. Kjør Excel i sikkermodus
En av de vanligste årsakene til at Excel kan kjøre sakte på Windows-datamaskinen din, er hvis et av tilleggene forstyrrer appprosesser. For å undersøke denne muligheten kan du kjøre Excel i sikker modus.
trykk Win + R til åpne dialogboksen Kjør. Type excel /s i "Åpne"-feltet og trykk Tast inn.
Når Excel åpnes i sikker modus, prøv å bruke den i noen minutter og se om den fungerer problemfritt. Hvis den gjør det, indikerer det at ett av tilleggene dine forårsaker problemet. For å identifisere det problematiske tillegget, må du deaktivere alle tilleggene og deretter aktivere dem ett om gangen. For å gjøre det, bruk disse trinnene:
- Åpne Excel og klikk på Fil menyen øverst til venstre.
- Plukke ut Alternativer fra venstre rute.
- I vinduet for Excel-alternativer velger du Tillegg fanen.
- Velg i høyre rute COM-tillegg i Få til nedtrekksmenyen.
- Klikk på Gå knapp.
- Fjern merket for alle boksene for å deaktivere tillegg og klikk OK.
Start Excel på nytt på PC-en og aktiver tilleggene ett om gangen. Prøv å bruke Excel etter at du har aktivert hvert tillegg og observer ytelsen. Når du har identifisert det defekte tillegget, bør du vurdere å fjerne det.
2. Optimaliser Excel for kompatibilitet
En annen ting du kan gjøre for å forbedre Excels ytelse på Windows er å optimalisere grensesnittet for kompatibilitet i stedet for det beste utseendet. Dette kan føre til bedre total ytelse og jevnere drift.
- Åpne Excel ved å bruke søkemenyen.
- Drar mot Fil > Alternativer.
- I Generell fanen, velg Optimaliser for kompatibilitet under Alternativer for brukergrensesnitt seksjon.
- Klikk OK for å lagre endringene.
Start Excel på nytt etter dette og sjekk om det fortsatt kjører sakte eller henger på Windows-datamaskinen.
3. Deaktiver maskinvaregrafikkakselerasjon
Maskinvaregrafikkakselerasjon er en nyttig funksjon i Microsoft Excel som lar appen bruke din GPU og forbedre ytelsen under grafikkrelaterte oppgaver. Men hvis denne funksjonen ikke fungerer som forventet, kan Excel fungere sakte på Windows.
Du kan prøve å deaktivere maskinvaregrafikkakselerasjonen i Excel for å se om det løser problemet.
- Gå til Excel i Fil > Alternativer.
- Velg Avansert fanen i vinduet for Excel-alternativer.
- Under Vise seksjonen, merk av Deaktiver maskinvaregrafikkakselerasjon avmerkingsboksen.
- Klikk OK og start Excel på nytt.
4. Aktiver manuell beregning
Når du gjør endringer i en celle, beregner Excel alle formler og funksjoner på nytt. Denne prosessen kan være ressurskrevende og føre til at appen henger når du legger inn eller redigerer data.
For å fikse dette kan du prøve å aktivere manuell beregningsmodus i Excel. For det, bytt til Formler fanen, klikk på Beregningsalternativer knappen, og velg Håndbok. Etter dette kan du trykke F9 hver gang du vil at Excel skal beregne på nytt.
5. Reduser størrelsen på Excel-filen din
Jo større regnearket ditt er, jo flere beregninger og operasjoner må Excel utføre. Dette kan ha en negativ innvirkning på Excels ytelse og føre til ulike problemer. For å unngå dette kan du prøve å redusere størrelsen på Excel-arbeidsboken ved å redusere antall ark, fjerne unødvendig formatering og komprimere eventuelle bilder i arbeidsboken.
En annen ting du kan gjøre er å lagre Excel-filen i binært (.xslb) format. For å gjøre det, trykk F12 på tastaturet for å hente frem Lagre som dialog i Excel. Klikk på rullegardinmenyen ved siden av Lagre som type å velge Excel binær arbeidsbok (*.xslb) og klikk på Lagre knapp.
6. Oppdater Microsoft Excel
Bruker du en utdatert versjon av Excel? I så fall kan du gå glipp av nye funksjoner og ytelsesforbedringer. Prøv å oppdatere Excel på PC-en og se om det forbedrer ytelsen på Windows-datamaskinen.
- Åpne Microsoft Excel og klikk på Fil menyen øverst til venstre.
- Plukke ut Regnskap fra venstre sidefelt.
- Klikk Oppdateringsalternativer > Oppdater nå.
Vent til Microsoft Office oppdaterer Excel sammen med andre Office-apper og sjekk om det løser problemet.
Hvis oppdatering av Excel viser seg å være ineffektiv, kan det være et problem med noen av kjerneappfilene. I så fall kan du prøve å kjøre Office-reparasjonsverktøyet for å fikse det underliggende problemet. Slik gjør du det.
- trykk Win + S for å åpne søkemenyen.
- Type Kontrollpanel i boksen og trykk Tast inn.
- Gå til Programmer og funksjoner.
- Bla gjennom listen for å finne og velge Microsoft Office.
- Klikk på Endring knappen øverst.
- Velg Rask reparasjon alternativet og klikk deretter Reparere.
La reparasjonsverktøyet fikse eventuelle problemer med Excel. Hvis problemet vedvarer selv etter det, kan du utføre en Online reparasjon i stedet. Dette vil tillate verktøyet å utføre en mer omfattende reparasjon for å løse eventuelle problemer.
8. Prøv noen generiske Windows-fikser
Hvis ingen av tipsene ovenfor hjelper, kan du prøve noen generiske rettelser for å øke hastigheten på Excels ytelse på Windows.
- Lukk bakgrunnsapper: Å kjøre et for stort antall apper og programmer samtidig kan belaste systemressurser, noe som fører til treg ytelse i Excel. Prøve lukke apper og programmer du trenger ikke å frigjøre systemressurser og se om det hjelper.
- Reparer Excel-filen din: Hvis Excel opplever etterslep bare når du jobber med en bestemt arbeidsbok, kan det være et problem med selve filen. I så fall kan du prøve reparasjon av Excel-arbeidsboken å løse problemet.
- Få fart på din Windows-PC: Problemer med Windows-datamaskinen kan få det til å virke som det er et problem med Excel. Hvis din Windows-datamaskinen kjører sakte eller henger, prøv å endre strømplanen eller frigjøre lagringsplass for å fikse problemet.
Opplev en forsinkelsesfri Excel igjen på Windows
Det kan være frustrerende hvis Excel kjører sakte og stadig henger på Windows-datamaskinen. Du trenger imidlertid ikke tåle en så dårlig opplevelse. Bruk av tipsene ovenfor bør øke hastigheten på Excels ytelse på PC-en din og gjøre deg rolig.