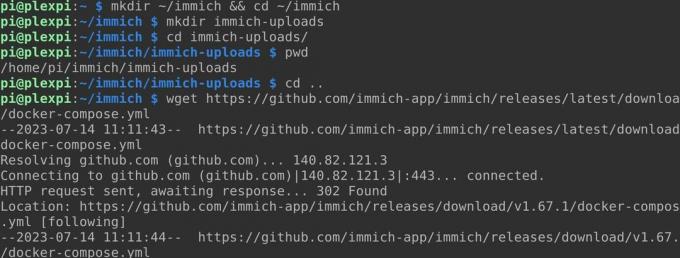Vil du ha en bildelagringsløsning som er vert for selv som et alternativ til Google Photos eller Apple iCloud? Slik installerer du Immich på Raspberry Pi.
Google Photos er den dominerende løsningen for bildelagring og sikkerhetskopiering, som enkelt overfører bildene dine fra telefonen til skyen. Men hvis du ikke vil dele dine personlige bilder med Google, finnes det alternativer.
Mens det er mange selvhostede løsninger du kan hoste på Raspberry Pi, står Immich hode og skuldre over de fleste konkurrentene. Den tilbyr maskinlæring, flere brukere, automatisk bildeklassifisering, ansiktsgjenkjenning, native Android- og iOS-apper og en rekke andre funksjoner.
Hvorfor installere Immich på Raspberry Pi?
Fotografier fanger deler av livene våre vi mener er verdt å huske, og som vi vil huske på et senere tidspunkt. De er minner om gode tider, gode måltider, høytider og høytider.
I de siste tiårene måtte du ha med deg en film eller et digitalt kamera for å knipse disse anledningene, og deretter enten få dem skrevet ut eller manuelt overføre filene til datamaskinen din.
I dag bærer nesten alle en telefon med to eller flere innebygde kameraer, og beste telefonkameraer er gode nok til å brukes av profesjonelle fotografer.
Automatisk opplasting
Mesteparten av tiden, når du knipser et bilde, lastes det opp til enten Google eller Apple, og du kan få tilgang til det igjen via hvilken som helst enhet ved hjelp av et nettgrensesnitt eller en app. Men det er gode grunner til at du kanskje ikke vil stole på en tredjepart for å være vert for bildene dine.
Bortsett fra det er disse tjenestene betalte etter at du har passert en lagringsgrense – for tiden 15 GB for Google og 5 GB for Apple – du kan aldri være sikker på at selskapene ikke snoker gjennom bildet ditt arkiv eller bruke bildene dine til å trene generative AIer.
Skybasert bildelagring handler om mer enn bare å lagre og få tilgang til bildene dine, og de siste årene har vi blitt vant til automatisk genererte album, ansiktsgjenkjenning, tidslinjer, objektidentifikasjon, påminnelser om viktige øyeblikk og en søkbar tidslinje. Naturligvis bør den også komme med attraktive mobilapper, som du kan laste opp bildene dine til skyen gjennom
Immich er selvdrevet åpen kildekode-programvare som vil gjøre alt det og mer. Slik installerer du Immich på Raspberry Pi. Før du fortsetter, bør du last ned bildene dine fra Google, eller eksporter bildene dine fra iCloud.
Hvordan installere Immich på Raspberry Pi
Før du begynner, må du konfigurer din Raspberry Pi som en webserver. Selv om du strengt tatt ikke trenger MariaDB eller PHP for å installere Immich, kan du finne dem nyttige for andre selvhostende prosjekter. Det burde du også installer den nyeste versjonen av Docker Compose manuelt.
Når Pi-en din fungerer som en grunnleggende webserver, oppretter du en ny katalog for Immich, og går deretter inn i den:
mkdir ~/immich && cd ~/immikap Du må også opprette en katalog for opplastede filer
mkdir immich-opplastingerDu trenger den absolutte banen til denne katalogen senere, så gå inn i den og bruk pwd kommando for å finne nøyaktig hvor den er i filsystemet:
cd immich-opplastinger
pwdNoter utdataene og oppbevar det trygt. Gå nå opp et katalognivå og bruk wget for å laste ned Immich docker-compose.yml fil og miljøfil ved å skrive inn disse kommandoene separat:
cd..
wget https://github.com/immich-app/immich/releases/latest/download/docker-compose.yml
wget -O .env https://github.com/immich-app/immich/releases/latest/download/example.envDe .env miljøfilen inneholder variabler du må endre før du bringer Immich-forekomsten din online. Bruk nanotekstredigering for å åpne filen:
nano.envAngi opplastingsstedet til opplastingskatalogen du opprettet tidligere. Dette er den eneste nødvendige endringen du trenger å gjøre i filen, men det er andre konfigurasjonsalternativer du kan spesifisere hvis du velger det.
Hvis du vil at Immich skal kunne merke bildene dine med navnet på stedet de ble tatt, bla ned til Omvendt geokoding seksjonen og opphev kommentaren Omvendt geokoding og REVERSE_GEOCODING_PRECISION linjer.
Immich tilbyr fire nivåer av presisjon. 3 er den mest presise og vil navngi bygder med en befolkning på over 500. Denne presisjonen kommer med en minnekostnad og innstilling 3 vil kreve 200 MB RAM. Til sammenligning setter du verdien til 0 vil navngi byer med over 50 000 innbyggere og suge ned bare 40 MB.
Endre PUBLIC_LOGIN_PAGE_MESSAGE til det du vil at brukerne skal se før de logger på nettstedet.
Når du er fornøyd med endringene dine, lagre og avslutt nano med Ctrl + O deretter Ctrl + X.
Følgende kommando vil hente opp Docker Compose i løsrevet modus, og laste ned nødvendige bilder og sette opp beholderne Immich trenger for å kjøre.
docker-komponere opp -dProsessen vil ta flere minutter, i løpet av denne tiden kan du sjekk ut noen fantastiske podcaster i terminalen din. Når Immich kommer online, besøk nettappen i nettleseren din på din-pi-lokale-ip-adresse: 2283.
Klikk Kom i gang, og opprett deretter en administratorbruker. Din Immich-forekomst vil til slutt bli eksponert for nettet, så husk å bruke et sterkt passord som ikke kan gjettes, og klikk deretter Melde deg på. Du må logge på igjen med e-postadressen og passordet ditt.
Last opp bildene dine til Immich
Med mindre du starter helt fra bunnen av, vil du sannsynligvis laste opp ditt eksisterende bildearkiv til din nye Immich-forekomst. Mens du kan klikke på Laste opp knappen øverst til høyre i nettgrensesnittet, og velg bildene manuelt, denne metoden er ikke praktisk hvis du har tusenvis av bilder i et multi-gigabyte arkiv.
Immich-utviklerne har hjelpsomt laget et CLI-verktøy du kan bruke til å masseopplaste bildene dine til Immich. Selv om det er fristende å bruke sikker kopi (SCP) for å overføre filene dine, vil Immich ikke gjenkjenne dem.
Du må installere CLI-opplastingsverktøyet på ditt lokale system, i stedet for på selve Pi. Men først må du ha Node Package Manager og Node.js versjon 16 eller nyere. Du kan installer npm og Node.js på Windows, og det er enda enklere å installer npm og Node.js på Linux.
Tilbake i nettappen, klikk på brukerikonet eller initialene øverst til høyre på skjermen, og klikk deretter Kontoinnstillinger > API-nøkler > Ny API-nøkkel.
Gi nøkkelen et navn, og trykk deretter Skape. Immich vil generere en ny API-nøkkel – noter den.
I terminalvinduet eller ledeteksten, naviger til katalogen der bildene dine er lagret og skriv inn:
immich opplasting --key your-generated-API-key --server http://your-pi-local-ip-address: 2283/api --rekursiv .Truffet y når du blir spurt om du vil starte opplastingsprosessen, len deg tilbake siden dette kan ta en stund. For referanse tok det rundt seks timer å laste opp vårt 82GB-arkiv med mer enn 40 000 bilder, men det er bare en brøkdel av arbeidet.
Etter at opplastingen er fullført, vil Immich behandle bildene dine, trekke ut metadata, merke ansikter og kjøre objektgjenkjenningsalgoritmer. Under denne prosessen vil nettgrensesnittet være mindre responsivt, og bilder kan vises i feil rekkefølge. For arkivet vårt tok prosessen rundt fire dager på en 8GB Raspberry Pi 4B – selv om den ikke hadde noen merkbar innvirkning på de mange andre tjenestene vi vanligvis er vert for.
Du kan følge med på fremdriften gjennom nettgrensesnittet ved å klikke Administrasjon > Jobber. Immich vil behandle flere jobber samtidig; for å endre disse verdiene og potensielt fremskynde prosessen, gå til Administrasjon > Innstillinger > Jobbinnstillinger, og juster samtidigheten etter eget ønske.
Utsett Immich for nettet
Du må opprette en Apache-konfigurasjonsfil for din Immich-forekomst:
cd /etc/apache2/sites-available && sudo nano immich.confI den nye filen limer du inn følgende:
<VirtualHost *:80>
Server navnditt-domenenavn.tld
ProxyPass / http://127.0.0.1:2283/
ProxyPassReverse / http:/127.0.0.1:2283/
ProxyPreserveHost på
VirtualHost>Lagre og avslutt nano med Ctrl + O deretter Ctrl + X. Aktiver conf-filen, og start deretter Apache på nytt:
sudoa2ensiteimmich.conf && sudoserviceapache2omstartBruk Certbot til å hente og distribuere TLS-sertifikater og nøkler:
sudo certbotVelg ditt domenenavn fra listen og trykk Tast inn. Start Apache på nytt med:
sudo-tjenesten apache2 omstartDu kan nå få tilgang til Immich-nettappen din ved å bruke domenenavnet ditt.
Bruk mobilapper med Immich
Hvis du bruker Immich til å gjenskape funksjonaliteten til kommersielle tilbud, trenger du en ledsager-app på telefonen. Immich er tilgjengelig for Android og iOS, og støtter opplasting og visning av bilder og videoer, rask navigering og automatisk sikkerhetskopiering, søk og mer.
For å komme i gang, skriv inn din Immich URL, inkludert https:// prefiks, og logg på med administratorlegitimasjonen din. Du må gi tillatelse til at appen kan se bildene og videoene dine.
Grensesnittet er enkelt og intuitivt, og du skal kunne navigere i det meste uten hjelp. Klikk på skyikonet øverst i høyre hjørne, og velg de lokale albumene du vil sikkerhetskopiere, samt aktivering av automatiske sikkerhetskopier i forgrunnen og bakgrunnen.
Nedlasting: Immich for iOS | Android (Play Store) | Android (F-Droid)
Immich er et arbeid på gang
Utviklingen på Immich pågår konstant, og til tross for at arbeidet med prosjektet først starter i 2022, er det uten tvil en fantastisk kompetent erstatning for iCloud eller Google Photos.
Hvis du foretrekker et prosjekt som er litt mer modent, bør du vurdere å distribuere PhotoPrism på Raspberry Pi i stedet.