Startmenyen i Windows 11 er hovedhuben for PC-en din. Slik får du mest mulig ut av det.
Startmenyen har vært en av de ikoniske funksjonene til Windows-operativsystemet i årevis. Den ble designet for å gi mer tilgjengelighet til operativsystemet, og dermed gjøre mange ting enklere på Windows. Start-menyen har blitt bedre med tiden, og den i Windows 11 er enda mer funksjonell med mange funksjoner.
I denne artikkelen vil vi lede deg gjennom måtene Start-menyen i Windows 11 kan være til nytte for deg når du bruker PC-en.
1. Søk etter apper, filer og innstillinger
Windows 11 har søkefunksjonalitet som lar deg slå opp filer, apper og innstillinger på PC-en. Hvis du har brukt Windows 10 og eldre, bør søket i Windows 11 være kjent. Startmenyen i Windows 11 er imidlertid forskjellig fra alle andre tidligere versjoner av Windows, og den har også en dedikert søkelinje.
I stedet for å se etter filene dine i File Explorer-appen, skriv inn navnet på filen på tastaturet og åpne den raskt. Det sparer deg for tid, selv om du må huske hva du leter etter. Du kan også prøve
fikse søket i Windows 11 hvis det ikke viser resultater. 2. Fest favorittappene dine i Start-menyen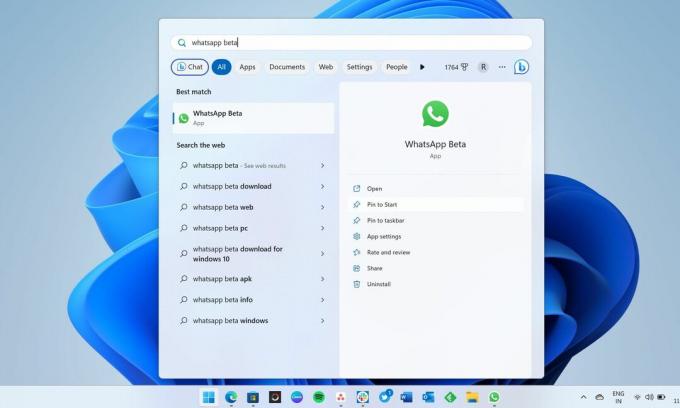
Start-menyen i Windows 11 kan gjøre det enklere å få tilgang til alle favorittappene dine på PC-en. En stor del av Start-menyen viser alle dine festede applikasjoner; du kan også løsne dem. Hvis du ikke liker noe, kan du løsne det og feste de andre appene du synes er viktigere. I likhet med oppgavelinjen gir Start-menyen i Windows 11 deg også rask tilgang til favorittappene dine ved å la deg feste dem.
Hvis listen over favorittapper er for lang, kan du opprette en appmappe i Start-menyen. Du kan feste noen av favorittappene dine til oppgavelinjen for å få enkel tilgang. Festefunksjonalitet i Windows 11 er kraftig, og du kan fest nesten hva som helst til Windows-oppgavelinjen.
3. Flytt appikoner og opprett mapper
Dine viktigste apper skal vises på den første raden i Festet delen av Start-menyen, noe som gjør det lettere for deg å finne dem raskt. Men hvis du vil endre arrangementet av de festede appene, kan du dra appikonet og plassere det et annet sted i Festet seksjon. Du kan også opprette en app-mappe ved å klubbe flere apper til en enkelt mappe i Start-menyen.
4. Åpne nylig åpnede appfiler med ett klikk
Startmenyen i Windows 11 viser som standard festede apper og anbefalt innhold, som du enkelt kan se nederst. De Anbefalt delen er hvor du får en liste over alle filene du nylig åpnet og nylig lagt til apper, noe som gjør det enklere for deg å få tilgang til dem med ett klikk.
De Anbefalt seksjonen inkluderer også et More-alternativ, som tar deg til en lang liste over filer som nylig er åpnet. Hvis du vil ha tilgang til filer og mapper åpnet for noen dager tilbake, ikke tenk deg om to ganger for å sjekke ut hele listen. Noen mennesker liker imidlertid ikke at noe vises i delen for anbefalt innhold. Hvis du er en av dem, vil startsiden i Innstillinger-appen hjelpe deg med å deaktivere anbefalt innhold fra å vises på Start-menyen.
5. Start-menyen Viser listen over apper installert i Windows 11
Hvis du lurer på om du har én bestemt app installert på PC-en din og ikke husker navnet, bør du klikke App-apper øverst til høyre på Start-menyen. Dette vil gi deg den komplette listen over apper som er installert på PC-en din, inkludert de som er installert utenfor Microsoft Store. Hvis du ikke finner appen du leter etter, har du den ikke på PC-en.
Hvis du husker den første bokstaven i den appen, kan du klikke på et hvilket som helst alfabet Alle apper og velg den første bokstaven for å få en liste over apper som begynner med den. Det er enklere på denne måten i stedet for å rulle med musen.
6. Endre posisjonen til startmenyen
Windows 11 introduserte massive endringer i Start-menyen, inkludert muligheten til å endre posisjonen. Du kan endre oppgavelinjens justering fra Innstillinger-appen og flytte Start-menyen til venstre eller midten. Ingen tidligere versjoner av Windows tillot brukere å endre posisjonen til Start-menyen til sentrum, som var en av grunnene til at Windows-oppgavelinjen så mye annerledes ut enn macOS Dock erfaring.
For å endre posisjonen, åpne Innstillinger-appen ved å trykke Win + I, gå til Personalisering, klikk deretter Oppgavelinje. Bla nå til bunnen og finn rullegardinmenyen for justering av oppgavelinje i oppgavelinjens atferd. Du kan sette oppgavelinjejusteringen til Venstre eller Senter.
7. Endre kontoinnstillinger og fiks kontofeil fra startmenyen
Hvis det er noe galt med kontoen din i Windows 11, vil Start-menyen vise varsler som ber deg om å fikse dem. Dette er den enkleste måten å vite om det er noen feil og også handle på dem. Start-menyen viser også profilikonet nederst, og ved å klikke på det åpnes Din info siden i Innstillinger-appen. Du vil få noen viktige lenker der, inkludert en for å opprette en ny Microsoft-konto. Du vil også kunne endre profilbildet til Microsoft-kontoen din fra kontoinformasjonssiden.
Det er imidlertid viktig å merke seg at du kan deaktivere kontovarslene fra å vises på Start-menyen. Igjen, du må gå til startsiden til Innstillinger-appen og slå den av.
Startmenyen i Windows 11 er rosverdig... men ikke stol på det for mye
Når noe lover mange ting, har vi en tendens til å stole for mye på det. Mens Start-menyen kan gjøre mange ting enkle, er det andre måter som kan gjøre ting enklere enn det den ikoniske Start-menyen tilbyr. For eksempel, i stedet for å åpne favorittappene dine fra Start-menyen, fest dem til oppgavelinjen og få tilgang med ett klikk når du vil.