Annonse
Du kan alltid fortelle et Adobe Photoshop profesjonell etter hvor lite de berører musa. Du vet kanskje alt det er å vite om Photoshop-brukergrensesnittet. Likevel, hvis du ikke er litt kjent med hundrevis av Photoshop-tastaturkommandoer som sitter like utenfor fingertuppene, kommer du alltid til kort.
Følgende er en liste over Photoshop-tastaturkommandoer du absolutt må vite. Ingen sier at du må huske alle Photoshop-hurtigtastene, husk det. Øv deg regelmessig, så lærer du dem raskere. Og bokmerke denne siden, slik at du alltid kan komme tilbake raskt når du trenger en oppdatering.
Det følgende er Adobe Photoshop-tastatursnarveiene du trenger å vite.
Grunnleggende kommandosnarveier for Adobe Photoshop

Grunnleggende kommandoer lar brukerne løse enkle feil raskt.
Slik angir du en enkelt handling i prosjektet:
- Ctrl + Z (Windows)
- Cmd + Z (Mac os)

Slik angir du flere handlinger i prosjektet:
- Ctrl + Alt + Z (Windows)
- Cmd + Z gjentatte ganger (Mac os)
Z: Få tilgang til Zoom-verktøyet ved å bruke snarveien til Photoshop.
Slik fjerner du valg av et Photoshop-valg:
- Ctrl + D (Windows)
- Cmd + D (Mac os)
UI-kommandosnarveier for Adobe Photoshop

Brukergrensesnitt (UI) -kommandoer påvirker Photoshops grensesnitt og vinduslisting. Slik fjerner du alle dialogbokser fra Photoshop-vinduet:
- Tab (Windows)
- Tab (Mac os)
Du kan også veksle mellom forskjellige skjermstørrelser ved å trykke på F på både macOS og Windows.
Høyreklikk på [arbeidsområde bakgrunn]: Dette endrer standard arbeidsområde bakgrunnen på både macOS og Windows. Høyreklikk på bakgrunnen og velg et av alternativene som følger (Mørk grå er standard).

Hold nede i et dialogvindu alt vil endre din Avbryt alternativ til a Nullstille alternativet på Windows. På macOS, holder du nede Alternativ vil gjøre det samme.
Klikk på Tilbakestill-alternativet for å tilbakestille endringene du har gjort i vinduet.
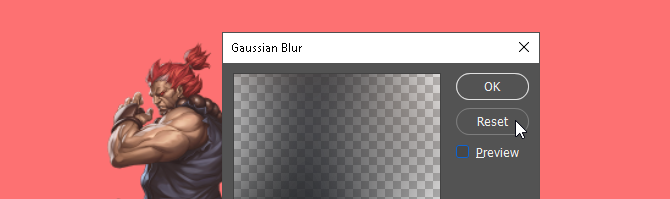
For raskt å velge et element fra en verktøys undermeny på verktøylinjen (dvs. Eraser vs. Background Eraser), hold Skifte og trykk på hurtigtasten til et verktøy Windows eller Mac os.

Å scrolle venstre på kunstbrettet ditt:
- Holde nede Ctrl + Scroll Up [mushjul] for Windows.
- Holde nede Cmd + Rull opp [mushjul] for macOS.
Å scrolle Ikke sant på kunstbrettet ditt:
- Holde nede Ctrl + Bla ned [musehjulet] for Windows.
- Holde nede Cmd + Bla ned [musehjulet] for macOS.

Ctrl + Tab: Denne kommandoen blar gjennom faner fra venstre til høyre for både Windows eller macOS.

For å sykle fra høyre til venstre, trykk Ctrl + Shift + Tab på enten Windows eller macOS. Det er akkurat som å flytte mellom faner i nettleseren din.
Børste kommandosnarveier for Adobe Photoshop

Børste-kommandoer lar brukerne endre forskjellige børste-aspekter raskt. Ikke glem det du kan lage dine egne Photoshop-børster En nybegynnerguide for å lage tilpassede børster i PhotoshopAdobe Photoshop-børster er en praktisk måte å legge interessen til designene dine på, og akkurat som du kan lage dine egne tilpassede mønstre, kan du like gjerne designe og lage dine egne børster. Les mer også for maksimal tilpasning.
[ eller ]: Krymper eller forstørrer børstestørrelsen med snarveien til børstestørrelsen (Windows eller macOS).
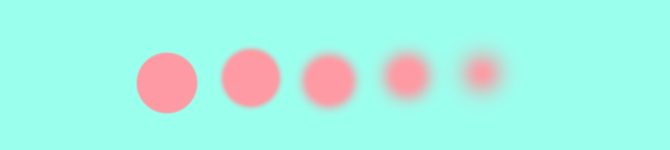
{ eller }: Øker eller reduserer børstehårdheten for både Windows eller macOS.

Caps Lock: Hvis du bruker denne kommandoen på Windows eller macOS, vil du endre markøren til penselen fra en børsteforhåndsvisning til et krysshår.
Snarveier for fargekommandoer for Adobe Photoshop
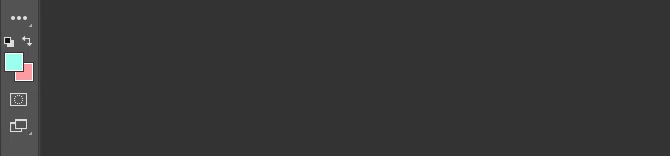
Fargekommandoer lar brukerne implementere farger i sine kunstverk ved hjelp av tastaturene.
D: Angir forgrunnen og bakgrunnsfargene til standard (svart og hvitt) på enten Windows eller macOS.

Slik fyller du valg eller et lag med forgrunnen farge:
- Alt + Backspace (Windows)
- Alternativ + Slett (Mac os)

Slik fyller du utvalg eller et lag med bakgrunnsfarge:
- Ctrl + Backspace (Windows)
- Cmd + Delete (Mac os)
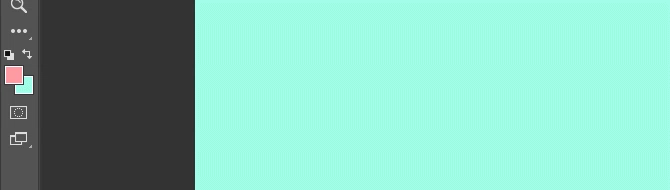
X (Windows eller macOS): Bytter mellom forgrunnen og bakgrunnsfargene.
Snarveier for lagkommando for Adobe Photoshop

Lagdeling er et av de viktigste - om ikke det viktigste - aspektene ved Photoshop. Derfor er disse snarveiene til Photoshop noen av de mest nyttige.
Talltastene (1, 2, 3 ...): Å velge et bestemt lag og trykke på en nummerknapp (enten på Windows eller macOS) vil automatisk justere opaciteten til det laget. Så “1” = 10% opacitet, “2” = 20%, “3” = 30%, og så videre.
Hvis du raskt velger to tall, vil du endre et lags opacitet til den prosentvise pressen (3 og 4 vil gi deg en opacitet på 34%).
Shift + Klikk på [Layers panel]: Hvis du vil velge flere lag i lagpanelet (enten på Windows eller macOS), velger du et enkelt lag, holder du nede Skifte -tasten, og velg et annet lag.
Denne "velg alle kommandoer" vil velge hvert lag mellom det første og det andre laget som er valgt.

Slik velger du mer enn ett lag i lag-panelet, men ikke alle:
- Trykk og hold nede Ctrl mens du klikker på enkelte lag på Windows.
- Trykk og hold nede cmd mens du klikker på enkelte lag på Mac os.

Slik dupliserer du et lag i lagpanelet:
- Velg laget og trykk Ctrl + J på tastaturet ditt for Windows.
- Velg laget og trykk Cmd + J på tastaturet ditt for Mac os.

Slik legger du til et nytt lag i Photoshop under det valgte laget:
- Holde Ctrl og klikk på din Nytt lag knappen på Windows.
- Holde cmd og klikk på din Nytt lag knappen på Mac os.

Hold nede for å legge til et nytt lag over det valgte laget Skifte og klikk på din Nytt lag på både macOS og Windows.

Slik kopierer og limer du alle synlige elementer på kunstbrettet i et nytt lag:
- Ctrl + Shift + Alt + E (Windows)
- Cmd + Shift + Alternativ + E (Mac os)

Slik velger du et lags grenser automatisk:
- Holde Ctrl og klikk på et lags miniatyrbilde i lagpanelet ditt på Windows.
- Holde cmd og klikk på et lags miniatyrbilde i lagpanelet ditt på Mac os.

Skift + “+” eller “-” [Lagpanel]: Dette veksler mellom blandingsmodus i lagpanelet for både Windows og macOS.
Transform kommandosnarveier for Adobe Photoshop

Transformeringsverktøyet gjør det mulig for brukere å endre størrelse på og skjule lag etter ønske.
Slik velger du lagbildet ditt og lar deg endre størrelsen på bildet:
- Ctrl + T på Windows.
- Cmd + T på macOS.
Hold nede for å forvrenge i stedet for å endre størrelse Ctrl (Windows) eller cmd (macOS) etter at bildet ditt er valgt. Dra de omringende firkantede markørene.

Slik endrer du størrelse på et bilde mens du er sentrert:
- Alt + Skift + Dra (Windows)
- Alternativ + Skift + Dra (Mac os)

Slik endrer du størrelse på et bilde med bevart størrelsesforhold:
- Skift + dra [Transform verktøy] på Windows.
- Alternativ + Dra [Transform verktøy] på macOS.
Photoshop-tastatursnarveier gir deg kraften
Øv deg på disse snarveiene til Photoshop en gang, så igjen, og igjen. Det er den eneste måten du husker dem alle på (og begynner å forstå det grunnleggende i Photoshop Lær bilderedigering i Photoshop: Få det grunnleggende ned på en timePhotoshop er et skremmende program - men med bare en time kan du lære alt det grunnleggende. Ta et bilde du vil redigere, og la oss komme i gang! Les mer ). Dette er bare et lite utvalg av tilgjengelige snarveier - sjekk de offisielle Adobe Photoshop-tastatursnarveiene hvis du ikke tror oss.
Det beste med å jobbe gjennom disse snarveiene til Photoshop er at fordi Adobe-programvaren fungerer I takt med hverandre, vil du kunne bruke de fleste av disse tastaturkommandoene (der de gjelder) med andre Adobe programvare.
Det er nesten ingen grense for hva du kan gjøre med Photoshop Hva kan du faktisk gjøre med Adobe Photoshop?Her er alt Adobe Photoshop kan gjøre! Mens denne artikkelen er ment for nybegynnere, kan alle lære nye ferdigheter her. Les mer . Selv om du har mestret flere tutorials, vil du lære snarveier til Photoshop å spare tid. Bedre ennå, det vil spare deg for å måtte finne veien rundt Photoshop sitt kavernøse brukergrensesnitt. Prøv disse ut, og gi musa en pause.
Bildekreditt: Yaruta /Depositphotos
Shianne er frilansskribent og 2D-illustratør med en bachelorgrad i design. Hun elsker Star Wars, kaffe og alle kreative ting, og kommer fra en bakgrunn innen podcasting.