Annonse
Liker du å streame favorittprogrammer, filmer og musikk via Kodi? Kanskje du spiller retro videospill på det? Uansett bruker du sannsynligvis en app på smarttelefonen din for å kontrollere mediasenterprogramvaren.
Så praktisk som apper for fjernkontroll er det imidlertid en annen måte å kontrollere Kodi... med snarveier! I denne artikkelen gir vi en liste over viktige snarveier for Kodi som du kan bruke.
Kodi-hurtigtaster
Du trenger ikke engang å stole på en kablet enhet, ettersom mange Bluetooth- og trådløse tastaturer (de beste alt-i-ett trådløse tastaturene De 10 beste trådløse alt-i-ett-tastaturene for Mac og PCTrådløse alt-i-ett-tastaturer kan gjøre hvilken som helst kjedelig datamaskin til en spennende hjemmekino-PC. Hvilken bør du kjøpe? Les mer ) er tilgjengelige online. Imidlertid, med et tastatur tilkoblet, vil du kunne navigere Kodi, raskt og effektivt.
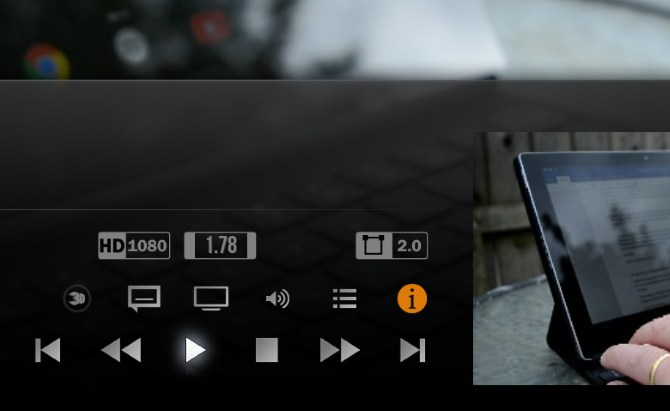
Ulike taster gir snarveier for Kodi. For eksempel piltastene på tastaturet. De blir brukt til alle slags Kodi-funksjoner, for eksempel:
- Direkte TV-kontroller
- Spiller av videofiler
- Streaming av medier fra nettet eller lokalt nettverk
- Håndtere surroundlyd
- Viser bilder og bilder
Videre er Kodi-tastatursnarveier kompatible med alle enheter som kjører Kodi. Så hvis du kjører Kodi på en Raspberry Pi, kobler du til et tastatur, og du kan begynne å bruke disse snarveiene. Bruker du en Amazon Fire Stick? Disse Kodi-snarveiene fungerer også der.
GRATIS NEDLASTING: Dette juksearket er tilgjengelig som en nedlastbar PDF fra vår distribusjonspartner, TradePub. Du må fylle ut et kort skjema for å få tilgang til det bare for første gang. nedlasting Kodi-tastatursnarveier.
50 Kodi-snarveier
| snarvei | Handling |
|---|---|
| Menynavigering | |
| Pil opp | Opp |
| Pil ned | Ned |
| Venstre pil | Venstre |
| Høyre pil | Ikke sant |
| Tast inn | Plukke ut |
| M | Sidemeny i standard hud |
| Direktesendt TV | |
| B | Planlegg opptak i direktesendt TV |
| C | Kontekstmeny |
| E | Åpne EPG (elektronisk programguide) |
| H | Vinduet Live TV-kanaler |
| J | Vinduet med live radiokanaler |
| K | Live TV-innspillingsvindu |
| 0 (null) | Veksle mellom de to siste viste TV-kanalene |
| Jeg | Se informasjon om det valgte TV-programmet |
| Piltastene | Opp og ned for å gå gjennom kanallisten; venstre og høyre for å bytte kanalgrupper |
| Medieavspillingskontroll | |
| P | Spille |
| X | Stoppe |
| Rom | Spill av / pause for å veksle |
| F | Rask fremtrykk en gang for 2x hastighet; to ganger for 4x osv. |
| R | Spol videoen tilbake; trykk flere ganger for raskere spole tilbake |
| Høyre pil | Hopp fremover i trinn på 30 sekunder |
| Venstre pil | Hopp tilbake i trinn på 30 sekunder |
| \ (Skråstrek) | Veksle mellom fullskjerm- og vindusmodus |
| Z | Endre sideforholdet til den gjeldende videoen |
| Ctrl + S | Capture-skjermbilde (lagret på ønsket sted valgt etter første bruk) |
| O | Vis kodekinformasjon |
| W | Merk som overvåket / ikke sendt |
| Y | Bytt mediaspiller, f.eks. mellom intern spiller og en uPnP-spiller |
| T | Bytt teksting |
| Ctrl + T | Endre undertittelsposisjon |
| Alt + Venstre pil | Senk avspillingshastigheten (0,8x - 1,5x hastighet) |
| Alt + Høyre pil | Øk avspillingshastigheten (0,8x - 1,5x hastighet) |
| Q | Still en fil i kø for avspilling |
| D | Flytt elementet ned i favorittlisten |
| U | Flytt varen opp |
| Lydkontroll | |
| + (Pluss) | Øk volumet |
| - (Minus) | Reduser volumet |
| F8 | Demp avspilling |
| EN | Hvis lyd og video ikke er synkronisert, bruk dette for å justere forsinkelsen og bringe videoen tilbake i synk |
| Bildevisning | |
| + (Pluss) | Zoom inn i bildet |
| - (Minus) | Zoom ut av bildet |
| 1-9 | Trinnvis zoom, med 9 som gir størst grad av forstørrelse |
| . (Periode) | Bla gjennom bildebiblioteket |
| , (Komma) | Bla gjennom biblioteket |
| Esc | Gå tilbake til forrige meny, eller til startskjermen |
| S | Vis avstengingsmenyutgave Kodi, eller slå av eller dvale vertssystemet, for eksempel Windows eller macOS |
| macOS-snarveier | |
| Cmd + Q | Avslutt Kodi |
| Cmd + H | Skjul Kodi til kaien |
| Cmd + F | Slå på fullskjermvisning |
| Cmd + S | Ta et skjermbilde |
Endre Kodi Keymap-filene
Hvis du er glad for å bruke tastaturet, men ikke er fornøyd med måten tastene er kartlagt på, kan du tilpasse dette med et Kodi-tillegg kalt Keymap Editor. Gå til for å installere dette Innstillinger> Tillegg og velg Installer fra depot.
Herfra, finn Kodi tilleggslager, deretter Programtillegg og velg Keymap Editor. Klikk Installere for å fortsette, og noen få øyeblikk senere vil verktøyet være tilgjengelig for å konfigurere via Programmer> Tillegg.
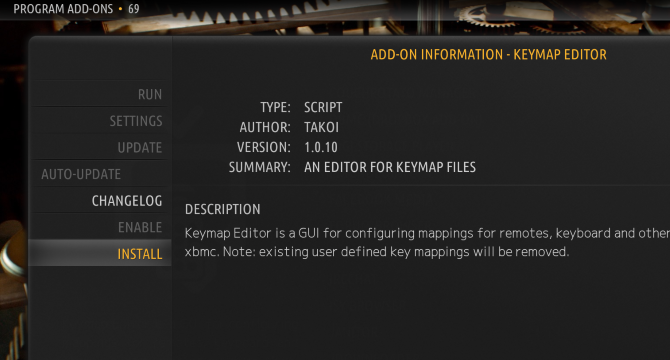
Husk å lagre filen når du er ferdig. Du vil kunne gjenbruke konfigurasjonen, som er lagret som en XML-fil, i brukerdata mappe. På Windows finner du dette ved å trykke på Windows + R og inn % Appdata% \ KODI \ Userdata.
Truffet Tast inn for å åpne mappen. For tastaturplasseringer på andre plattformer, sjekk dette Kodi wikiside.
Kos deg med media med disse Kodi-tastatursnarveiene
Med disse Kodi-tastatursnarveiene, bør du finne ut at du har alt du trenger for rask og effektiv interaksjon med mediesenterprogramvaren. For en ide om andre ting du kan gjøre med Kodi, sjekk guiden vår til de beste Kodi-tilleggene Hvordan gjøre Kodi Media Center enda mer fantastiskKodi er i stand til langt mer enn selv designerne har forestilt seg. Så vi gravde dypt og oppdaget 10 fascinerende måter å gjøre ditt Kodi mediesenter enda bedre. Se, noen fantastiske tips for Kodi-fans ... Les mer for å gjøre Kodi enda mer fantastisk.
Christian Cawley er assisterende redaktør for sikkerhet, Linux, DIY, programmering og teknisk forklart. Han produserer også The Really Useful Podcast og har lang erfaring innen stasjonær og programvare. Christian er en bidragsyter til Linux Format-magasinet, en Raspberry Pi-tinkerer, Lego-elsker og retrospill-fan.