Annonse
Microsoft OneNote er en flerbruksnotat-app. Du kan forme det på noen måte for å få arbeidet ditt gjort. Med det innebygde enkle wikisystemet kan du opprette forbindelser med andre notater i samme seksjon eller en annen notisbok. Du kan også koble notatene dine til en webside, koble til Office-dokumenter og mer.
Den dype koblingsstrukturen sikrer at du raskt driver med kunnskapskonstruksjon, kritisk tenking og kontekstuell læring. Vi viser deg hvordan sette opp en wiki i OneNote og bygg din kunnskapslager for å administrere informasjon.
Hva gjør OneNote til en flott Wiki
I kjernen er en wiki et samarbeidsnettsted der alle kan legge til eller redigere innhold. På en gitt side kan du intuitivt koble mellom sider ved å merke opp nøkkelord og emner.
Programvaren katalogiserer deretter automatisk og oppretter et hierarki med kategorier fra topp til bunn. Selv om OneNote ikke kan samsvare med en dedikert wiki-app, har den noen fantastiske wiki-relaterte funksjoner.
- Det er gratis, kryssplattform og enkelt å sette opp. Hvis du har et lite team, kan du dele organisert informasjon uten å gå gjennom en bratt læringskurve.
- OneNote begrenser deg ikke til en bestemt informasjonsstruktur. Akkurat som i en wiki, kan du gå til hvilken som helst dybde. Notatboka består av seksjoner. Hver seksjon kan deles inn i grupper med forskjellige fag. Og hver seksjon kan inneholde flere sider eller undersider, sammenkoblet med hverandre.
- Alle som har tilgangsrettigheter til den bærbare PC-en, kan redigere OneNote-innholdet. De trenger ikke en gang å vite redigering i wiki-stil.
Slik konfigurerer du en Wiki i OneNote
1. Lag et hjemmeside
Vi setter opp en wiki-hjemmeside med en grov oversikt over dokumentet. Konturer gir et sammensatt syn på et bestemt emne. De er ofte laget for å planlegge og oppsummere et prosjekt.
Du kan ha en disposisjon med en hovedoverskrift øverst og tre nivåer av hovedpunkter nedenfor, som hver har fem til seks detaljlinjer i eksempelet vårt.
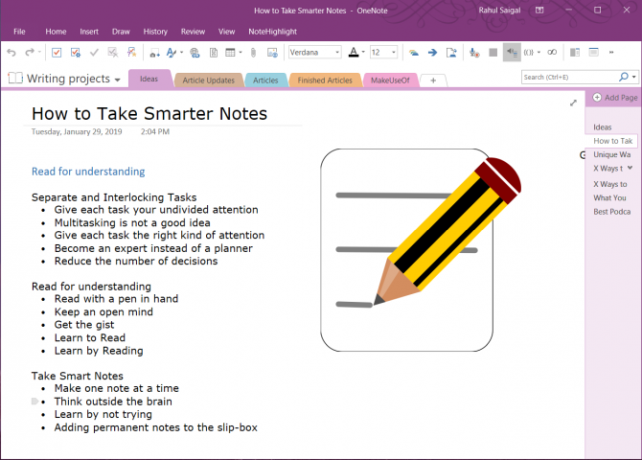
Siden hvert prosjekt kan være forskjellige, kan du legge til mål, oppgaveliste, en kalender, Kanban-tavle eller hva som helst for å tilpasse dem. Med OneNote-koblingsfunksjoner kan du koble hvert emne til en side, avsnitt, en side i forskjellige seksjoner eller til en egen notisbok.
2. Link til en side eller seksjon ved hjelp av Wiki Syntax
Hvis du nettopp kommer i gang, kan du øyeblikkelig gjøre disse punktene om til individuelle sider. For å gjøre dette, uthev teksten din og velg Link til sider fra hurtigmenyen.
Hvert punkt oppretter en egen side i den bærbare datamaskinen din og setter inn interne lenker som peker til den tilsvarende siden.
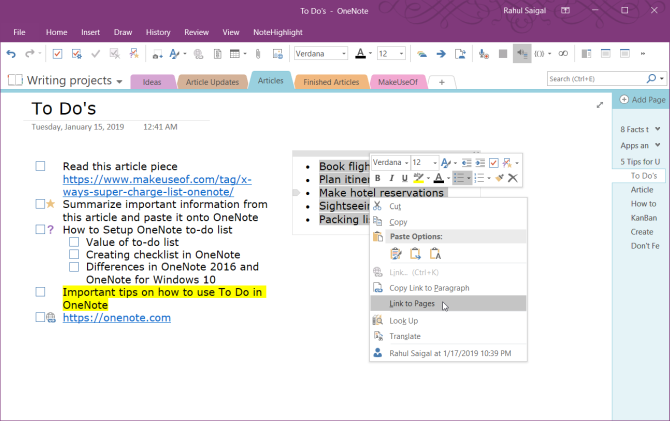
OneNote støtter også koblingsskapende syntaks brukt i flere wikipakker. Legg inn et par venstre parentes etterfulgt av navnet på siden eller seksjonen. Denne teksten skal samsvare nøyaktig med navnet på koblingsmålet ditt. Avslutt deretter lenken din med et par høyre parenteser.
Hvis navnet på koblingsmålet ditt eksisterer, vil teksten peke til det stedet med en blå, solid linje. Ellers vil OneNote opprette en ny tom side med en blå, ødelagt linje som forteller deg å legge til innhold på denne siden.
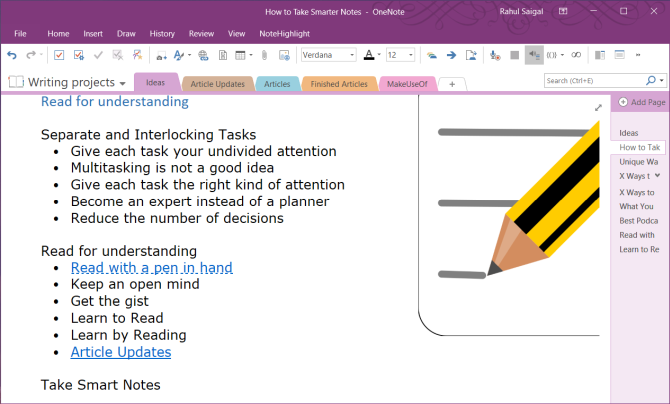
Merk: Selv om du sletter mållenken, vil OneNote åpne den slettede siden gjennom den bærbare papirkurven. Muligheten til å gjenopprette den siden utløper etter 60 dager. Hvis du har en seksjon og en side med samme navn, vil wiki-koblinger favorisere siden først. Prøv å bruke den manuelle metoden for å lage lenker.
3. Link til et avsnitt gjennom dialogboksen Link
Uthev teksten du vil koble til, og velg deretter Sett inn> Link. I dialogboksen Link klikker du på Plus signere ved siden av en notisbok, utvid den bærbare datamaskinen og velg ønsket seksjon. Klikk på delen eller siden du vil koble til, og klikk deretter OK.
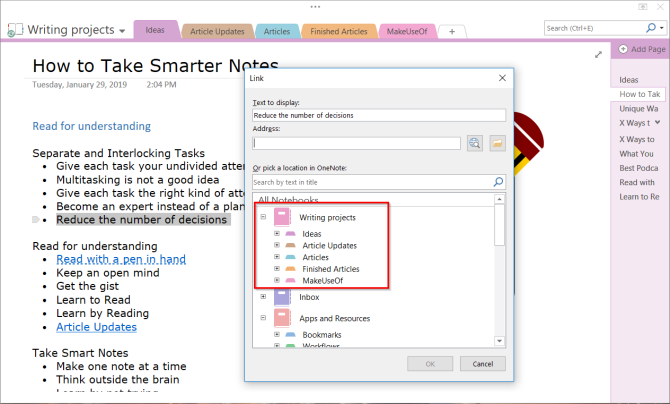
Koblinger som du oppretter gjennom wikisyntax eller manuell metode, brytes ikke hvis du endrer navnet på siden eller delen.
Selv om du flytter sider og seksjoner rundt i den bærbare PC-en din, vil koblingen forbli intakt. Bak scenen oppdaterer OneNote automatisk og vedlikeholder dem etter behov.
4. Link til et spesifikt avsnitt
Du kan også koble til et bestemt avsnitt i en notisbok. Dette gjør at du kan gå direkte til den nøyaktige informasjonen. Åpne notisboka og naviger til avsnittet du vil koble til.
Velg teksten din, høyreklikk og velg Kopier lenke til avsnitt. Bytt deretter til en side i et annet avsnitt, merk teksten og sett inn lenken din gjennom koblingsdialogboksen.
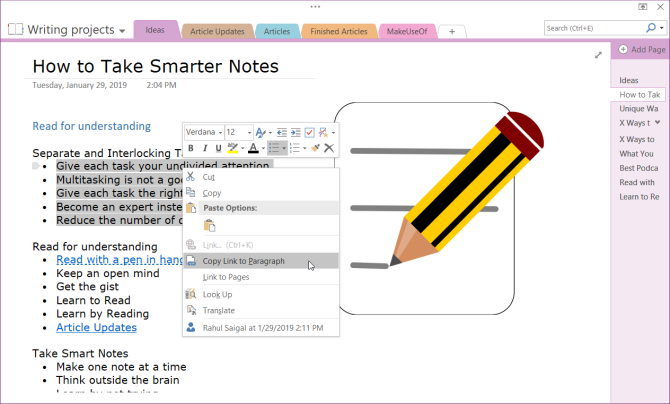
5. Link til filene og kontordokumentene dine
Hoved fordelen med å bruke OneNote 10 unike måter å bruke Microsoft OneNote påOneNote er en av Microsofts mest undervurderte apper. Det er tilgjengelig på nesten hver plattform og kan gjøre mange triks du ikke forventer av en notisoppbevaringsapp. Les mer som wiki-plattform er dens støtte for mange forskjellige typer innhold. Du kan få lignende funksjoner med andre wikipakker, men det er mye lettere å oppnå med OneNote. Naviger til filer, klikk på Sett inn kategorien og velg Filvedlegg.
Alternativt kan du lagre vedlegget i skyen. Gå til OneNote for Windows 10 Innstillinger> Valg slå deretter på Lagre vedlegg i skyen alternativ. Når du setter inn en fil, la oss si en PDF, laster den opp filen til OneDrive og setter inn en lenke til den filen.
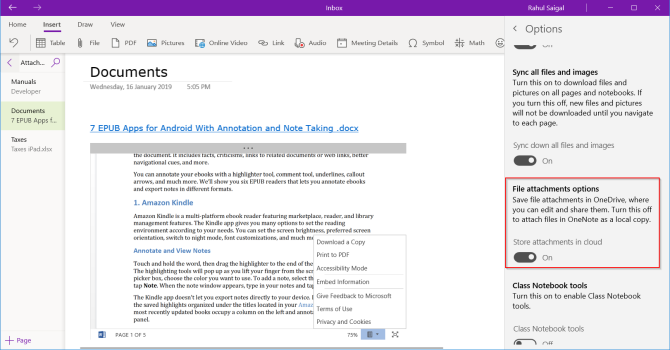
Når det gjelder Microsoft Word-dokumenter, vil OneNote vise en direkte forhåndsvisning av dokumentet. Du kan også koble den til en annen side og se endringene som er gjort i dokumentet i sanntid.
Hvordan lage en innholdsfortegnelse i OneNote
Noe av det beste med wikier er at de gjør det meste på siden automatisk. Når du oppretter overskrifter på siden, genererer wikien automatisk en innholdsfortegnelse.
Selv om OneNote ikke lar deg lage en innholdsfortegnelse som standard, kan du lage en ny side på toppnivå og lenke til sider ved hjelp av wikisyntaxen.
For å spare tid, installer Onetastic og start OneNote på nytt. Gå til Macroland og installer innholdsfortegnelse makro. Velg en koblegenereringsmodus og velg Lag ny TOC-side.
Du bør også prøve ut disse makroer for å øke produktiviteten din med OneNote De 10 beste OneNote-makroene du bør prøveOneNote er et fantastisk produktivitetsverktøy på egen hånd, men du kan ta det til neste nivå ved hjelp av makroer. Vi viser deg hvordan du kommer i gang og de beste makroene som er tilgjengelig nå. Les mer . Per nå kan du bare bruke makroer med OneNote 2016.
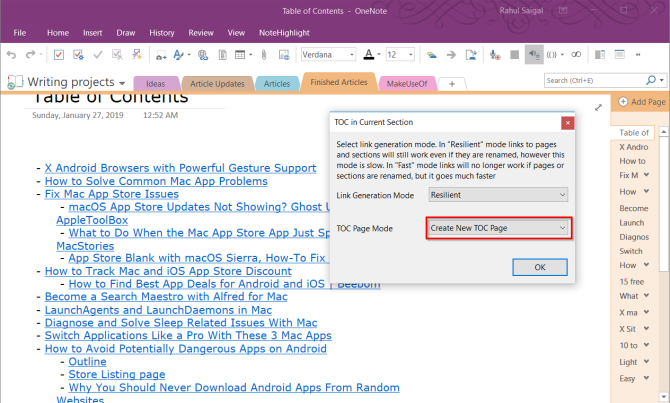
Det er også makroer for å lage innholdsfortegnelsen i dagens notisbok og nåværende side. Og hvis du oppretter flere sider, kan du også oppdatere innholdsfortegnelsen uten å slette de nåværende.
Slik viser du sideloggen i OneNote
Historikksiden viser alle redigeringene brukere har gjort til en artikkel. På Wikipedia vil du se sideloggen som Vis historie øverst til høyre på siden. Du kan drille deg ned til et stort utvalg av sider og redigeringer som går igjen i flere tiår.
I OneNote 2016 navigerer du til Historie delen og klikk Sideversjoner. Du vil se alle endringene du har gjort på den siden med datoene i navigasjonslinjen.
For å gjenopprette den eldre versjonen, klikker du på den gule søylen øverst på siden. Du kan deretter velge å gjenopprette siden eller slette denne historikken fra sideversjoner.
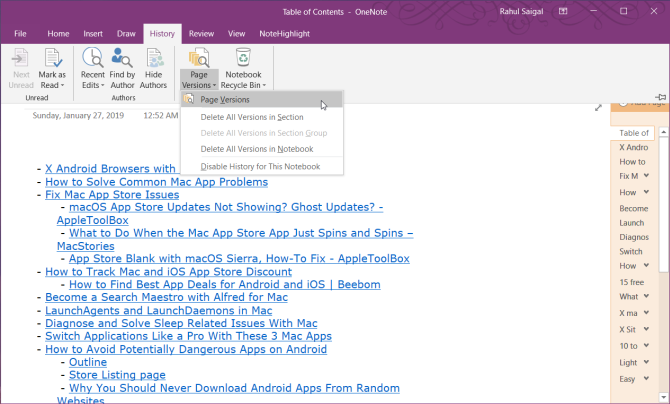
Hvordan samarbeide med andre brukere i OneNote
Når du jobber med et wiki-prosjekt, kan det være lurt å dele notater med andre i gruppen din og samarbeide. Naviger til Fil delen og klikk Dele for å vise delingsalternativer. Klikk Del med folk for å vise boksen for deling med mennesker.
Skriv inn e-postadressen til menneskene du vil dele med, og velg Kan redigere. Klikk deretter på Dele knapp. Brukere må klikke på invitasjons-e-posten for å åpne notatboken i OneNote Online.
Når mer enn en bruker redigerer en notisbok, blir hver endring foretatt av en bruker identifisert ved navn eller initialer. Hold musen over navnet for å se datoen og forfatteren til siden.
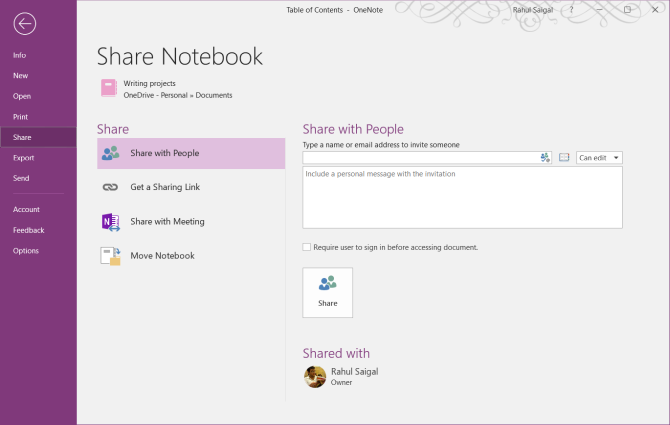
I OneNote for Windows 10 åpner du den bærbare PC-en du vil dele. Klikk øverst til høyre i appvinduet Dele. Gjenta deretter alle trinnene.
Når du begynner å samarbeide, blir det enkelt å vedlikeholde wikisidene dine og hjelper deg å administrere mye informasjon raskt.
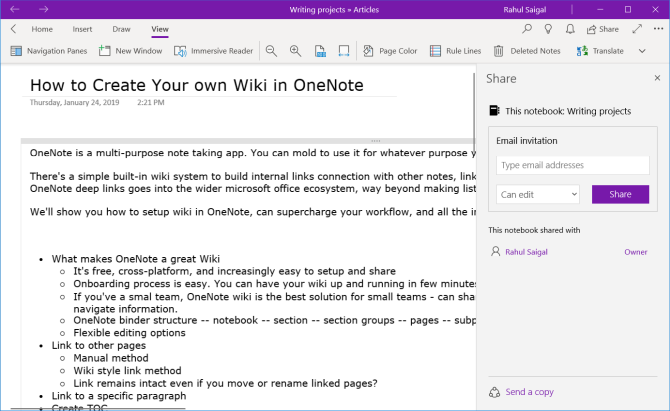
OneNote for å håndtere oppgavelister
OneNote er en kraftig wiki-plattform når du bruker den som en. Den beste måten å forstå hva som fungerer for deg er å eksperimentere fritt. Se hvilke funksjoner som er nyttige, gjør regelmessige redigeringer av hvordan informasjonen din er strukturert, og hvordan du integrerer den i arbeidsflyten.
Visste du at du også kan administrere oppgavelisten din med OneNote? Det er enkelt å sette opp en oppgaveliste i OneNote og tilbyr mange funksjoner. For å vite mer, les tips og triks for bruk av OneNote som oppgavelisten 6 tips for bruk av OneNote som oppgavelisteFår du mest mulig ut av OneNote-gjøremålslisten? Bruk våre tips for bedre OneNote sjekklister. Les mer . Og hvis du er Mac-bruker, må du sjekke ut vår viktig OneNote-guide for Mac Den essensielle OneNote for Mac-guidenMicrosoft OneNote er en gratis notat-app for Mac, iPad og iPhone. Her er alt du trenger for å bli mer produktiv. Les mer .
Rahul er stabsforfatter hos MakeUseOf. Han har en mastergrad i optometri grad fra Bharati Vidyapeeth College, Pune. Jeg har en lærerfaring på 2 år. Jeg har også jobbet med andre nettpublikasjoner i mer enn fire år før jeg begynte her. Jeg liker å skrive om teknologi for lesere som ikke forstår det godt. Du kan følge meg på Twitter.

