En musepeker er som din digitale hånd; den lar deg se markørens posisjon på skjermen og hjelper deg med å kontrollere elementer gjennom PC-ens mus eller pekeplate. I tillegg indikerer musepekeren hvor du kan skrive inn, velge og markere tekst på datamaskinen.
Forbedring av musepekeren endrer hvordan du samhandler med datamaskinen ved å forbedre produktiviteten med oppgaver. Heldigvis har Windows 11 noen tilgjengelighetsalternativer der du kan konfigurere markøren til det som fungerer best for deg.
Slik tilpasser du musepekeren
Musepekeren er en integrert del av databehandling, og du utfører mange funksjoner på datamaskinen din gjennom den. Du kan velge, peke og kjøre programmer på datamaskinen ved å flytte og klikke på musepekeren.
Den endrer form avhengig av hvor den er plassert; når den holdes over redigerbar tekst, endres den til en tekstmarkør. I mellomtiden endres den til en hånd når du holder musepekeren over en lenke og åpner nettsiden når du klikker på den.
For et verktøy som er ansvarlig for de fleste operasjoner på datamaskinen din, er det avgjørende at musepekeren gjøres så tilgjengelig og effektiv som mulig. Og på din Windows-PC er det en rekke tilpasningsalternativer for å hjelpe deg å oppnå dette.
Så, uten videre, la oss komme inn på dem.
1. Velge din musepekerstil
Til endre stilen til musepekeren, gå over til Innstillinger > Tilgjengelighet på datamaskinen din.
Deretter klikker du på Musepeker og berøring kategori. Du har alternativene White, Black, Inverted og Custom under Musepekerstil. Som sådan kan du velge hvilken som helst av dem for å endre pekerstilen din.
Bruker Tilpasset element, kan du velge en egendefinert farge for pekeren fra de anbefalte eller klikke Velg en annen farge under for å bruke en annen.
2. Justere størrelsen på musepekeren
Hvis du vil at pekeren skal se større ut, drar du Størrelse glidebryteren for å øke størrelsen.
3. Øk musepekerhastigheten
Musens pekerhastighet har stor innvirkning på ytelsen og er ofte avgjørende for å forbedre effektiviteten. For å justere pekerhastigheten, gå til Innstillinger > Bluetooth og enheter og klikk på Mus kategori.
Dra Musepekerhastighet glidebryteren for å justere pekerhastigheten.
4. Endre din primære museknapp
Venstre museknapp er standard primær museknapp, vanligvis brukt til å aktivere eller velge elementer på skjermen. Den brukes til å klikke, dobbeltklikke og dra-og-slipp-handlinger. På den annen side brukes høyre museknapp mest for å åpne en kontekstmeny, som gir mer informasjon om det valgte elementet.
Standardinnstillingen kan være praktisk nok for høyrehendte siden de enkelt kan få tilgang til den primære museknappen med høyre pekefinger. Men det kan være ubehagelig for venstrehendte brukere. Eller det kan være at du rett og slett foretrekker det omvendt.
Windows 11 gir raske innstillinger for å bytte funksjonene til begge knappene. Så du trenger ikke å holde deg til standard primære og sekundære museposisjoner. For å gjøre det, bare gå til Innstillinger > Bluetooth og enheter.
Klikk på Mus og naviger til Primær museknapp nedtrekksmenyen. Du kan bytte primær museknapp til begge Venstre eller høyre.
5. Ytterligere musepekerinnstillinger
For å justere musen ytterligere, gå over til Ytterligere museinnstillinger på samme side.
Herfra kan du aktivere Klikk Lås for å la deg dra og slippe uten å holde nede museknappen.
Klikk på Pekere for å velge et museskjema og tilpasse de forskjellige formene til musepekeren. Du kan også bruk en tilpasset musepeker ved å klikke Bla gjennom å laste ned online. Til slutt kan du krysse av Forbedre pekerskygge avmerkingsboksen hvis du foretrekker det.
Fra Pekeralternativer fanen, kan du velge en pekerhastighet og Forbedre musepeker presisjon med avmerkingsboksen. Hvis du vil at pekeren skal flytte til standard i en dialogboks, klikker du Knips til.
Under Synlighet, kan du velge om du vil at pekeren skal vise spor, skjule pekeren mens du skriver, eller vise pekerens plassering når kontrolltasten klikkes.
Truffet Søke om etterpå for å implementere endringene dine.
Hvordan tilpasse tekstmarkøren
Tekstmarkøren er den blinkende vertikale linjen som indikerer punktet hvor du kan skrive inn eller markere tekst på skjermen. Følgende innstillinger viser deg hvordan du forbedrer utseendet til tekstmarkøren.
1. Bruke tekstmarkørindikatoren
Tekstindikatoren kan hjelpe deg med å finne en markør lett i et hav av tekst. Ved å aktivere tekstindikatoren i innstillingene, trenger du ikke å kaste bort tid på å søke etter tekstmarkøren mens du skriver.
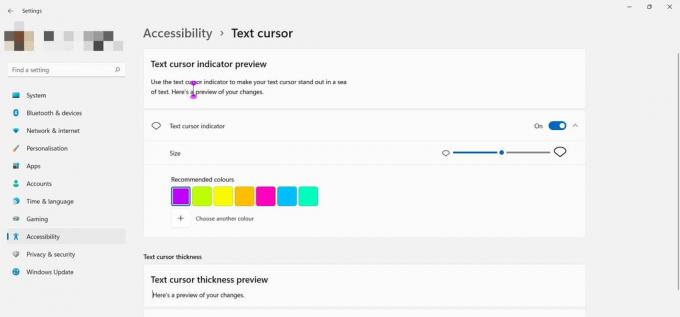
For å endre indikatorens farge, velg en av de viste fargene eller velg en egendefinert. Du kan også justere størrelsen ved å dra Størrelse glidebryteren. Se toppen for å forhåndsvise endringene dine.
2. Endre tekstmarkørens tykkelse
Du vil kanskje at tekstmarkøren skal vises tykkere på skjermen, slik at den er mer synlig. For å gjøre dette, bruk glidebryteren i Tekstmarkørtykkelse seksjon.
Konfigurering av musepekeren gjør PC-en mer tilgjengelig
Vi bruker markøren for praktisk talt hver operasjon som utføres på datamaskinen. Ofte kan det vise seg å være en frustrerende oppgave å finne musepekeren eller tekstmarkøren på en skjerm.
Men du trenger ikke å holde deg til standardinnstillingene; denne artikkelen har undersøkt ulike måter å hjelpe deg med å forbedre musepekeren på din Windows 11 PC. For dette formål kan du bruke dem for å oppnå maksimal effektivitet når du arbeider på datamaskinen.

