Windows 11 er fullpakket med funksjoner mange brukere kanskje ikke engang vet eksisterer. Mens Windows 11s mer fremtredende funksjoner er de mest brukte, for eksempel skrivebordet, oppgavelinjen eller Start-menyen, er andre gjemt bort på den plattformen.
Bare gjennom å utforske Windows 11 mer grundig kan du oppdage dens skjulte funksjoner. Her er noen av de mer interessante godt skjulte funksjonene i Windows 11 du kan oppdage.
1. XPS Viewer
XPS (XML Paper Specification) er et filformat for digitale dokumenter som ligner på PDF. Windows 11 inkluderer en valgfri XPS Viewer-funksjon som du kan åpne og vise XPS-filer med. Funksjonen er imidlertid ikke aktivert som standard. Slik kan du aktivere og åpne XPS Viewer i Windows 11:
- Trykk på knappen som åpner Windows 11s Start-meny.
- Klikk i boksen Skriv inn her for å søke på Start-menyen, og skriv inn nøkkelordet valgfrie funksjoner der.
- Velg søkeresultatet for valgfrie funksjoner.
- Trykk deretter på den blå Se funksjoner knappen for å få opp en søkeboks.
- Skriv inn XPS Viewer i søkeboksen for å finne denne funksjonen.
- Merk av for XPS Viewer, og klikk Neste å ta opp en Installere alternativ.
- Klikk på XPS Viewer Installere alternativ.
- Vent til installasjonsprosessen for appen er ferdig.
Nå kan du bruke XPS Viewer-funksjonen i Windows 11. Trykk inn XPS Viewer i Windows 11s søkeverktøy for å finne det. Velg deretter appen i søkeresultatene for å åpne den.
2. Utklippstavlebehandler
Windows 11 har en veldig nyttig funksjon for utklippstavlebehandling som viser din kopierte varehistorikk. Den inneholder alternativer for å legge til emojier, symboler og kaomoji til dokumenter.
I likhet med XPS-visningsprogrammet må imidlertid utklippstavlehistorikk-funksjonen aktiveres som beskrevet i veiledningen vår om hvordan du bruker utklippstavlebehandleren. Når den er aktivert, trykker du på Vinne + V hurtigtast er den eneste måten å åpne utklippstavlebehandlingen på.
3. Filhistorikk
Filhistorikk er en Windows-funksjon som automatisk sikkerhetskopierer filer til eksterne lagringsenheter når den er aktivert. Selv om denne funksjonen ikke er en spesielt stor hemmelighet, har den forsvunnet fra Windows 11s Innstillinger-app. Derfor er filhistorikk nå bare tilgjengelig i kontrollpanelet, som Microsoft tilsynelatende prøver sitt beste for å skjule for brukere.
Du kan slå på filhistorikk fra kontrollpanelet som følger:
- Klikk på forstørrelsesglasset ved Windows 11 Start knapp.
- Type Kontrollpanel inne i tekstboksen, og velg søkeresultatet.
- Klikk på kontrollpanelet Se etter menyen, og velg Store ikoner alternativet der.
- Å velge Filhistorikk for å åpne den appleten.
- Så kan du klikke Slå på for å aktivere funksjonen.
4. Steps Recorder
Steps Recorder er en liten, forhåndsinstallert og relativt ukjent Windows-app som registrerer brukernes handlinger med lysbildeserier. Hvert registrerte trinn tas automatisk med et skjermbilde som vises i en lysbildefremvisning. Brukere kan vise sine innspilte Step Recorder-lysbildefremvisninger til programvarestøttetjenester.
Steps Recorder er gjemt i Windows Tools-mappen. Det er ingen direkte Start-meny-snarvei for å få tilgang til den (men du kan åpne mappen derfra). Den beste måten å åpne Steps Recorder på er å skrive inn appens navn i Windows 11s søkeboks (Win + S).
5. Stemmeskriving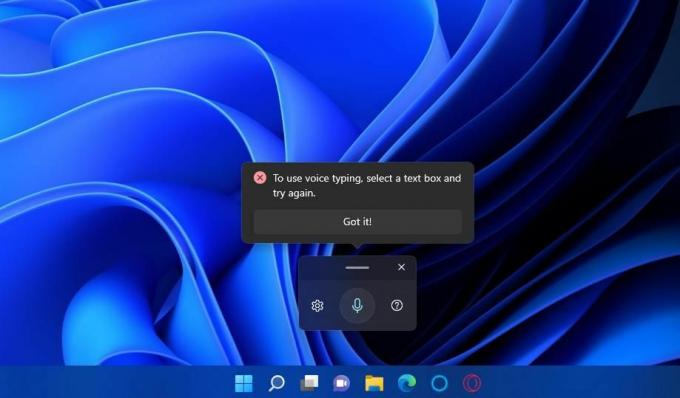
Windows 11-stemmeskrivingsfunksjonen lar brukere legge inn tekst ved å snakke inn i mikrofonene deres. Du må ha PC-ens mikrofon aktivert for å bruke den. Ved å trykke på Vinne + H hurtigtast er den eneste måten å aktivere taleskrivingsfunksjonen på. Vår guide på hvordan starte taleskriving på Windows 11 gir alle detaljer om hvordan du bruker den skjulte funksjonen.
6. Feilsøking for maskinvare og enheter
Det er overraskende at feilsøkeren for maskinvare og enheter for å løse generelle maskinvarerelaterte problemer ikke lenger er tilgjengelig i Windows 11s Innstillinger-app. Likevel betyr det ikke at feilsøkeren for maskinvare og enheter ikke lenger eksisterer.
Du kan fortsatt få tilgang til den skjulte feilsøkeren ved å utføre en kommando for den slik:
- Finn ledetekst ved å skrive inn a CMD søkefrase i Start-menyens Skriv her-boks.
- Klikk på Ledetekst i søkeverktøyet for å åpne vinduet for det.
- Skriv inn denne kommandoen for å åpne feilsøking for maskinvare og enheter:
msdt.exe-idEnhetsdiagnostikk - trykk Tast inn for å se Windows 11s skjulte feilsøkingsfunksjon for maskinvare og enheter.
MSConfig (System Configuration) er et nyttig verktøy for å konfigurere Windows-oppstartsinnstillinger. Det er spesielt nyttig for å deaktivere alle tredjeparts oppstartsprogrammer og tjenester. Du kan også åpne andre verktøy fra dens Verktøy fanen.
Likevel inkluderer ikke Windows 11 noen snarveier for MSConfig på Start-menyen, Power User-menyen, skrivebordet eller oppgavelinjen. Det er heller ingen hurtigtast du kan trykke for å åpne systemkonfigurasjon. Det er et annet av disse verktøyene som er begravet i Windows Tools-mappen.
Du kan finne og åpne vinduet Systemkonfigurasjon ved å gå inn MSConfig i Windows Search.
8. Windows Package Manager (Winget)
Windows Package Manager (ellers kjent som "winget") er et kommandopromptverktøy som du kan bruke både til å installere og avinstallere programvare. Fordi det er et kommandoverktøy, er det ikke synlig i Windows 11s brukergrensesnitt. Du kan imidlertid bruke den ved å skrive inn vinge kommando i ledeteksten og trykk Tast inn. Vår artikkel om Windows Package Manager inneholder detaljerte retningslinjer for hvordan bruke winget.
Windows 11 N og KN er spesialutgaver av Microsofts stasjonære operativsystem distribuert i visse europeiske land og Korea. Disse utgavene mangler noen mediefunksjoner inkludert i standard Windows-utgaver. Windows Media Player-appen for å spille av musikk og video er en skjult, valgfri funksjon i Windows 11 N og KN.
Derfor må Windows 11 N- og KN-brukere aktivere Windows Media Player som XPS Viewer. For å gjøre det, åpne vinduet for å legge til valgfrie funksjoner som beskrevet for de første fire trinnene for å installere XPS Viewer ovenfor. Deretter må du søke etter og velge Windows media spiller i boksen Legg til en valgfri funksjon.
Selv i standard Windows 11-utgaver er Windows Media Player ganske godt skjult; selv Start-menyen inkluderer det ikke. Den beste måten å finne den på er å gå inn Windows media spiller inn i Windows-søkeboksen.
10. Taster på oppgavelinjen for festede snarveier og minimerte Windows
Oppgavelinjen har en usynlig hurtigtastfunksjon for å åpne festede snarveier og minimerte vinduer. Du kan trykke Vinne kombinert med det tilsvarende nummeret på oppgavelinjen for å åpne festede snarveier eller minimert programvare. For eksempel å trykke Vinne + 1 vil åpne den festede snarveien lengst til venstre på oppgavelinjen (sannsynligvis File Explorer). Pressing Vinne + 2 vil åpne den neste langs baren, og så videre.
11. Den gamle volummikseren
Windows 11s Innstillinger-app inkluderer volummikserinnstillinger som du kan konfigurere lydnivåer for spesifikke apper. Imidlertid er den gamle Volume Mixer fra Windows 10 fortsatt en tilgjengelig, om enn skjult, funksjon i Microsofts nyeste skrivebordsplattform.
Du kan åpne den gamle Volume Mixer-funksjonen med Kjør som følger:
- trykk Vinne + X for å åpne WinX-menyen.
- Klikk på Løpe alternativet for å få tilgang til tilbehørets kommandodialog.
- Skriv inn sndvol.exe Kjør kommando.
- Klikk OK for å få frem den gamle Volummikser-funksjonen.
Dette er noen av funksjonene som er gjemt bort i Windows 11 som er verdt å merke seg. Det er flere skjulte funksjoner, og for å oppdage dem må du grave dypere inn i Windows 11. Ta en god titt gjennom kontrollpanelet, Windows Verktøy-mappen og Innstillinger-appene for å se hva du kan finne.