Windows-operativsystemet gjør det enkelt å ta skjermbilder. Du kan ha din foretrukne metode for å ta skjermbilder siden det er mange måter å gjøre det på.
Uansett hvilken metode du foretrekker, vil vi dele tips og triks for å hjelpe deg å bli flinkere til å ta skjermbilder på Windows.
1. Fjern "Aktiver Windows"-vannmerket
Med mindre du har aktivert Windows, kan du se en "Aktiver Windows" vannmerke nederst til høyre på skjermen. Foruten å hindre skjermen og irritere oss, sniker vannmerket seg også inn i skjermbilder.
Fordi vannmerket opptar mye av skjermen, har Windows-brukere problemer med å ta skjermbilder. Så hvis du er interessert i å fange hele skjermen, må du fjerne vannmerket. Hvis det er tilfellet for deg også, er det en supersmart måte å bli kvitt det på.
Selv om det finnes forskjellige metoder for å fjerne vannmerket, vil vi vise deg hvordan du fjerner det med bare noen få justeringer i Registerredigering. Bare følg disse trinnene:
- Høyreklikk på Start knappen og velg Løpe.
- Tast inn "Regedit" og klikk OK.
- Naviger til følgende bane i Registerredigering.
HKEY_CURRENT_USER > Kontrollpanel > Skrivebord
- I den høyre ruten finner du PaintDesktopVersjon nøkkel.
- Dobbeltklikk på den for å endre innstillingene.
- I Verdidata felt, type "0" og klikk OK.
Når du har gjort det, start datamaskinen på nytt, og du vil ikke se vannmerket neste gang du logger på. Ved å fjerne den kan du enkelt ta skjermbilder uten å bekymre deg for vannmerket som sniker seg inn fra hjørnet.
2. Velg den perfekte måten å ta skjermbildet på
Som allerede nevnt er det mange måter å ta skjermbilder på i Windows. For å maksimere produktiviteten bør du imidlertid velge riktig metode basert på situasjonen. Her er noen tips for å hjelpe deg å velge riktig vei hvis du alltid står fast:
- Bruk Windows Snipping Tool-app for å ta et forsinket skjermbilde og fange skjermen i en bestemt modus (rektangulær klipp, fullskjermklipp, etc.).
- Bruk den innebygde Snip & Sketch-appen i Windows hvis du vil ta et skjermbilde, redigere det og dele det med kollegaen din.
- Hvis du vil nyte ekstra funksjoner som en kraftig editor og muligheten til å lagre bilder direkte i skyen, bør du velge en tredjepartsapp – Snagit er et av de mest populære valgene.
- Hvis Print Screen-knappen ikke er tilgjengelig på tastaturet eller ikke registreres riktig, vet du at du kan tilordne en annen nøkkel til Print Screen eller bruk skjermtastaturet i stedet. Derfor, ikke bekymre deg hvis dette skjer og tilordne en annen nøkkel.
Basert på dine behov, bør tipsene ovenfor hjelpe deg å velge riktig verktøy for å ta skjermbilder på Windows.
3. Bruk den raske måten å skjule personlig informasjon
Det er ofte nødvendig å redigere skjermbilder for å skjule personlig informasjon når du tar dem. Selv om du kan redigere et bilde på nettet, ved hjelp av profesjonell programvare eller med en dedikert tredjepartsapp. Du bør vurdere å bruke Paint 3D, en innebygd Windows-app for raske redigeringer.
Paint 3D gjør det superenkelt å redigere skjermbilder og lagre dem direkte. Det sparer deg for bryet med å gi nytt navn til filen eller lagre flere kopier, noe som gjør det utfordrende å finne den redigerte senere.
Følg disse trinnene for å redigere et skjermbilde i Paint 3D på riktig måte:
- Ta et skjermbilde med din foretrukne metode og lagre det i mappen din.
- Høyreklikk deretter bildefilen og velg Paint 3D fra kontekstmenyen.
- Bruk Paint 3Ds fantastiske funksjoner for å redigere bildet ditt.
- Etter at du er ferdig med å redigere, klikk på Meny i øverste venstre hjørne og treffer Lagre.
Det er det. Du trenger ikke å gi nytt navn til filen eller velge hvor du vil lagre den redigerte filen, siden appen erstatter originale skjermbilder med de redigerte, noe som gjør redigeringsprosessen raskere og administrerer bilder lettere. Men siden selve bildefilen vil bli erstattet, kan du ende opp med å miste originalen hvis du lagrer feil redigert bilde.
4. Lagre skjermbildet i riktig format
Med mindre metoden du bruker for å ta skjermbilder lar deg lagre bildefilene i et spesifikt format, er det avgjørende å lagre dem nøyaktig. Som regel, alle bildefiler lagres i to populære formater; PNG og JPEG. Førstnevnte format komprimerer bildefilen med høy kvalitet, mens sistnevnte gir lavere kvalitet.
Selv om vi foretrekker å lagre bildene våre i høyest mulig kvalitet (med PNG-format), har dette to ulemper. For det første, jo høyere kvalitet, jo større blir bildet, og for det andre vil det ta lengre tid før bildet lastes inn. På den annen side er JPEG-er mindre i størrelse og behandles raskere; Det kan imidlertid hende du må ofre kvalitet.
Windows lar brukerne lagre bilder i deres foretrukne format. Du kan velge det foretrukne formatet mens du velger hvor skjermbildet skal lagres. Så før du slår Lagre, velg ønsket format fra rullegardinmenyen.
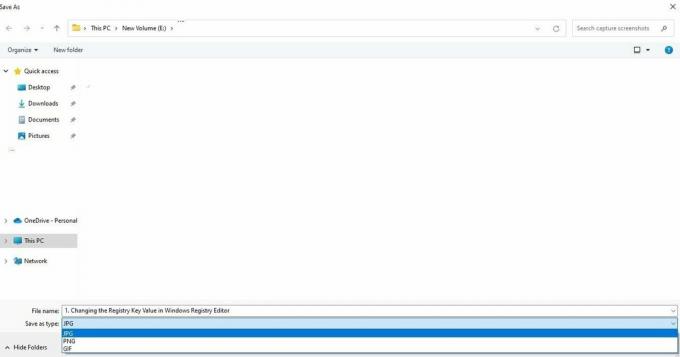 5. Ta hjelp av hurtigtaster
5. Ta hjelp av hurtigtaster
Å ta skjermbilder med hurtigtaster er en annen måte å gjøre prosessen mer effektiv på. Bruke Windows-snarveier, som f.eks Skjermbilde eller åpne Snip and Sketch med hurtigtastene (Win + Shift + S), kan fremskynde prosessen betydelig.
Referere til Microsoft dokumentasjon for mer informasjon om de andre snarveiene du har til rådighet for raskt å bruke Windows Snipping Tool eller Snip and Sketch-appen.
Generelle tips for å ta skjermbilder på riktig måte i Windows
Her er noen flere tips du bør huske på når du tar skjermbilder i Windows:
- Ikke gjør bildene dine for teksttunge. Fokuser heller på å fange hovedpoenget du ønsker å formidle.
- Vurder å ta fokuserte skjermbilder når det er mulig.
- Ikke kutt ut den kritiske informasjonen fra skjermbildet.
- Ikke bruk tredjeparts skjermdumpverktøy som lagrer dem på skyen for å unngå å kompromittere sikkerheten din.
- Del skjermbilder på nettet bare etter å ha dobbeltsjekket for private data.
Den riktige måten å ta skjermbilder i Windows
Forhåpentligvis vil det å følge tipsene som dekkes i denne artikkelen gjøre det mulig for deg å ta avanserte skjermbilder som også er på perfeksjonsnivå. Derfor, neste gang du tar et skjermbilde på Windows, ikke glem å prøve disse tipsene og triksene.
Windows 11 støtter mange hurtigtaster for å ta skjermbilder, akkurat som Windows 10. Derfor, hvis du allerede har oppgradert, prøv å bruke dem til å ta flotte skjermbilder.

