Annonse
Hvis du noen gang har åpnet datamaskinen din, vet du at det er mye maskinvare der inne. Det hele er et potensielt poeng av fiasko. Det er visse maskinvarestykker som er mer utsatt for feil enn andre.
Utstyr som enten genererer varme eller har bevegelige deler, har en tendens til å svikte oftest. Takket være datamaskinens maskinvaretester kan du skanne systemet ditt og oppdage feil på maskinvaren før alt krasjer.
Hva kan gå galt med PC-maskinvare?
Delene som oftest går i stykker er vifter, harddisker, CPUer og GPUer.
RAM har også en tendens til å mislykkes. Det blir kontinuerlig skrevet og skrevet om til (blinket). Solid state-minne kan bare håndtere så mange blink før det begynner å mislykkes. Problemet gjelder også solid-harddisker.
Den beste måten å unngå å bli fanget ut er å utføre regelmessige diagnostiske tester for maskinvare på datamaskinen din. Slik gjør du maskinvaretester på Windows 10.
Windows 10 maskinvarediagnostiske verktøy
Windows 10 har to innebygde diagnostiske verktøy for maskinvare. Den første analyserer systemytelsen på datamaskinen din, og den andre kjører minnetester på din Windows 10 PC.
- Performance Monitor
- Windows Memory Diagnostic
Performance Monitor
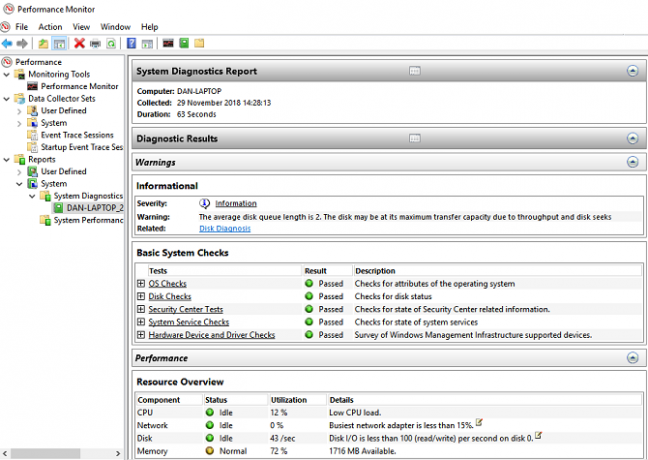
Performance Monitor er en egen desktop-app på Windows 10. Det er operativsystemets mest helhetlige verktøy for å finne og diagnostisere maskinvare- og systemproblemer.
For å åpne appen, søk etter navnet i Cortana og klikk på lenken. Det kan hende du må vente i noen sekunder mens appen samler inn data.
Hvis du vil ha en rask oversikt over maskinvaren til systemet ditt, kan du bruke panelet til venstre for å navigere til Rapporter> System> Systemdiagnostikk> [Datamaskinnavn].
Det gir deg flere kontroller for maskinvare, programvare, CPU, nettverk, disk og minne, sammen med en lang liste med detaljert statistikk.
Grav litt dypere, så finner du live ytelsesgrafer (in Overvåkningsverktøy> Performance Monitor) og tilpassbare datasett (in Datasamlerinnstillinger).
Windows Memory Diagnostic
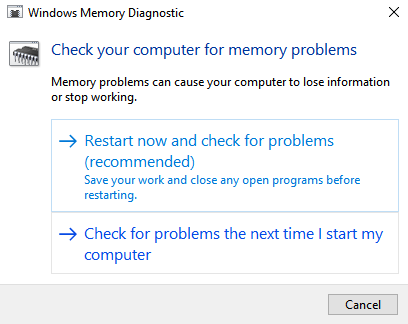
En datamaskis sentrale prosesseringsenhet (CPU) bruker RAM til å lagre kortsiktig informasjon. Alt som finnes i RAM, går tapt når du slår av maskinen.
Det er masse advarselstegn når RAM-en din er i nærheten av å svikte 5 tegn og symptomer som at RAM-en din er i ferd med å mislykkesHvis du har problemer med datamaskinen og ikke kan finne årsaken, kan feil RAM være årsaken. Her er noen tegn du må passe på og hvordan du diagnostiserer døende RAM. Les mer . De inkluderer forverret ytelse, hyppige krasjer, skjermkort som ikke lastes på oppstart, ødelagte datafiler og feil RAM-informasjon i Windows System-appen.
Hvis du lurer på hvordan du kjører en minnetest på RAM, må du bruke Windows Memory Diagnostic-verktøyet.
Det fungerer ved å skrive til og deretter lese datamaskinens RAM. Forskjellige verdier signaliserer feil maskinvare.
For å starte verktøyet, trykk Windows + R å åpne Løpe vindu, skriv deretter mdsched.exe og slo Tast inn. Windows ber deg om å starte datamaskinen på nytt.
Det tar noen minutter å fullføre testen. Når det er over vil maskinen din starte på nytt. Du ser resultatene fra skjermen når du kommer tilbake til Windows-skrivebordet.
(Hvis Windows ikke automatisk viser resultatene, åpner du Event Viewer ved å høyreklikke på Start -knappen, og ta deretter turen til Windows Logger> System og finn den nyeste filen som heter MemoryDiagnostic.
Diagnostiske apper fra tredjeparter
Hvis du leter etter noe spesifikt eller litt kraftigere, må du gå til tredjepartsprogramvare.
Det er mye å velge mellom, men her er fire av beste diagnostiske apper for datamaskiner 13 Diagnostiske verktøy for Windows for å kontrollere PCens helseBruk disse diagnostiske verktøyene til å kjøre en PC-helsekontroll og løse problemer. Noen støtter Windows 10-diagnostikk, spesielt. Les mer .
1. Memtest86

MemTest86 er godt etablert som det beste verktøyet for å teste RAM-en din på Windows. Det er kraftigere enn Microsofts Windows Memory Diagnostic-verktøy.
Appen har 13 forskjellige RAM-testalgoritmer og støtter DDR4, DDR2 og DDR3 RAM. Du kan starte den direkte fra en USB-pinne eller en CD, og Microsoft har signert appens kode for Secure Boot-kompatibilitet.
I motsetning til Windows-verktøyet har MemTest86 også et fullstendig grafisk grensesnitt.
Nedlasting:Memtest86 (Gratis)
2. CrystalDiskInfo
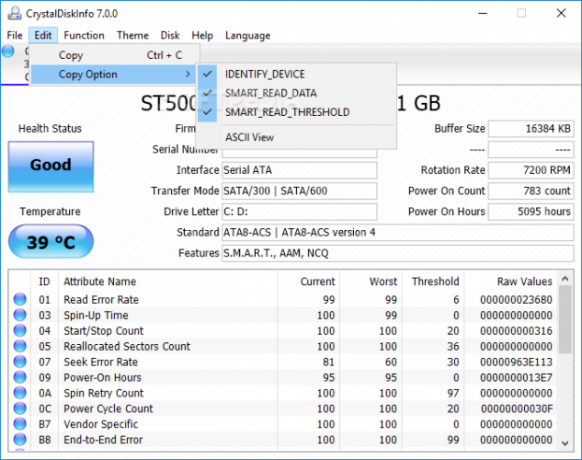
Hvis du vil fokusere på å teste harddiskene dine, bør du installere CrystalDiskInfo.
Appens nøkkelfunksjon er testen "Selvovervåking, analyse og rapporteringsteknologi" (SMART). Den gir data om flere aspekter av stasjonene dine, inkludert lesefeilfrekvensen, en mengde omdisponerte sektorer, spin-up-tiden og mye mer.
CrystalDiskInfo inkluderer også avanserte verktøy for strømstyring og lydadministrasjon.
Hvis du lar appen være i bakgrunnen, kan den til og med gi deg livevarsler hvis stasjoner blir for varme eller lider av andre feil.
Nedlasting:CrystalDiskInfo (Gratis)
3. HWiNFO
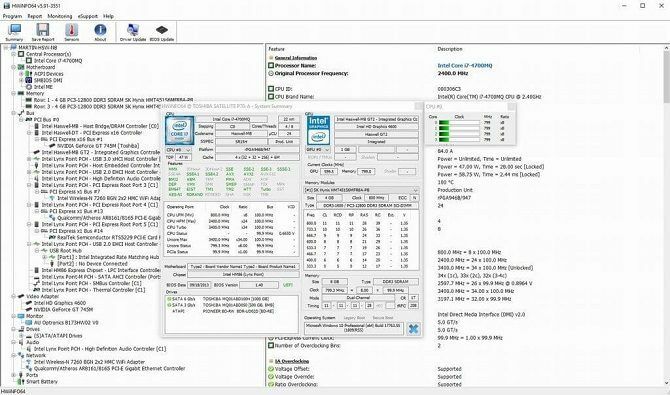
HWiNFO er langt foran pakken når det gjelder mengden informasjon som gir. Hvis du er ny innen verden av maskinvaretesting, anbefaler vi at du gir denne en bred plass til du er mer kjent med konseptene og terminologien.
Fra et maskinvaretest synspunkt, er vi mest interessert i appens systemhelseovervåkingsfunksjoner. De gir detaljerte sanntidsrapporter og grafer om maskinens CPUer, GPU-er, hovedkort, stasjoner og periferiutstyr.
Du kan også laste ned en haug med tillegg som gir HWiNFO ekstra funksjonalitet. De inkluderer skjerminnstillinger, widgets og logg-seere.
Nedlasting:HWiNFO (Gratis)
4. RWEverything
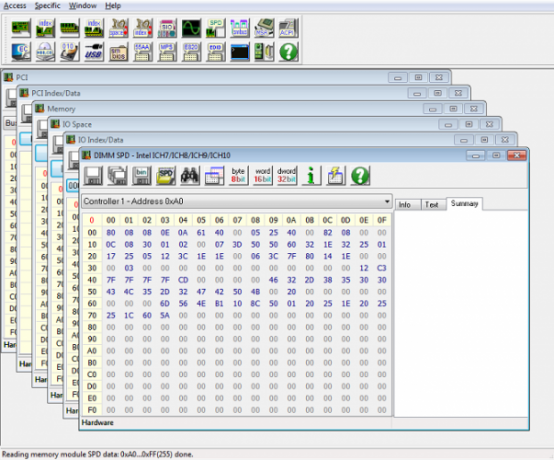
Til slutt overlater vi deg til et verktøy for uber-geeks: RWEverything. Den vil ikke vinne noen designpriser, men den er ekstra kraftig.
Du kan bruke den til å sjekke nesten alle aspekter av hver maskinvare på maskinen din. Mer relevant kan du også skrive til all maskinvaren. Det betyr at du kan finjustere alle innstillinger, uansett hvor små.
Advarsel: Hvis du ikke vet hva du gjør, må du ikke begynne å endre innstillinger. Du risikerer ugjenkallelig å skade maskinvaren.
Nedlasting: RWEverything (Gratis)
Sjekk datamaskinens batterishelse
En annen datamaskin som er utsatt for feil er batteriet.
Vi har skrevet om fem verktøy som kan hjelpe deg test helsen til laptop-batteriet De 6 beste verktøyene for å analysere laptopbatterihelseVær oppmerksom på batteriet til den bærbare datamaskinen? Her er de beste verktøyene for å holde deg oppdatert på den bærbare batteriets levetid og helse. Les mer hvis du vil lære mer.
Andre tester av maskinvare
Å holde et øye med maskinvaren er bare en del av å opprettholde en sunn datamaskin som kjører problemfritt.
For mer informasjon, sjekk vår guide til sjekke helsen til en Windows-PC Slik kontrollerer du helsen til din Windows 10 PC (og hold den i form)Disse viktige helse-rapportene for Windows 10 kan fortelle deg hvordan maskinvaren din presterer og antydning til problemene som må løses. Les mer .
Dan er en britisk utvandret bosatt i Mexico. Han er administrerende redaktør for MUOs søsterside, Blocks Decoded. På forskjellige tidspunkter har han vært sosial redaktør, kreativ redaktør og finansredaktør for MUO. Du kan finne ham streife rundt i showet på CES i Las Vegas hvert år (PR-folk, nå ut!), Og han gjør mange sider bak kulissene...


