Bruker du fortsatt Start-menyen for å logge ut? Det er langt raskere måter å tilfeldige brukerkontoer på på Windows 11.
Har du flere brukerkontoer på din Windows 11 PC? I så fall kan det hende du må logge på en annen brukerkonto for å få tilgang til filene i den.
Du trenger imidlertid ikke å slå av eller starte Windows på nytt for å logge på en annen brukerkonto. Du kan i stedet raskt bytte til en annen brukerkonto mens du holder den gjeldende i bakgrunnen. Her er seks alternative måter å bytte brukerkonto på i Windows 11.
1. Hvordan bytte brukerkonto fra startmenyen
Start-menyen inneholder et kontoprofilikon. Dette ikonets meny inneholder noen få brukerkontoalternativer. Du kan velge å bytte konto via det kontoprofilikonet slik:
- trykk Start for å se knappens meny.
- Klikk på kontoprofilikonet nederst på Start-menyen.
- Velg en brukerkonto du vil bytte til fra den menyen.
- Skriv inn passordet for den valgte kontoen for å logge på den.
- Deretter kan du raskt bytte mellom begge kontoene du har logget på fra Start-menyen uten å skrive inn påloggingsdetaljer igjen.
2. Bytt brukerkonto med en hurtigtast
Windows 11 har en ganske nyttig Ctrl + Alt + Delete hurtigtast som åpner en meny med fem forskjellige alternativer. Mange brukere trykker på den tastatursnarveien for å få tilgang til Oppgavebehandling og avslutte programmer som ikke reagerer. Du kan imidlertid også velge en Bytt bruker alternativet på den menyen for å gjøre nettopp det. Deretter kan du velge en annen brukerkonto fra påloggingsskjermen for å logge på den.
De Windows + L hurtigtast er en annen hurtigtast for å bytte bruker. Ved å trykke på hurtigtasten kommer du til låseskjermen. Deretter kan du klikke en gang nå for å komme til påloggingsskjermen, velge en annen konto og logge på den.
3. Bytt brukerkonto via Avslutt Windows-vinduet
Dialogboksen Slå av Windows er et vindu som inneholder fem alternative avslutningsalternativer. Blant dem er en Bytt bruker alternativet du kan velge å, ja, du gjettet riktig, endre til en annen konto. Slik bytter du brukere via "Slå av Windows"-dialogen:
- trykk Alt + F4 tastene samtidig.
- Klikk på rullegardinmenyen på Slå av Windows dialog for å velge Bytt bruker.
- Plukke ut OK for å gå tilbake til påloggingsskjermen.
- Logg deretter på en annen konto derfra.
4. Bytt brukerkonto via Task Manager
Task Manager inkluderer en Brukere fane som viser kontoer du har logget på. Når du allerede har logget på flere kontoer, kan du velge å bytte brukere fra den fanen. Dette er trinnene for å bytte bruker med Task Manager:
- Høyreklikk et sted på oppgavelinjen for å velge Oppgavebehandling kontekstmenyalternativet.
- Klikk på Brukere fanen vist rett nedenfor.
- Høyreklikk på en konto for å gå til og velge Bytt brukerkonto.
- Skriv inn påloggingsdetaljer for brukerkontoen du bytter til.
5. Bytt brukerkonto via Windows Terminal (kun Windows 11 Pro og Enterprise)
Windows 11 Pro og Enterprise-utgaver har et "tsdiscon"-kommandolinjeverktøy for å koble fra eksterne skrivebordsøkter. Du kan bytte mellom brukerkontoer i Windows Terminal med tsdiscon i Pro- og Enterprise-utgavene av Windows 11. Slik bytter du konto med tsidscon:
- Trykk og hold inne Windows nøkkel og X samtidig for å vise en Power User-meny.
- Velg Windows-terminal (admin) snarvei fra den menyen.
- Inndata tsdiscon i en PowerShell- eller Kommandoprompt-fane i Windows Terminal.
- trykk Tast inn for å utføre tsdiscon-kommandoen, som låser PC-en.
- Klikk for å låse opp skjermen og velg en brukerkonto du vil bytte.
- Skriv inn det nødvendige passordet eller koden for å logge på.
Windows 11 Home kan ikke bytte brukere med tsdiscon-kommandoen. Du kan imidlertid logge av kontoer i alle Windows-utgaver ved å skrive inn en avstengning /l kommando i stedet. Utførelse av denne kommandoen lukker all åpen programvare og logger deg ut av din nåværende konto. Deretter kan du velge å logge på en annen konto.
6. Bytt brukerkonto med en snarvei på skrivebordet (kun Windows 11 Pro og Enterprise)
Du kan sette opp en snarvei på skrivebordet for å bytte bruker basert på tsidiscon. Igjen, men denne metoden er bare aktuelt for Windows 11/10 Pro og Enterprise-utgaver. Dette er trinnene for å legge til en brukersnarvei på skrivebordet:
- Klikk på et område på skrivebordet med høyre museknapp og velg Ny.
- Plukke ut Snarvei på kontekstmenyens undermeny.
- Inndata %windir%\System32\tsdiscon.exe i plasseringstekstboksen, og velg Neste alternativ.
- Tast inn Bytt brukerkonto å være snarveiens tittel.
- Klikk Bli ferdig for å legge til snarveien Bytt brukerkonto.
- Nå kan du dobbeltklikke på din nye Bytt brukerkonto-snarvei på skrivebordet for å gå tilbake til påloggingsskjermen. Derfra kan du logge på en annen konto.
Du kan velge et mer passende ikon for snarveien Bytt brukerkonto hvis du vil. Imageres.dll har noen ikoner med brukertema å velge mellom. Slik kan du velge et imageres.dll-ikon for snarveien:
- Klikk snarveien Bytt brukerkonto med høyre museknapp for å velge Egenskaper.
- Plukke ut Endre ikoner på Snarvei fanen.
- Klikk på Bla gjennom knapp.
- Velg deretter imageres.dll-filen ved C:\Windows\System32\imageres.dll mappebane.
- Klikk på Åpen knapp.
- Velg et passende brukerkontoikon, og klikk på OK alternativ.
- Klikk på Søke om alternativet for å endre snarveiens ikon.
- Plukke ut OK for å gå ut av egenskapsvinduet til snarveien.
Den snarveien på skrivebordet kan være en oppgavelinje eller Start-meny hvis du foretrekker det. Høyreklikk snarveien Bytt brukerkonto for å velge Vis flere alternativer. Velg Fest til oppgavelinjen eller Fest til startmeny alternativet på den klassiske kontekstmenyen. Deretter kan du fjerne snarveien Bytt brukerkonto fra skrivebordet ved å høyreklikke den for å velge Slett.
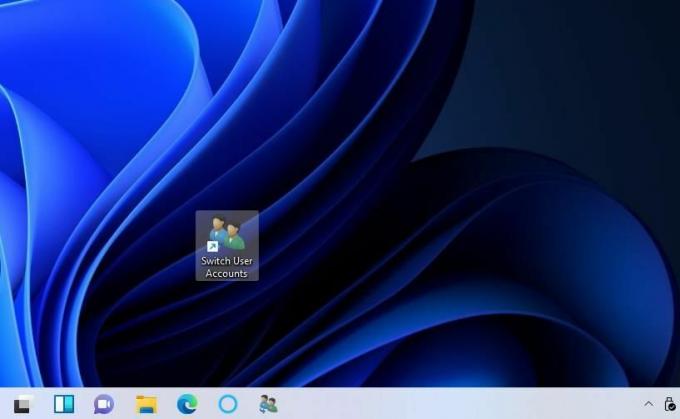 Hvilken metode for å bytte brukerkonto foretrekker du?
Hvilken metode for å bytte brukerkonto foretrekker du?
Ved å bytte brukerkonto med metodene ovenfor kan du angi forskjellige kontoer uten å logge ut og lukke all åpen programvare i en annen. Så det er mer praktisk å bytte brukerkonto enn å logge helt ut av en for å logge på en annen. Velg hvilken som helst metode for å bytte brukerkonto du foretrekker.
Hvordan opprette en lokal brukerkonto i Windows 11
Les Neste
Relaterte temaer
- Windows
- Windows 11
- Windows-tips
- Tastatursnarveier
Om forfatteren

Jack har vært freelance tech-journalist i mer enn et tiår. Han har dekket Windows Vista, 7, 10 og 11 emner i en rekke guider for Gjør bruk av og en rekke andre nettsteder.
Abonner på vårt nyhetsbrev
Bli med i vårt nyhetsbrev for tekniske tips, anmeldelser, gratis e-bøker og eksklusive tilbud!
Klikk her for å abonnere


