Annonse
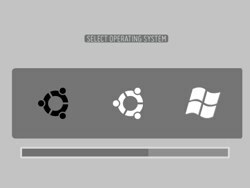 Setter du inn datamaskinen til dual-boot mellom to operativsystemer (eller flere)? I så fall må du være kjent med startlasteren. Dette verktøyet lar brukerne velge hvilket operativsystem han / hun vil logge seg på. Oppstartladeren som følger med Ubuntu-installasjonen heter GRUB.
Setter du inn datamaskinen til dual-boot mellom to operativsystemer (eller flere)? I så fall må du være kjent med startlasteren. Dette verktøyet lar brukerne velge hvilket operativsystem han / hun vil logge seg på. Oppstartladeren som følger med Ubuntu-installasjonen heter GRUB.
Så nyttig som den er, er GRUB-bagasjerommet ikke den peneste jenta i byen. Grensesnittet er bare så vakkert som et tekstbasert grensesnitt kan være. Selv om noen mennesker kan leve med det helt fint, ønsker noen andre at de kunne forskjønne utseendet litt.
Hvis du ikke har noe imot å blande deg med kommandolinjer, kan du bruke litt øyegodteri (og mer funksjonalitet) på GRUB ved hjelp av BURG.
Spille mellom linjene
I følge forklaringen i Community Ubuntu-dokumentasjonen:
BURG står for Brand nye Universal loadeR fra GGNI. Den er basert på GRUB og legger til funksjoner som nytt objektformat og konfigurerbart menysystem.
For å legge til BURG fra Ubuntu-installasjonen, må du bruke kommandolinjer. Men bekymre deg ikke, unge Jedi! Det er ikke så skummelt som det høres ut. Så lenge du følger alt til punkt og prikke - ingen ordspill ment - skal du ha det bra.
Men før vi begynner, la oss se på det originale boot-loader tekstbaserte grensesnittet som vi prøver å endre.
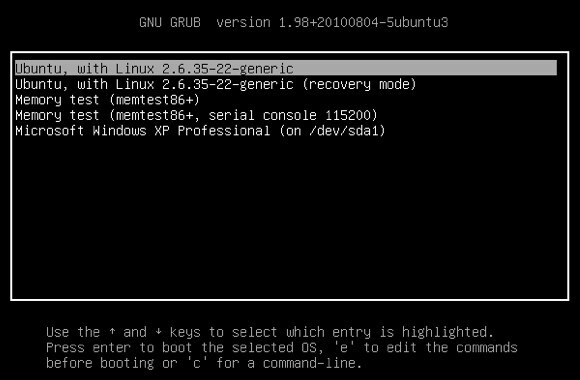
Det første trinnet du bør gjøre er å logge på Ubuntu-installasjonen. Åpne deretter "Terminal”For å utføre alle kommandolinjene som trengs for å laste ned, installere og konfigurere BURG. Du finner terminal i “Bruksområder - Tilbehør“, Eller du kan også bruke søkefunksjonen for å finne den.
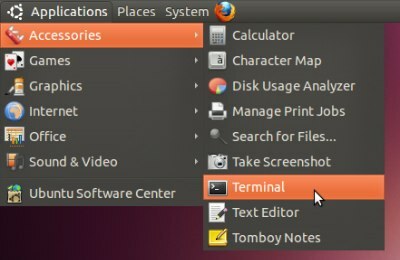
Som standard er ikke BURG inkludert i Ubuntu standardlager. Så du bør legge til serveren som er vert for BURG-filer til depotet ved å utføre denne kommandolinjen:
sudo add-apt-repository ppa: bean123ch / burg
For å unngå å skrive feil, er det lettere å kopiere og lime den linjen til terminal og trykke på Enter for å utføre den.
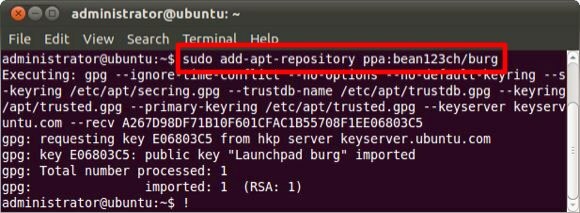
Deretter bør du laste ned og installere BURG (laster, temaer og emulator). Bruk denne kommandoen til å gjøre det:
sudo apt-get-oppdatering && sudo apt-get install burg
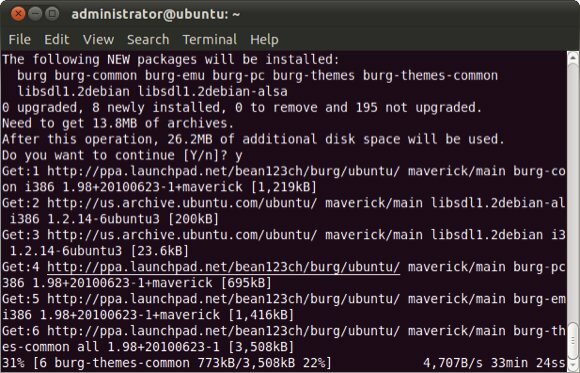
Prosessen kan ta en stund, avhengig av hastigheten på internettforbindelsen. Det er viktig at du bruker en stabil forbindelse for å få det beste resultatet. Fra eksperimentene mine fant jeg ut at en ustabil tilkobling vil forårsake nedlastingsproblemer: Noen av komponentene kan ikke lastes ned helt, og installasjonsprosessen vil mislykkes.
Konfigurere BURG
Etter at vi er ferdig med nedlastings- og installasjonsprosessen, er neste trinn å konfigurere BURG. Terminalen vil vise noe slikt:
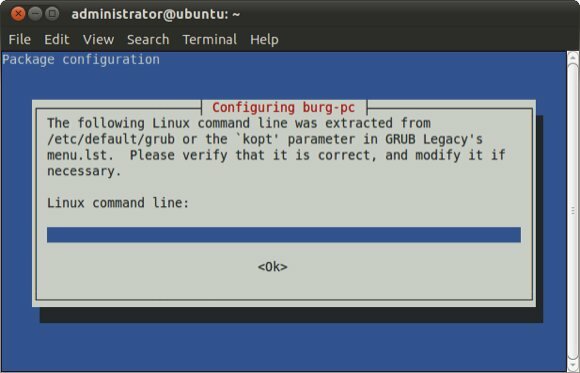
Trykk Enter for å gå til neste skjermbilde, og en annen Enter for å hoppe over igjen.
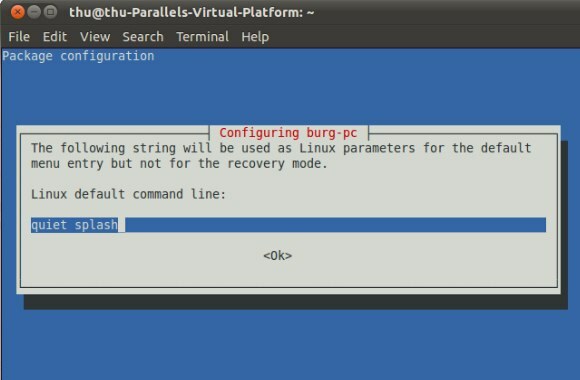
Du kommer til dette “Konfigurere burg-pc”Skjerm. Denne er litt vanskelig fordi du treffer Enter ikke vil bringe deg noe sted. Etter flere prøving og feil fant jeg ut at du må velge “OK”Alternativet ved å bruke høyre piltast på tastaturet eller ved å trykke på fanen, deretter etter“OK”Er valgt, kan du trykke Enter for å fortsette.
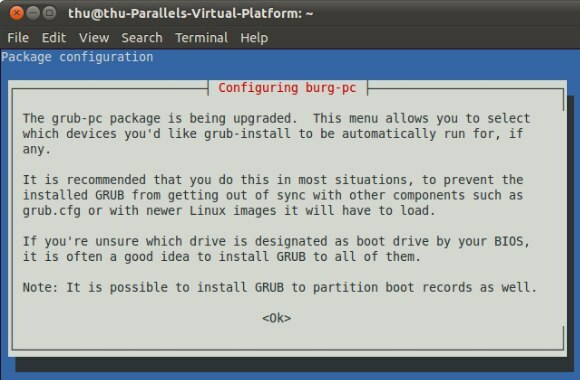
Følgende skjermbilde ber deg velge hvilken enhet som er “GRUB installer enhet“. Hvis datamaskinen din bare har en harddisk, ser du bare én enhet. Problemet er, hvordan velge det? For å unngå å hoppe over denne konfigurasjonen ved å trykke på Mellomrom for å velge enheten før du trykker på Enter.
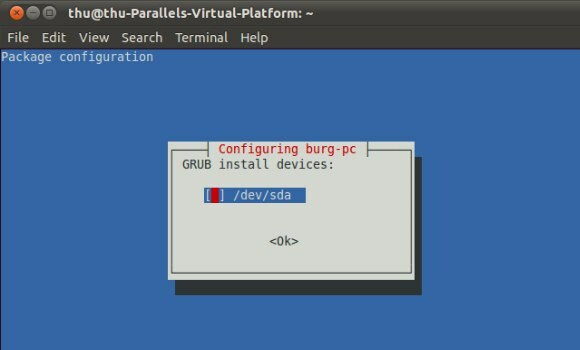
Navigerer BURG
Konfigurasjonen er nå ferdig. Du kan starte systemet på nytt, og GRUB-startladermenyen blir erstattet av BURG.
Det er enkelt å navigere i BURG: bruk piltastene på tastaturet for å velge operativsystem og Enter for å laste det inn.
Du kan også enkelt bytte mellom temaer ved å trykke på F2 for å få opp listen over tilgjengelige temaer, flytte mellom elementene med piltastene og trykke Enter for å velge et. Her er noen eksempler på tilgjengelige temaer.
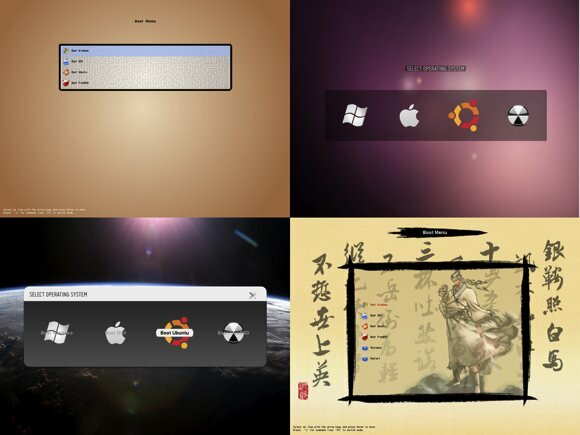
Andre funksjonstaster som du kan bruke er F1 for Help og F3 for å endre skjermoppløsningen.
Installere BURG fra Windows
BURG kommer også med et Windows-installasjonsprogram. Du kan få installasjonsprogrammet fra BURG's nedlastingsside. Det er også veldig enkelt å bruke det: installer det,
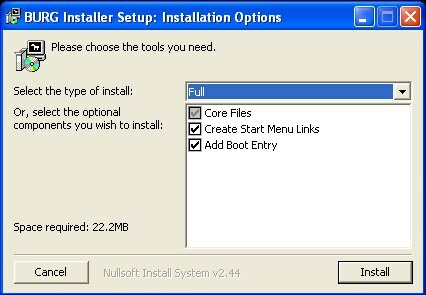
Og klikk “Legg til oppstart”Under“Programmer - Burg" Meny.

Imidlertid fant jeg denne metoden fungerer bare hvis du installerte Ubuntu fra Windows. Så for de som installerte Ubuntu sammen med Windows, må du holde deg til kommandolinjene.
For å være ærlig er jeg en helt nybegynner når det gjelder Ubuntu (Linux) og kommandolinjer. Jeg måtte gjenta eksperimentet flere ganger bare for å få det til (nesten) riktig, og jeg prøver fremdeles å forstå alt jeg har gjort og beskrevet her. Så hvis du Linux-eksperter der ute har funnet ting jeg savnet her, ikke nøl med å dele innspillene dine i kommentarfeltet nedenfor.
En indonesisk forfatter, selverklært musiker og deltidsarkitekt; som ønsker å gjøre en verden til et bedre sted ett innlegg av gangen via bloggen SuperSubConscious.