Takket være den innebygde passordbehandleren gjør Google Chrome det enkelt for deg å logge på flere nettsteder på tvers av enheter.
Men hvis Chrome ikke lagrer passordene dine, kan det bli veldig irriterende. Det er flere årsaker som kan føre til at passordbehandleren ikke fungerer.
Metodene som er diskutert her bør hjelpe deg med å fikse passordproblemer i Google Chrome, uansett årsak. Så her er 11 raske løsninger du kan prøve.
1. Oppdater Google Chrome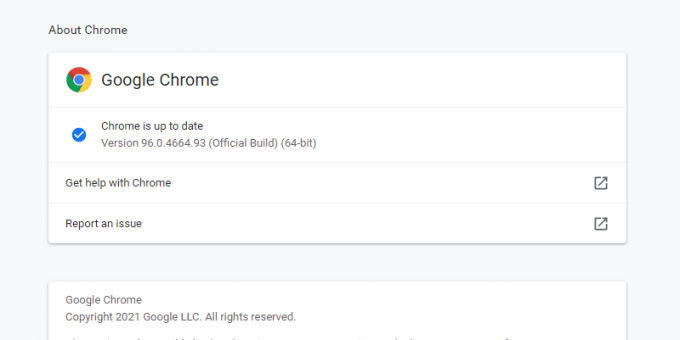
En av de første feilsøkingsmetodene, når du kjører i et nettleserproblem, er å sjekke om det er oppdatert. Selv om de fleste nettlesere, inkludert Chrome, oppdateres automatisk, er det fortsatt verdt å sjekke før du bruker tiden din på å prøve andre rettelser.
For å oppdatere nettleseren din manuelt, klikk på Menyikon og hold markøren over Hjelp. Velge Om Google Chrome.
Når du åpner denne siden, kjører Chrome en automatisk sjekk for å se om nettleseren din er oppdatert. Hvis det er det, vil du se en melding som sier "Chrome er oppdatert", sammen med gjeldende versjon. Hvis den er utdatert, vil du se en
Oppdater Google Chrome knapp. Klikk på den og klikk deretter Relansering. 2. Sørg for at passordlagring er aktivert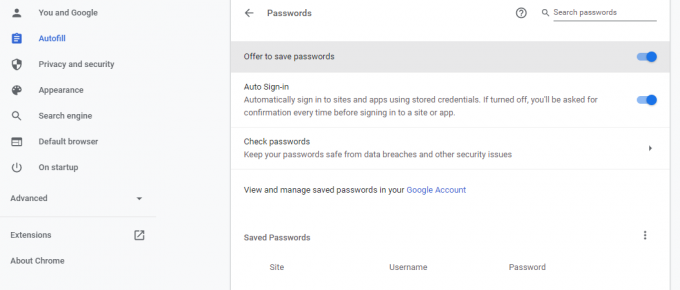
Hvis Chrome ikke tilbyr å lagre passordet, må du kontrollere at funksjonen for passordlagring faktisk er aktivert. For å sjekke dette, gå til Innstillinger > Autofyll > Passord. Hvis Tilby å lagre passord alternativet er slått av, slå det på.
I slekt: Hvordan se Google Chromes lagrede passord (og forhindre at andre titter)
Nå vil Chrome tilby deg å lagre passord når du logger på et hvilket som helst nettsted.
3. Sjekk passordinnstillinger for spesifikke nettsteder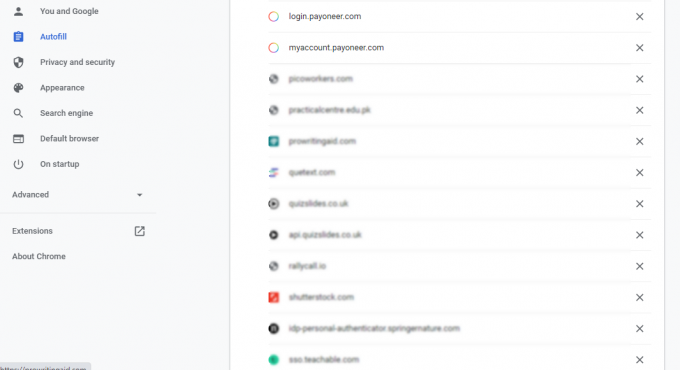
Selv etter aktivering Tilby å lagre passord, kan det hende du ikke ser forespørselen om å lagre passord på bestemte nettsteder. I dette tilfellet kan du ha deaktivert funksjonen for et hvilket som helst nettsted tidligere, slik at du ikke får en melding om å lagre passordet på det aktuelle nettstedet.
For å angre dette, gå til Innstillinger > Autofyll > Passord og bla ned til Aldri lagret. Her kan du se listen over nettsteder der forespørselen Lagre passord ble deaktivert.
Det er verdt å sjekke om nettstedet du vil lagre passordet til, er her. I så fall, klikk på kryssmerke ved siden av for å fjerne det fra listen.
4. Sjekk innstillingene for informasjonskapsler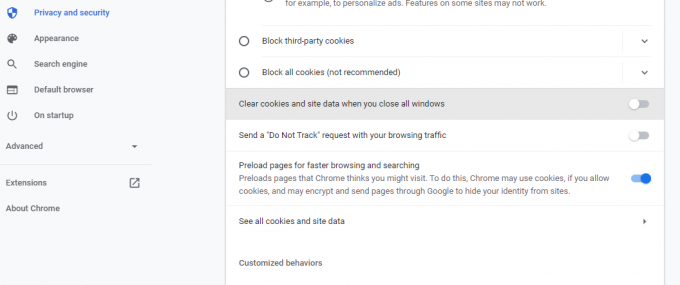
Hvis du ikke har tillatt Chrome å lagre informasjonskapsler og nettstedsdata lokalt, vil den ikke beholde de lagrede passordene etter at alle Chrome-vinduene er lukket. Så du må sørge for at denne funksjonen er deaktivert.
For å sjekke dette, gå til Innstillinger > Personvern og sikkerhet > Informasjonskapsler og andre nettstedsdata. Rull ned til Slett informasjonskapsler og nettstedsdata når du lukker alle vinduer. Hvis dette alternativet er slått på, slår du det av.
5. Fjern nettleserdata
Å ha en korrupt cache kan forstyrre nettleserens normale funksjon. Så hvis du støter på passordrelaterte problemer på Chrome, er det en god idé å tømme hurtigbufferen og informasjonskapslene.
For å slette nettleserdata, gå til Innstillinger > Personvern og sikkerhet > Slett nettleserdata.
Plukke Hele tiden fra Tidsområde rullegardin og sjekk Nettleserlogg, Informasjonskapsler og andre nettsteddata, og Bufret bilder og filer. Klikk på Slett data for å tømme bufferen og tømme informasjonskapsler.
6. Logg på igjen eller prøv en annen Chrome-profil
En annen måte å løse Chrome-passordproblemet på er å logge ut av kontoen din og logge på igjen. For å logge ut av Google-kontoen din, gå til Innstillinger og velg Logg ut fra rullegardinmenyen ved siden av navnet ditt. Hvis synkronisering er slått på, kan du logge av ved å slå den av.
Hvis problemet vedvarer, kan du prøve å lagre passordet på en annen Chrome-profil. Noen ganger blir en bestemt Chrome-profil ødelagt og får feil.
I slekt: Egendefinerte Google Chrome-profiler du bør begynne å bruke
I dette tilfellet kan du ganske enkelt prøve å logge på med en annen Chrome-profil eller opprette en ny. For å gjøre det, klikk på Profil ikonet øverst til høyre og klikk på Legg til. Deretter velger du Logg inn. Herfra kan du enten opprette en ny konto eller logge på en eksisterende.
7. Prøv å deaktivere utvidelser
Flere nettleserproblemer skyldes ganske enkelt feil utvidelser. Så hvis du har problemer med å lagre passord i Chrome, bør du sjekke de installerte utvidelsene dine.
Først, deaktiver alle utvidelsene og start nettleseren på nytt. Sjekk deretter om problemet er løst.
Hvis det er løst, kan du begynne å snu utvidelsene en etter en og sjekke hvilken som forårsaket problemet. Avinstaller den problematiske utvidelsen, og Chrome vil nå kunne lagre passord.
8. Deaktiver tredjeparts passordbehandlere
På samme måte, hvis du har installert tredjeparts passordbehandlere, kan de forstyrre Chromes funksjonalitet. Så å deaktivere dem kan også løse problemet.
For å deaktivere nettleserutvidelsen for passordbehandling, gå til Meny > Flere verktøy > Utvidelser. Herfra kan du slå av utvidelsen.
9. Lagre passordene manuelt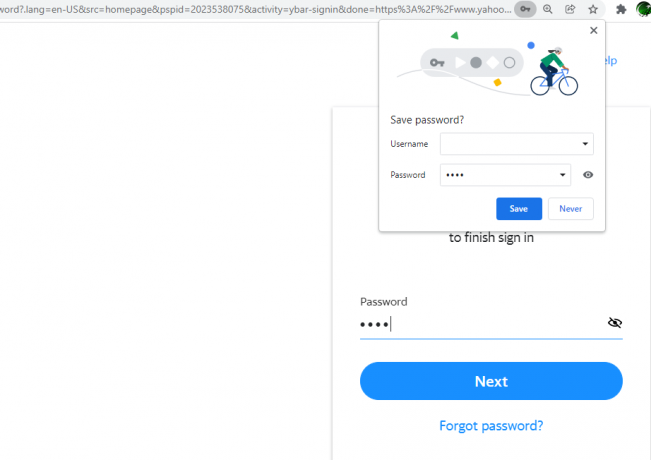
Selv om Chrome ikke ber deg om å lagre passord automatisk etter å ha prøvd alle disse rettelsene, er det en måte du kan lagre dem manuelt på.
Når du skriver inn passordet på et nettsted, vil du se en Nøkkel ikonet på høyre side av adressefeltet. Etter å ha skrevet inn passordet, klikk på det Nøkkelikon og velg Lagre. Du kan også vise og bekrefte passordet før du lagrer det ved å klikke på Øye ikon.
Men husk, hvis du ikke har aktivert Tilby å lagre passord alternativet, vil ikke Chrome vise dette ikonet.
10. Tilbakestill innstillinger til standard
Justering av nettleserinnstillinger kan også forårsake feil. Så hvis du har endret Chrome-innstillinger tidligere, kan det hende at de hindrer lagring av passord. Gjenoppretting til Chromes standardinnstillinger kan løse dette problemet.
For å tilbakestille innstillingene til standard, gå til Innstillinger > Avansert > Tilbakestill og ryd opp. Klikk på Gjenopprett innstillingene til de opprinnelige standardinnstillingene. En dialogboks vil dukke opp som ber deg bekrefte handlingen, så klikk på Tilbakestill innstillinger.
Ved å tilbakestille innstillingene vil alle snarveier, festede faner, nettstedstillatelser og informasjonskapsler gjenopprettes til de opprinnelige innstillingene. Dessuten vil utvidelsene bli deaktivert, men du vil ikke miste bokmerkene, passordene og historikken.
11. Prøv en tredjeparts passordbehandling
Hvis Chrome ikke lagrer passordet ditt selv etter å ha prøvd alle disse rettelsene, er siste utvei å bruke en tredjeparts passordbehandling. En ekstern passordbehandler tilbyr flere funksjoner som Chromes innebygde administrator mangler, inkludert mer forbedret sikkerhet.
Faktisk, selv om du ikke har passordproblemer i Chrome, er det det fortsatt ikke en god idé å bruke nettleserens innebygde passordbehandling.
I slekt: Hva er den beste passordbehandleren for enheten din?
Ved å bytte til en tredjepartsadministrator kan du ikke bare løse Chrome-passordlagringsfeil, men også få en sikker deling og lagring for viktige dokumenter og filer.
Hold passordene dine sikre med Chromes passordbehandling
Selv om Chromes innebygde passordbehandling fungerer ganske bra, kan du møte problemer av og til. For det meste oppstår disse på grunn av nettleserens innstillinger eller utvidelser og er ganske enkle å fikse.
Ikke desto mindre er det veldig frustrerende når passordbehandleren ikke klarer å logge deg på et nettsted. Med rettelsene diskutert ovenfor, bør du kunne løse passordlagringsfeilene i Chrome.
Ser du etter en passordbehandler? Her er grunnen til at du bør holde det enkelt og stole på Google Chromes Passordbehandling.
Les Neste
- Internett
- Google Chrome
- Passordbehandling
- Nettlesingstips

Født og basert i Pakistan, Syed Hammad Mahmood er forfatter ved MakeUseOf. Siden barndommen har han surfet på nettet, funnet verktøy og triks for å få mest mulig ut av den nyeste teknologien. I tillegg til teknologi, elsker han fotball og er en stolt Culer.
Abonner på vårt nyhetsbrev
Bli med i vårt nyhetsbrev for tekniske tips, anmeldelser, gratis e-bøker og eksklusive tilbud!
Klikk her for å abonnere


