Annonse
Datamaskiner kan være skremmende for foreldre. Å la barn få muligheten til å forstå datamaskiner er viktig, men en PC kan brukes til å utforske kuriositeter som er upassende. De kan også forvandle seg til enorme tidsforløp takket være spillene og filmene som er tilgjengelige på dem.
Dette kan oppmuntre en forelder til å overvåke et barns bruk konstant, men dette er slitsomt for både foreldre og barn. Et bedre alternativ er å bruke programvare for foreldrekontroll som kan låse tilgang til visse programmer. Windows har disse kontrollene innebygd, og de er enkle å lære.
Gi barnet ditt en konto
Windows bruker kontoer som et middel til å begrense brukertilgang til visse deler av operativsystemet. Denne funksjonen har mer med sikkerhet å gjøre enn den har foreldrekontroll. Ved å begrense tilgangen til personer som ikke har administrative rettigheter 3 måter å tilbakestille et glemt Windows-administratorpassordÅ glemme datamaskinens passord er skummelt, men du har fortsatt alternativer. Her er tre enkle metoder for å tilbakestille Windows-administratorpassordet og komme tilbake til datamaskinen. Les mer det er vanskeligere for hackere å ta over en Windows-maskin.
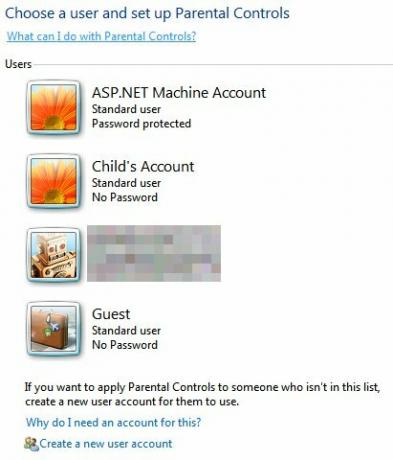
Regnskapssystemet er imidlertid også godt egnet for foreldrekontroll. Når du får tilgang til Foreldre kontroll menyen i Windows kontrollpanel vil du bli presentert med en liste over brukere. Du har kanskje allerede opprettet en konto spesifikt for barnet ditt, men hvis ikke, finn "Opprett en ny brukerkonto”-lenken nederst på listen og klikk på den.
Du vil da bli bedt om å angi et navn for kontoen, og du kan også kreve at kontoen oppgir et passord når den brukes første gang. Jeg anbefaler ikke dette med yngre barn, da de sannsynligvis vil glemme, men tenåringer bør kunne huske passordet.
Når du har opprettet kontoen, blir du sendt tilbake til Foreldrekontroll-menyen. Nå har du en konto som kan brukes av barnet ditt.
Definere reglene
Nå som barnets konto vises i Foreldrekontroll, klikker du på den for å få tilgang til kontoinnstillingene. Som standard vil kontrollene være slått av. Bare klikk på På radioknapp for å aktivere dem.
Nå har du tilgang til tre forskjellige regler: tidsbegrensninger, spill, og tillate og blokkere spesifikke programmer.
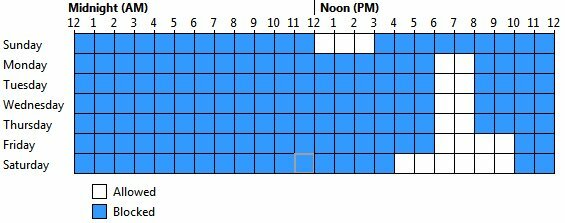
Tidsbegrensninger brukes ikke til å begrense hvor lang tid kontoen kan brukes, men snarere når kontoen kan brukes. Tilgang til kontoen er ikke tillatt i de blokkerte tidsperiodene, og kontoen vil bli logget av hvis den er aktiv i disse tidsperiodene.
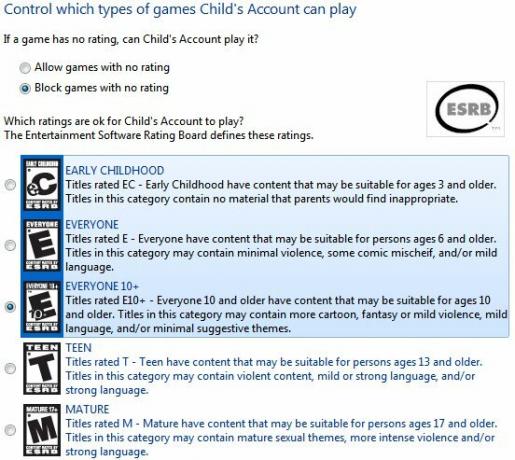
Spill lar deg bestemme om en konto kan brukes til å spille spill, og bestemme hvilke spill barnet ditt kan spille basert på vurderingen av spillet. Det er også mulig å blokkere spesifikke titler. Selv om disse er utmerkede kontroller, husk at vurderinger bare er en retningslinje. Det en forelder finner akseptabelt kan være utålelig for en annen.
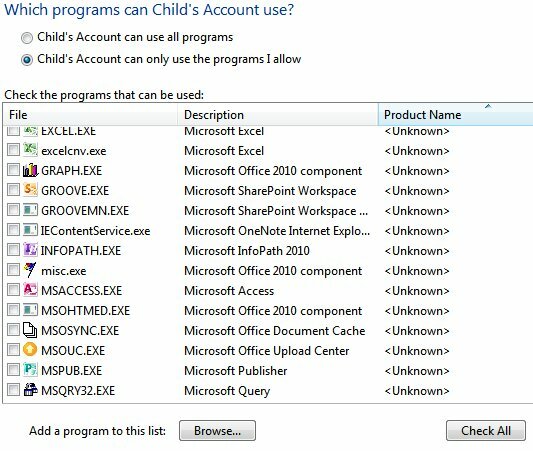
Den siste kontrollen gjør det mulig å definere de spesifikke programmene du vil at barnet ditt skal ha tilgang til. Hvis du ønsker å blokkere nettilgang, er dette en enkel måte å gjøre det på (ved å blokkere alle nettlesere). Det er også mulig å blokkere potensielt skadelig programvare. For eksempel vil jeg ikke at en rampete tenåring skal ha tilgang til TrueCrypt Krypter USB-pinnen din med Truecrypt 6.0 Les mer .
Avanserte kontroller
Nær bunnen av Foreldrekontroll-menyen finner du en seksjon merket Avanserte kontroller. Det er her du vil kunne gjøre endringer i avanserte verktøy som nettfiltrering.
Disse avanserte kontrollene er imidlertid ikke installert som standard. Du må installere annen programvare for å få tilgang til dem. Microsoft tilbyr selv et gratis program kalt Windows Live familiesikkerhet som enkelt kan anskaffes som en del av Windows Live Essentials.
Konklusjon
Den innebygde foreldre kontroll De 6 beste appene for foreldrekontroll for WindowsGjør du nok for å beskytte barna dine på nettet? Foreldre har et bredt utvalg av apper for foreldrekontroll å velge mellom. Vi viser deg de beste verktøyene for Windows. Les mer funnet i Windows er en stor velsignelse for alle foreldre. Å overvåke et barns bruk av en PC kan være slitsomt, og til tider ikke gjennomførbart. Ved å lære å bruke kontrollene ovenfor kan du beskytte barnet ditt selv når du ikke er tilstede. Fortell oss hva du synes om dem i kommentarene. Er foreldrekontroll i Windows effektiv?
Matthew Smith er en frilansskribent som bor i Portland Oregon. Han skriver og redigerer også for Digital Trends.