Annonse
 Helt ærlig kom Windows 7 med en ganske grei filutforsker. Du har en enkel navigasjonsrute til venstre, med fil- og mappeoppføringer i midten, og en nyttig forhåndsvisningsrute til høyre. Du kan fullstendig endre hvordan filer og mapper vises, kartlegge ny stasjon, raskt opprette nye mapper og mye mer.
Helt ærlig kom Windows 7 med en ganske grei filutforsker. Du har en enkel navigasjonsrute til venstre, med fil- og mappeoppføringer i midten, og en nyttig forhåndsvisningsrute til høyre. Du kan fullstendig endre hvordan filer og mapper vises, kartlegge ny stasjon, raskt opprette nye mapper og mye mer.
Men selv i sin nyeste form lar Windows-filutforskeren noe å være ønsket. Det har blitt lagt til noen nye funksjoner, men jeg må si at jeg har blitt overrasket over hvor sakte og hvor lite filen er explorer-applikasjonen på Windows har virkelig ligget bak resten av forbedringene til Windows-driften system.
Heldigvis er Windows Utforsker bare et program som kan byttes ut med et annet program som du kanskje finner mer nyttig eller effektivt. Selvfølgelig, hvis du er lei av Windows Utforsker, kan du alltid bare gjøre som Craig gjorde og bruke en Chrome-plugin som Kløver 2 Clover 2 gjør Windows Utforsker til Google Chrome [Windows]Siden XP, og det ser ut til at det vil fortsette til og med 8, er en av mine største problemer med Windows OS hvor ineffektiv og ustabil Windows Utforsker viser seg å være. Og så langt, med hva... Les mer i stedet. Det er en interessant tilnærming. Eller du kan bruke et alternativ som Utforsker++ Glem Windows Utforsker, Utforsker++ er det perfekte, kraftige alternativet Les mer , en applikasjon som Varun dekket for et par år siden. Den gang la Jessica også merke til at Windows Utforsker var litt treg, og gikk ut på jakt etter en et par alternativer 2 alternative filbehandlere du virkelig bør sjekke ut Les mer også.
Sannheten er, i likhet med Jessica og Varun, mange mennesker går noen ganger ut på jakt etter et raskere, slankere og mer funksjonelt alternativ til den opprinnelige Windows Utforsker.
Ser etter et Windows Explorer-alternativ
Å finne et godt alternativ er egentlig ikke så lett, for å være helt ærlig. Det er mye søppel, amatørforsøk på å lage et Windows Explorer-program som i beste fall ikke engang måle seg med den originale Microsoft-versjonen, og i verste fall forårsake krasj og data korrupsjon. Ikke morsomt.
Vel, jeg er glad for å si at det er ett alternativ som faktisk er et bedre, mer funksjonelt alternativ til det innfødte filutforsker, og det er en du vil sjekke ut hvis du er på markedet for en nyere og bedre Windows utforsker. Det alternativet er Multi Commander.
Når du først starter Multi Commander, har du muligheten til å se og føle applikasjonen. Hvis du vil prøve noe helt nytt og kult, gå med standard Commander Styled-tema. Hvis du er litt nervøs for å avvike fra hvordan du er vant til å bruke Windows Utforsker, så gå med alternativet Windows Utforsker-kompatibilitet. Det vil gi deg tilleggsfunksjonene uten å endre mange av hurtigtastene og kommandoene du er vant til.
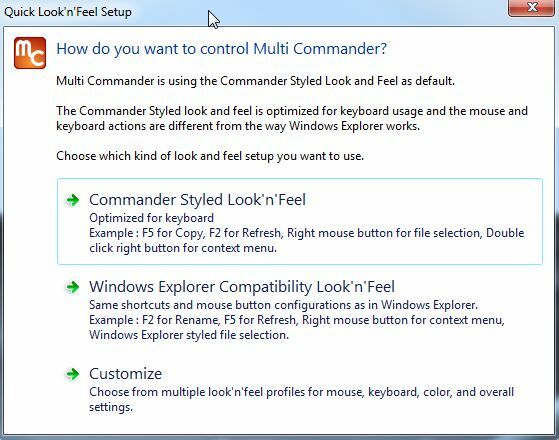
Personlig gikk jeg med Commander-stilen for en helt ny opplevelse. Det første jeg la merke til med en gang er at den har følelsen av FileZilla FTP-utforsker Overfør filer med FTP med FileZilla Les mer applikasjon. Hver rute er imidlertid ikke bare et enkelt utforskervindu, det kan faktisk bli et utforskertre i selve ruten. Dette er en funksjon som jeg skal vise deg litt senere i denne artikkelen. Først vil jeg vise deg litt rundt.
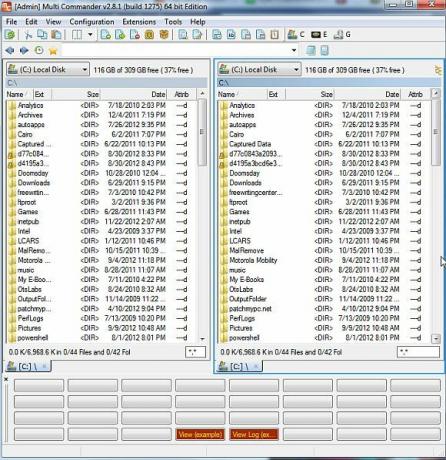
Det som er kult med denne layouten er at i stedet for å åpne to utforskervinduer for å overføre filer mellom mapper, kan du bruke de to rutene til å vise filinnholdet i to forskjellige mapper, og deretter overføre filer inn sekunder.
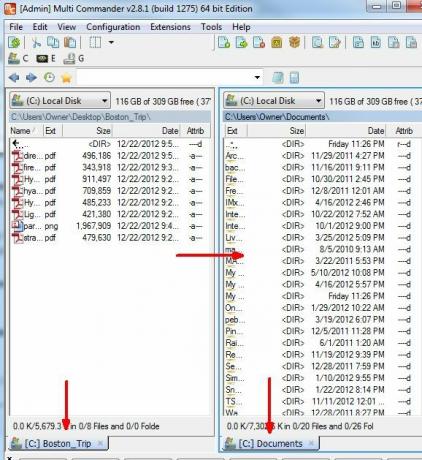
Du vil legge merke til en rask referanse til gjeldende mappe du er i nederst i hver rute.
En fin funksjon i Multi Commander – selv om jeg tror dette også nå er en funksjon i Windows 7 Explorer – er muligheten til å åpne, utforsk og til og med flytt rundt filer selv om de er pakket inne i en zip-fil, uten å måtte pakke ut disse filene.
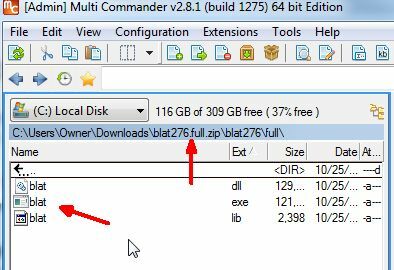
Du kan også bruke Multi-Commander for å få tilgang til Windows-registret ved ganske enkelt å bruke kilderullegardinlisten og bruke "Windows-registeret”-valg i stedet for ett av stasjons- eller mappealternativene.
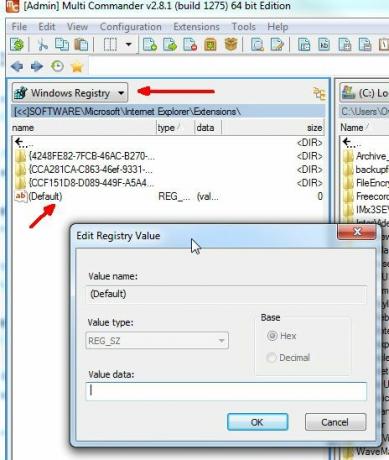
Du kan bruke Multi Commander til å redigere alle registernøkkeloppføringer ved å bare navigere til den nøkkelen, dobbeltklikke på oppføringen og skrive inn den nye verdien. Du trenger ikke engang å bry deg med å kjøre "regedit" kommando. Den er innebygd rett i denne filutforskeren.
En annen fin funksjon for folk som egentlig ikke foretrekker hurtigtaster, er knappepanelet nederst i applikasjonen. Når du velger filer eller trykker på Cntrl- eller Shift-tasten, vil du se gjeldende kommandoer i knappepanelet nederst på skjermen. Dette viser noen av de vanligste funksjonene du kan bruke – ting som se, kopiere og lime inn filer, velge flere filer og mye mer.
Men hvis du virkelig foretrekker å bare lære hurtigtastene i stedet, er det faktisk en hurtigtast som fjerner knappepanelet fra bunnen av skjermen, og det er CTRL+B.
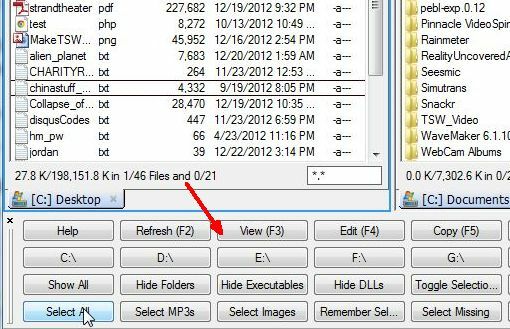
En annen fin funksjon er muligheten til å velge mapper og deretter skrive Shift+Alt+Return for raskt å se hele størrelsen på den katalogen i stedet for den typiske "
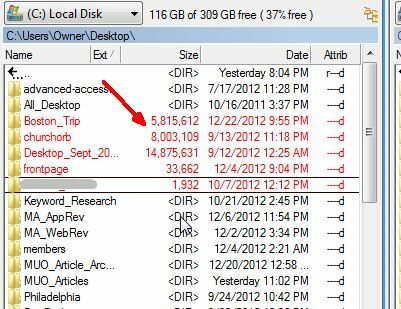
En annen hurtig hurtigtastfunksjon er Alt+Retur når en fil er valgt. Dette lar deg se filegenskapene uten å måtte bruke musen. Hvem trenger å høyreklikke når du kan se egenskapene med et enkelt tastetrykk?
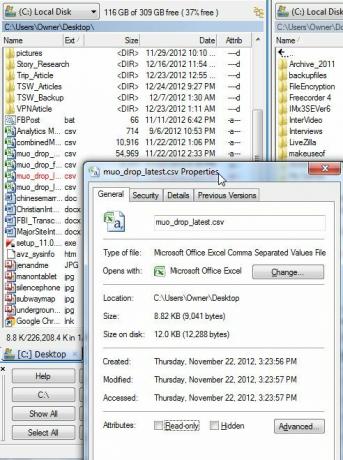
En annen veldig fin funksjon som jeg liker med Multi Commander er muligheten til å velge en fil eller mappe, og deretter trykke CTRL+P for å fange banen til den mappen. Dette legger faktisk hele banen til den filen eller mappen inn i utklippstavlen, slik at du kan bruke den hvor som helst ellers, inkludert Notisblokk, Windows Kjør-kommandoen eller i en e-post. Hvor som helst du kan lime den inn med CTRL+V, kan du bruke banen. Som du kan se her, limte jeg den rett inn i filbanen. Dette ville åpne den mappen.
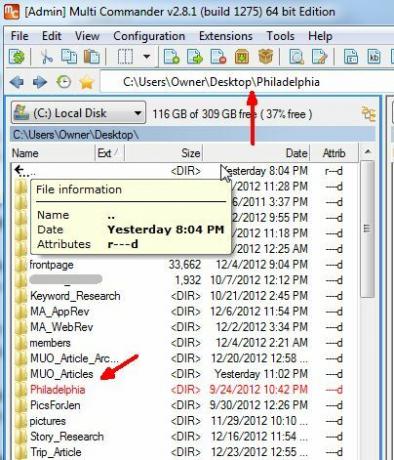
Vil du opprette en ny mappe i gjeldende katalog? Glem å høyreklikke og slåss med Windows Explorer-prosessen for oppretting av buggy-kataloger (det er buggy for meg uansett). Bare trykk F7, fyll ut navnet i popup-vinduet "Opprett ny mappe”-boksen, og det er det – en ny mappe opprettet uten hodepine.
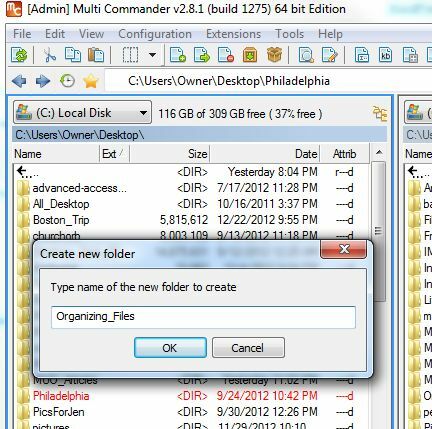
En annen smart funksjon er filterfeltet i nedre høyre hjørne av hver visningsrute. Du kan bruke dette til kun å vise visse filtyper i det vinduet, uansett hvor du navigerer. Her bruker jeg *.csv-filteret til kun å vise filer med CSV-utvidelsen.
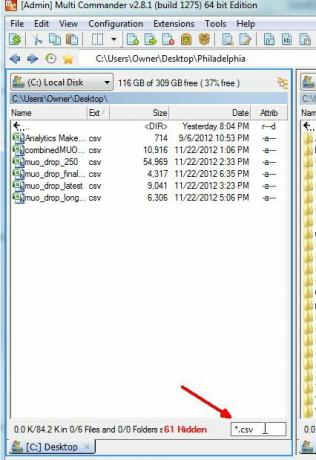
Ikke glem, hvis du ikke liker noe med utseendet eller oppførselen til Multi Commander, kan det tilpasses. Prøv å gjøre det med standard Windows Explorer.
Du kan gjøre dette under Konfigurasjon -> Kjerneinnstillinger, eller under Konfigurasjon -> Utforskerpanelinnstillinger. Du finner en hel liste over funksjoner som du kan justere og redigere under begge.
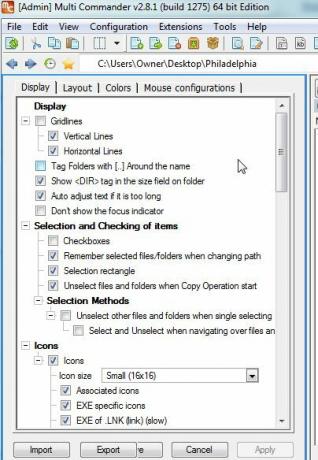
Multi Commander kommer også med en rekke filvisningsapper, som lar deg forhåndsvise visse filtyper, for eksempel bildefremviseren som er innebygd rett i applikasjonen.
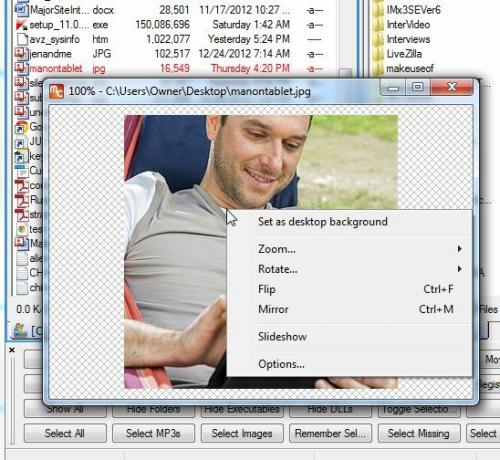
Denne bildeviseren lar deg også rotere eller snu bildet, eller til og med legge det til en lysbildeserie.
Aha! Så Multi-Commander har ikke den smarte Windows Utforsker-funksjonen i forhåndsvisningsminiatyrene rett inne i navigasjonsruten, ikke sant? Feil – bare klikk på visningsalternativet for mappetreet, og endre filvisningstypen til "Miniatyrbildeliste“. Dette vil vise en forhåndsvisning av bildefiler i panelet, og det lar deg navigere i et katalogtre akkurat som du er vant til å gjøre i Windows Utforsker.
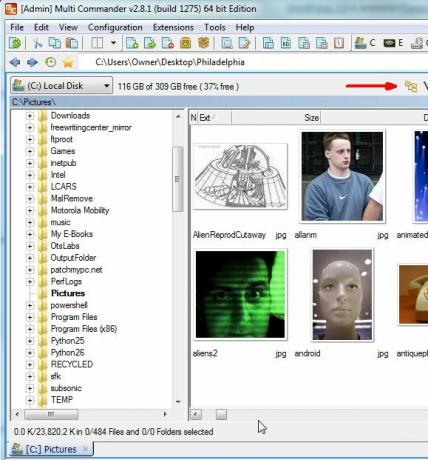
Selvfølgelig, med Multi Commander, er det den ekstra fordelen av å ha to av disse utforskerrutene i samme utforskerapplikasjon. Igjen - dette gir praktiske raske filoverføringer mellom kataloger.
Multi Commander er lastet med funksjoner, som muligheten til å pakke og pakke ut filer i zip-filer, knapper som starter notatblokk og kalkulator, og knapper som viser filutforskningshistorikken, og som lar deg lagre "favoritt" filstier akkurat som du vil lagre favorittnettadresser.
Det er en applikasjon som når du først har blitt vant til, vil du finne det veldig vanskelig å gå tilbake til den gamle, opprinnelige Windows Explorer. Så gi det en sjanse og la oss få vite hva du synes om det i kommentarfeltet nedenfor.
Bildekreditt: Forstørrelsesglass via Shutterstock
Ryan har en BSc-grad i elektroteknikk. Han har jobbet 13 år innen automatiseringsteknikk, 5 år innen IT, og er nå Apps-ingeniør. En tidligere administrerende redaktør for MakeUseOf, han har talt på nasjonale konferanser om datavisualisering og har blitt omtalt på nasjonal TV og radio.