Annonse
 Hvis du er eier av en ny Apple iPad og ikke har mye erfaring med iPhone eller iPod touch eller lignende Apple-meny mobile enheter, kan det hende at du synkroniserer iPaden din litt med iTunes skremmende.
Hvis du er eier av en ny Apple iPad og ikke har mye erfaring med iPhone eller iPod touch eller lignende Apple-meny mobile enheter, kan det hende at du synkroniserer iPaden din litt med iTunes skremmende.
Når du først kobler enheten til datamaskinen din, guider Apple deg gjennom oppsettet, men på et tidspunkt vil du ønske å bli kjent med alternativene som er tilgjengelige for deg når du synkroniserer iTunes på iPad, som i utgangspunktet er den eneste måten du administrerer det meste av iPad-innholdet, inkludert musikk, kontakter, bilder, apper og e-bøker, og beholder det oppdatert.
Denne artikkelen vil gi deg en oversikt over synkronisering av iPad med iTunes. Mer detaljert informasjon finner du i Apples egen gratis Brukerveiledning for iPad De 2 gratis iPad-guidebøkene som starter fra det grunnleggende Les mer og lignende bøker. Du vil kanskje også sjekke ut min MUO-artikkel om Generelle innstillinger Konfigurer iPad: Detaljert titt på generelle innstillinger Les mer av iPaden din.

For det første antar jeg at du allerede har synkronisert iPad med iTunes minst én gang for å bli registrert. Den prosessen er nødvendig for at du skal eie og bruke iPad.
Hvis du er som meg, vil du sannsynligvis ikke synkronisere iTunes på iPad med jevne mellomrom. Det er mye bedre når du kan synkronisere og oppdatere innhold trådløst enn å måtte koble til og koble til USB-ledningen mellom iPad og datamaskin. Synkronisering av iPad med iTunes er hovedsakelig nyttig for å legge til sanger, TV-programmer, podcaster, bilder og annet relatert innhold til enheten. Noe innhold som kjøpte iTunes-sanger, apper og e-bøker for iBook Reader kan enkelt lastes ned trådløst via Wi-Fi og 3G-tilkoblinger fra iTunes App Store.
Når du kobler iPad til iTunes, her er noen av de grunnleggende funksjonene du trenger å vite om:
Sammendrag Oversikt
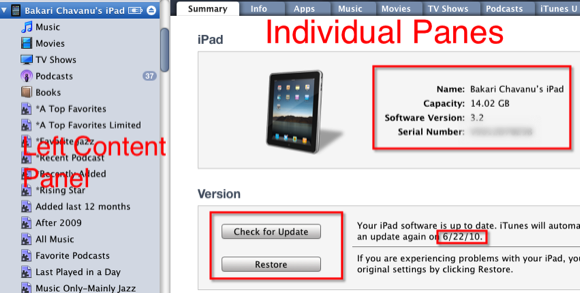
Ved å koble iPaden til iTunes får du se alt medieinnholdet ditt – apper, musikkfiler, filmer, TV-serier, podcaster, etc. Noe av det første du kan lære, hvis du har glemt det, er minnekapasiteten til iPad-en din. Med andre ord, hvor mye ting den kan inneholde. Skjermbildet ovenfor viser at min iPad kan inneholde opptil 14 gigabyte med innhold. 64 GB er den største iPad-modellen du kan kjøpe akkurat nå.
Nederst på informasjonspanelet er en stolpe som illustrerer en oversikt over innholdet på din iPad. Dette er veldig viktig å vite, spesielt hvis iPad-en din er full. Hvis du er ny på iPad, antar jeg at du ikke har lagt til mange apper på enheten din. Men i utgangspunktet vil du være lurt å huske på at sanger og videoer vil ta mesteparten av plassen på iPad-en din. Bilder, apper, e-bøker og andre dokumenter (f.eks. PDF-er, iWorks-dokumenter, andre grafikkfiler) har en tendens til å ta mindre plass.
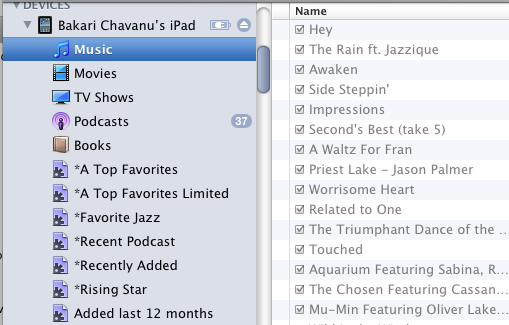
I venstre panel av iTunes-grensesnittet, når du klikker på trekanten til iPad-mappen under Enheter, vil den avsløre alle mediefilene, bortsett fra appene og bildene dine, som for øyeblikket er lagt til iPad-en din.
Programvareoppdatering og sikkerhetskopier
Vanligvis når operativsystemet (OS) til iPad må oppdateres, vil det bli sjekket og gjort automatisk av iTunes via en Wi-Fi-tilkobling. Men hvis du har gått glipp av en oppdatering eller du vil være sikker på at enheten din har den nyeste oppdateringen, klikker du bare på Se etter oppdatering knappen og du vil få en rapport tilbake. En nylig utgitt iOS4 for iPhone er planlagt til iPad neste høst. Men det kan komme mindre oppdateringer for iPad før da.
Hver gang du synkroniserer iPad-en din med iTunes, vil den sikkerhetskopiere nytt innhold, for eksempel nye apper og dokumenter, lagt til iPad-en din siden forrige sikkerhetskopiering. Den vil ikke sikkerhetskopiere sanger og videoer som allerede er lagret i iTunes-biblioteket.
Avhengig av størrelsen på innholdet, kan sikkerhetskopiering og synkronisering av innholdet på iPad-en din ta flere minutter. Hvis du trenger å vite sist gang innholdet ble sikkerhetskopiert, kan du klikke Apple>Innstillinger>Enheter.
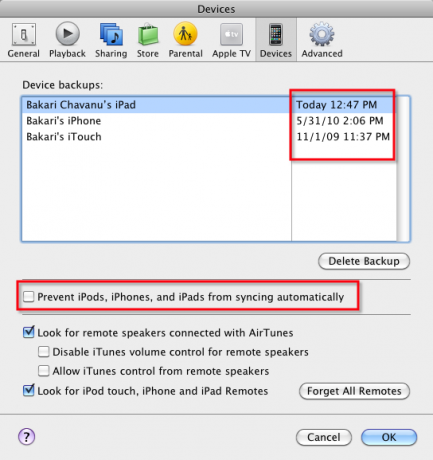
Hvis du vil forhindre at iTunes automatisk synkroniserer innholdet ditt når du kobler det til iTunes, kan du deaktivere det i Innstillinger-boksen. Når den er deaktivert, må du synkronisere den manuelt ved å klikke på Synkroniser nederst til høyre i iTunes.
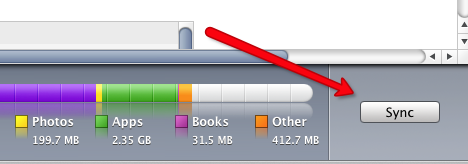
Hvis du vil synkronisere enheten din for å legge til eller slette innhold uten å sikkerhetskopiere, kan du avbryte prosessen ved å klikke på den lille x-en i fremdriftslinjen øverst i iTunes.
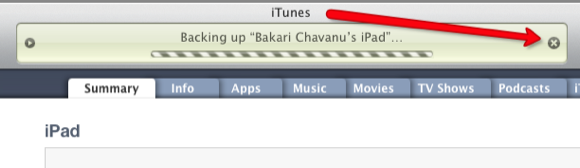
Det samme kan gjøres hvis du vil avbryte en synkronisering før den er fullført.
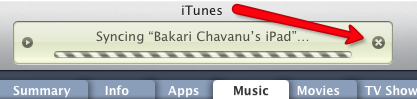
Restaurere
Hvis du noen gang trenger å gjenopprette iPad-en til dens opprinnelige tilstand, klikker du ganske enkelt på gjenopprettingsknappen. Du finner offisielle fremgangsmåter for å gjenopprette iPad-en din her på Apple-siden. Det som er viktig å huske er å med jevne mellomrom tillate iTunes å sikkerhetskopiere innholdet på enheten din i tilfelle noe skulle skje.
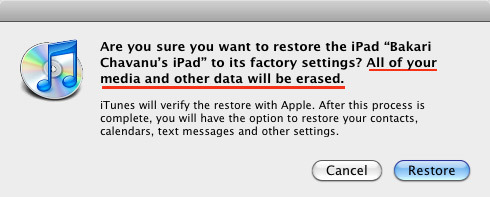
Andre alternativer for synkronisering
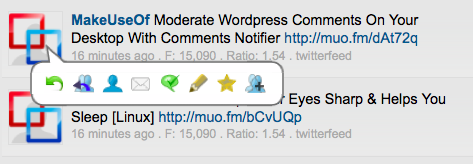
De seks andre alternativene på sammendragspanelet inkluderer følgende:
- Åpne iTunes når denne iPaden er tilkoblet: Det kan være lurt å fjerne merket for denne boksen hvis du ofte synkroniserer iPad-en med et annet program, eller bare ønsker å åpne og kjøre iTunes manuelt når du vil at synkroniseringsprosessen skal skje.
- Synkroniser bare sjekkede sanger og videoer: I iTunes kan du faktisk fjerne merket for sanger og filmfiler slik at iTunes ikke spiller dem automatisk. Ved å merke av i denne boksen sikrer du at de uavmerkede mediefilene dine ikke blir synkronisert til iTunes.
- Foretrekk standardoppløsningsvideoer: Dette refererer vanligvis til oppløsningskvaliteten til videoene som er importert til iPad-en. High Definition-video har vanligvis høyere oppløsning enn standarddefinisjon; høydefinisjon kan imidlertid resultere i større filer.
- Håndter musikk og video manuelts: Merk av i denne boksen hvis du foretrekker å manuelt velge og oppheve valget av sangene og videoinnholdet du vil synkronisere eller avsynkronisere på iPad-en. Hvis du lar denne boksen være umerket og i stedet lar iTunes automatisk synkronisere medieinnholdet ditt, så alt mediefilene blir nedtonet når du klikker på mappene inne i navigasjonspanelet på din iPad. Manuell synkronisering betyr også at du kan dra og slippe musikk- og videofiler på iPad, via iTunes.
- Krypter iPad-sikkerhetskopi: Hvis du importerer sensitive data til iPad-en din, merk av i denne boksen hvis du vil kryptere disse dataene når de er sikkerhetskopiert på datamaskinen. Merk: Hvis du krypterer dataene dine og glemmer passordet, vil du ifølge Apple ikke kunne «gjenopprette fra sikkerhetskopi, og dataene dine vil ikke kunne gjenopprettes. For mer informasjon om kryptering, se Apples offisielle dokumentasjon her.
- Konfigurer universell tilgang: Klikk på denne boksen hvis du vil ha tilgang til funksjoner som oftest brukes for syns- og synshemmede. Klikker Voice Over, for eksempel, sier elementer som du trykker på og dobbelttrykker på skjermen. Hvis du klikker Si autotekst, betyr det at når du skriver på iPad, vil automatiske rettelser og automatiske store bokstaver også stemmes. Disse funksjonene kan også slås av og på i Innstillinger app på iPad, under Generell.
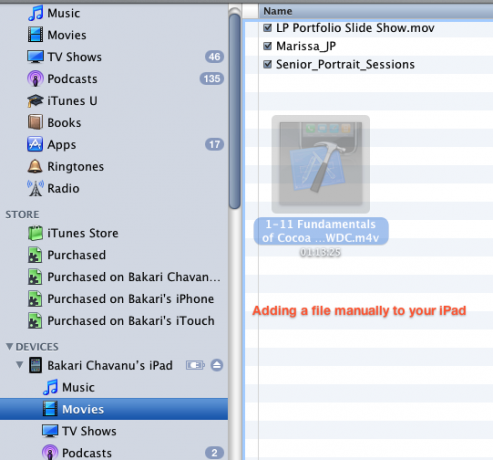
I del 2 av denne artikkelen vil jeg dekke de andre synkroniseringsfunksjonene som finnes i de andre panelene i iTunes. Disse panelene inkluderer mer om synkronisering av musikk, bøker, podcaster og lignende.
Still gjerne spørsmål du har om synkronisering av iPad til iTunes. Hvis det er problemer du støter på med synkroniseringsprosessen, kan du gjerne dele dem også.
Bakari er frilansskribent og fotograf. Han er en langvarig Mac-bruker, fan av jazzmusikk og en familiefar.


