Annonse
Som ethvert operativsystem er Windows 10 full av små lyder og jingler. De vil gi deg beskjed hvis du gjør en feil, mottar et varsel, fullfører en nedlasting eller når et annet antall hendelser inntreffer.
Mange gidder aldri å endre lydoppsettet. Det er imidlertid ganske enkelt å gjøre.
Vi skal vise deg hvordan du tilpasser lydene på Windows 10, hvordan du finner nye lydtemaer og -oppsett, og hvordan du forbedrer lydkvaliteten på maskinen din.
Tilpass lyd ved å bruke Windows 10-lydinnstillinger
La oss først se på hvordan du tilpasser lyden bruker Windows 10 lydinnstillinger 9 nyttige måter å kontrollere lyd på i Windows 10Du kan kontrollere volumet med en fjernkontroll eller bruke musebevegelser. Her er de beste måtene å kontrollere lyd i Windows 10. Les mer .
Til tross for et økende antall alternativer hopper over til Innstillinger-appen 9 nye innstillingsfunksjoner i Windows 10 Fall Creators UpdateSer det ut til at Innstillinger-appen endres hver gang du bruker den? Vi viser deg de viktigste funksjonene du kanskje har gått glipp av siden siste Windows 10-oppdatering! Les mer
med hver ny versjon av operativsystemet er menyen for å tilpasse lyder fortsatt en del av kontrollpanelet.Du kan få tilgang til menyen på to måter. Enten gå til Innstillinger > System > Lyd > Relaterte innstillinger > Lydkontrollpanel eller åpne kontrollpanelet og klikk på Lyd.
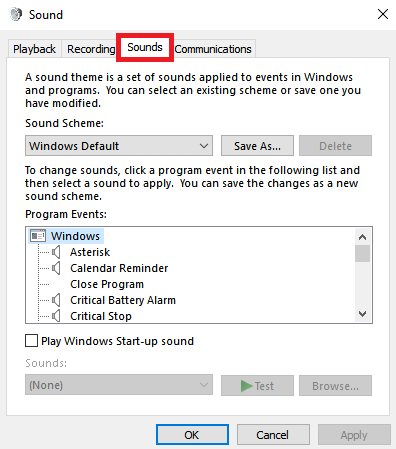
Uansett hvilken metode du bruker, bør du ende opp med det samme vinduet på skjermen. Når den er åpen, klikk på Lyd fanen.
Windows 10 kommer bare med to innfødte lydoppsett: Windows standard og Ingen lyder. Når du laster ned flere ordninger og temaer, vil de bli tilgjengelige i Sound Scheme nedtrekksmenyen.
Du kan endre individuelle lyder fra sak til sak for hvert program på datamaskinen ved å bruke listen over hendelser i den andre rullegardinmenyen. Velg en innfødt lyd fra listen eller klikk på Bla gjennom for å velge en annen lydfil på datamaskinen.

Når du har gjort de ønskede justeringene, klikker du på Lagre som og gi ditt nye lydoppsett et navn.
Merk: Lyder som brukes i Windows 10-operativsystemet må være i WAV-format. Hvis du har en skikk lydfil lagret som MP3, WMA eller noe annet De 10 vanligste lydformatene: Hvilken bør du bruke?Du vet om MP3, men hva med AAC, FLAC, OGG eller WMA? Hvorfor finnes det så mange lydfilformater, og er det et beste lydformat? Les mer , må du konvertere den til WAV før du kan bruke den.
Last ned Windows 10 lydtemaer og -oppsett
Hvis du vil lage et helt tilpasset lydskjema i Windows 10, må du endre hver lyd til ønsket utgang manuelt.
Kanskje en bedre måte å tilpasse lyder på Windows 10 er å bruke et tema. Mange av temaene i Windows 10-butikken kommer også med egne lyder. Du trenger ikke engang å bruke resten av temaet (som bakgrunnsbilder, farger og musepekere).
Det enkleste stedet å finne temaer med tilpassede lyder er i Microsofts offisielle depot. Naviger til butikken i nettleseren din og velg Med tilpassede lyder fra menyen på venstre side av skjermen.
Det er et stort antall å velge mellom; de dekker alt fra populære spill til rolige omgivelser.
Last ned temaet og dobbeltklikk på filen for å pakke den ut.
Når temaet er installert på maskinen din, vil det tilhørende lydskjemaet bli tilgjengelig i Lydopplegg rullegardinmenyen som vi diskuterte tidligere. Du kan fjerne de visuelle delene av temaet i Innstillinger > Tilpasning > Temaer.

Noen andre nettsteder tilbyr lydopplegg De 5 beste gratis nettstedene for å laste ned Windows-lydeffekterFinn ut hvordan du endrer lydskjemaet for Windows 10. Her er noen av de beste gratis nettstedene for å laste ned Windows-lydeffekter. Les mer , men på grunn av endringer i Windows 10-arkitekturen, må du laste ned WAV-filene og deretter endre hver lyd individuelt.
Lagre de nye WAV-filene i C:\Windows\media, klikk deretter på Bla gjennom i Lyder menyen for å velge den tilsvarende utgangen. Lagre opplegget når du er ferdig.
Hvordan forbedre lydkvaliteten på Windows
Det er ingen vits i å ha et fantastisk lydskjema hvis lyden i seg selv ligner noe som ble spilt inn fra radioen på 1990-tallet.
Heldigvis er det noen måter du kan tilpasse og forbedre lydkvaliteten på Windows.
Metode 1: Sound Equalizer på Windows 10
Windows 10 kommer med en innebygd lydequalizer. Det er litt primitivt, men vil være tilstrekkelig for de fleste.
For å bruke verktøyet, finn høyttalerikonet på oppgavelinjen, høyreklikk på det og velg Lyder. Deretter velger du Avspilling fanen, finn høyttalerne dine, høyreklikk på dem og velg Egenskaper.
På Egenskaper vindu, gå til Forbedringer og merk av i boksen ved siden av Equalizer på menyen.
Du kan velge equalizer-effekter fra menyen i Egenskaper for lydeffekter seksjon.
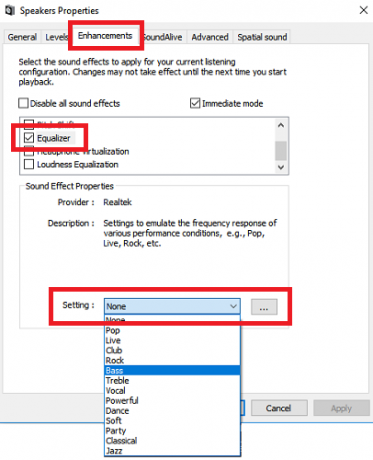
Metode 2: Sound Booster for Windows 10
En lydforsterker lar deg øke høyttalervolumet over maksimum. Med mindre høyttalerprodusenten din har gitt deg proprietær programvare, har du ikke tilgang til en.
Det er svært få gratis alternativer tilgjengelig. Du kan prøve Chrome-utvidelsen Volumforsterker, men det vil bare fungere for lyd på nettleseren; det er ikke systemdekkende.
Uten tvil den best betalte appen er Lefasofts lydforsterker. Appen koster $19,95, for en enkeltbrukerlisens.
Advarsel: Lydforsterkere bør brukes for lyd som er for stille når systemets lyd allerede er på 100 prosent volum. Hvis du setter volumet for høyt, kan det skade høyttalerne dine uopprettelig.
Metode 3: Windows 10 Sound Mixer
De Volume Mixer på Windows 10 har vært gjennom noen få redesign Slik endrer du volum per app-basis i Windows 10De fleste er ikke klar over at Windows tilbyr en måte å endre volum på per app-basis – men det er også en tredjepartsapp som gjør det enda enklere å gjøre! Les mer siden operativsystemets lansering i 2015.
I dag er det to separate måter å vise den samme informasjonen på, som hver har en annen layout.
For å få tilgang til volummikseren, enten:
Høyreklikk på høyttalerikonet på oppgavelinjen og velg Åpne volummikser:

Eller gå til Innstillinger > System > Lyd > Andre lydalternativer > Appvolum og enhetspreferanser.
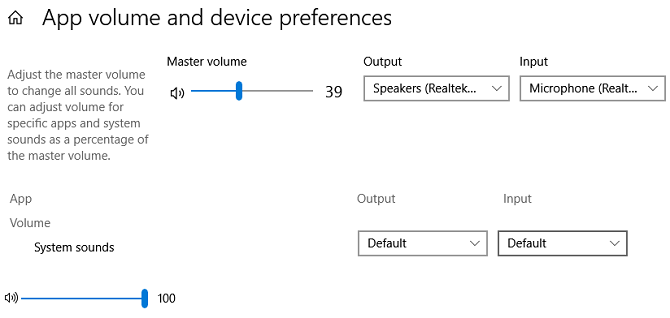
Hvis du ikke har noen andre apper som kjører, vil du bare se glidebrytere for høyttalerne og systemlydene. Imidlertid vil alle andre apper som spiller lyd også vises her, og du kan redigere volumnivåene deres individuelt for spesifikke apper som en prosentandel av hovedvolumet.
I eksemplet nedenfor kan du se at Netflix og Chrome også spiller av lyd, og dermed vises de i Volume Mixer.
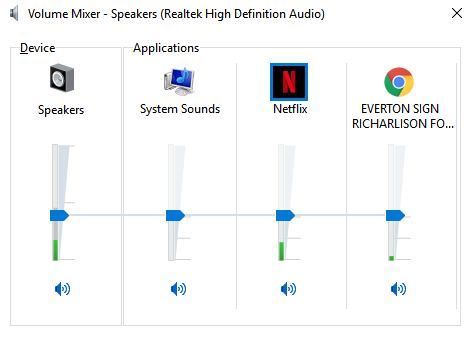
Andre lydinnstillinger for Windows 10
Det er noen andre lydinnstillinger du bør vite om. I Innstillinger > System > Lyd, kan du velge inngangs- og utgangshøyttalere, teste mikrofonen din og utføre feilsøkingstrinn.
I Innstillinger > Enkel tilgang > Lyd du kan aktivere monoutgang og velge å vise lydvarsler visuelt.
Faktisk er Ease of Access-menyen full av andre innstillinger som alle brukere vil finne nyttige. Sjekk ut vår veiledning til lett tilgjengelige alternativer på Windows En kort veiledning til Windows 10-tilgjengelighetsverktøyEnten du sliter med dårlig syn eller ønsker å utforske talekontroll, tilbyr Windows 10 mange tilgjengelighetsverktøy for å hjelpe deg. Vi viser deg hvor du finner og hvordan du bruker dem. Les mer hvis du vil lære mer.
Dan er en britisk expat som bor i Mexico. Han er administrerende redaktør for MUOs søsterside, Blocks Decoded. Til forskjellige tider har han vært sosialredaktør, kreativ redaktør og finansredaktør for MUO. Du kan finne ham streife rundt på utstillingsgulvet på CES i Las Vegas hvert år (PR-folk, ta kontakt!), og han gjør mange bak-kulissene-sider...