Hvis du har bestemt deg for å ta dine første skritt inn i musikkproduksjonens verden, er vi her for å hjelpe. Med en nybegynnerguide til Ableton Live, som skisserer det grunnleggende du trenger for å komme i gang.
Ableton Live er en utmerket digital lydarbeidsstasjon (DAW for kort). Faktisk regnes det som en av de beste digitale lydarbeidsstasjonene Den beste gratis DAW-programvaren for WindowsDet er mange flotte gratis DAW-programmer å velge mellom. Her er de beste gratis DAW for Windows. Les mer , takket være det enkle brukergrensesnittet og intuitive kontroller. Evnen til å lage en enkel melodi, enkelt, er også en stor fordel.
Hvilke alternativer er tilgjengelige?
Den nåværende utgivelsen er Ableton Live 10, og den er tilgjengelig i tre nivåer, slik at du kan kjøpe basert på hvor mange funksjoner du tror du trenger. Hvis du ennå ikke har tatt steget, foreslår vi at du går for "Intro"-nivået.
Dette er den billigste og har færre av de avanserte funksjonene, så det er mindre som kan forvirre deg. Du kan hente en prøveversjon av programvaren hvis du ikke ønsker å forplikte deg økonomisk ennå.
Når du har installert Ableton Live, er du klar til å begynne å lage musikk. Men som nybegynner stirrer du sannsynligvis på en haug med grå bokser akkurat nå og lurer på hvor du skal begynne.
Ikke bekymre deg. Her er de grunnleggende tipsene som absolutte nybegynnere trenger for å lage et superenkelt spor med noen av de medfølgende lydeksemplene.
1. Lag ditt første prosjekt

Det første du må gjøre er å lage prosjektet ditt. Prosjektet inneholder all informasjon om Live-settet ditt (i hovedsak det Ableton kaller sporet ditt). Den lagrer detaljer om prøvene eller løkkene du bruker.
Ableton Live bruker prosjektet til å huske sample-arrangementet (der samplene vises i sporet). Eventuelle effekter du bruker, hvor de brukes og hvordan de brukes, er også prosjektspesifikke. Eventuelle programvareinstrumenter du bruker vil også bli notert i prosjektfilen (selv om du ikke trenger å vite om disse foreløpig).
Når du har lansert Ableton, vil du bli presentert med et demospor. Du kan spille dette hvis du vil og se hvordan det høres ut, men det er egentlig ikke viktig for øyeblikket. Gå deretter til Fil > Nytt livesett. Du er nesten klar til å begynne. Bare lagre det nyopprettede Live Set ned med et navn du velger ved å velge Fil > Lagre Live Set As.
Her har jeg valgt "MUO Breaks" som mitt Live Set-navn, som du kan se fra øverste venstre hjørne av skjermbildet ovenfor. Nå er du klar til å begynne å navigere i arbeidsområdet...
2. Klargjøring av arbeidsområdet
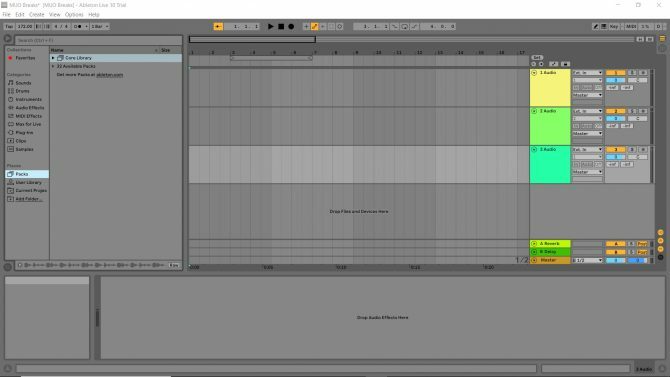
Hvis du tar en titt på Ableton Live-skjermen, så er det du ser øktvisningen. Dette er nyttig for å jamme eller lage en liveopptreden med Ableton, vanligvis ved bruk av maskinvare. Sjekk ut vår guide til de beste USB midi-kontrollerne De 9 beste USB MIDI-kontrollerne for musikerePå utkikk etter en USB MIDI-kontroller? Her er de beste MIDI-kontrollerne du kan kjøpe akkurat nå, uavhengig av budsjett. Les mer hvis du er interessert i å se noen av alternativene som er tilgjengelige for deg.
Men som en absolutt nybegynner vil ikke dine nåværende ferdigheter samsvare med de som kreves for å jobbe i Abletons ytelsesmodus. Det er greit, du kan plukke opp disse ferdighetene senere når du er mer kjent med appen.
For nå, la oss bytte skjermer til Arrangementsvisning, som du finner til venstre for appvinduet. Knappen med tre horisontale streker bytter arrangementsvisning. Disse stolpene vises grå til du aktiverer Arrangement View.
Du vil legge merke til skjermoppsettet endres. Dette er området der du kan slippe noen prøver og deretter flytte dem rundt i arbeidsområdet, derav "Arrangementsmodus".
De fire standard fargede boksene til høyre for visningen representerer forskjellige kanaler. Hver kanal gir det overordnede sporet en annen lyd, så du kan ha en dedikert til basslinjen, en for trommemønstre, en for vokal, og så videre.
Siden vi kun jobber med samples for dette veldig enkle sporet, kan du gå videre og fjerne de to kanalene som heter "MIDI". Du trenger ikke disse akkurat nå. Bare høyreklikk i den fargede firkanten og velg Slett. Gjenta prosessen for det andre uønskede MIDI-sporet.
Med de ute av veien, kan du rette oppmerksomheten mot lydkanalene. Høyreklikk i den tomme plassen under de to gjenværende fargede boksene. Nå kan du legge til en tredje lydkanal. Klikk sette inn lydspor og du vil legge merke til et tredje spor dukker opp.
3. Forstå arbeidsområdet
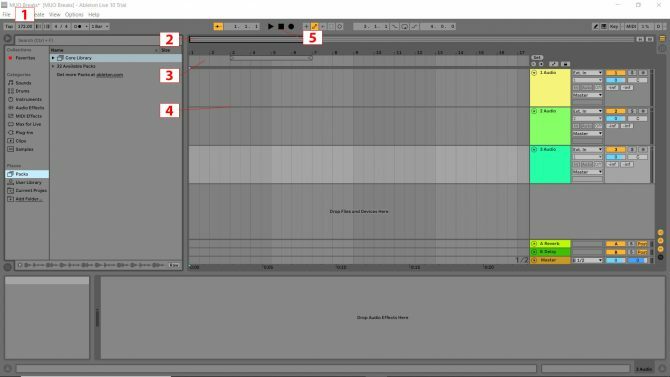
Det er flere elementer i arbeidsområdet du må bruke for denne opplæringen. De er angitt på bildet ovenfor for rask identifikasjon. Her er hva de gjør:
- Dette er Tempo eller hastigheten på sporet ditt. BPM eller slag per minutt er metoden for å måle tempo. Klikk inn i denne boksen og skriv "172" og trykk deretter enter.
- Dette er Zoomende hotspot Hvis du holder musen over zoompunktet, avsløres et forstørrelsesglass. Ved å venstreklikke i boksen og holde nede museknappen kan du zoome inn og ut med opp/ned-bevegelser og du flytter den zoomede visningen til venstre og høyre med tilsvarende musebevegelser.
- De Beat-Time Ruler viser tallene som samsvarer med hvert slag (avhengig av hvor tett zoomet inn du er). Du vil legge merke til hvordan toppen inneholder tall. Dette teller stolpene i musikken din og indikerer hvor du må plassere samplene dine. Søylene vises først i grupper på fire (det er grunnen til at toppen av sporet viser 1, 5, 9, 13, 17 osv.)
- Sporvisning er der du skal legge inn prøvene dine.
- Sporkontroller for avspilling, pause, stopp og opptak.
3. Legge til prøver
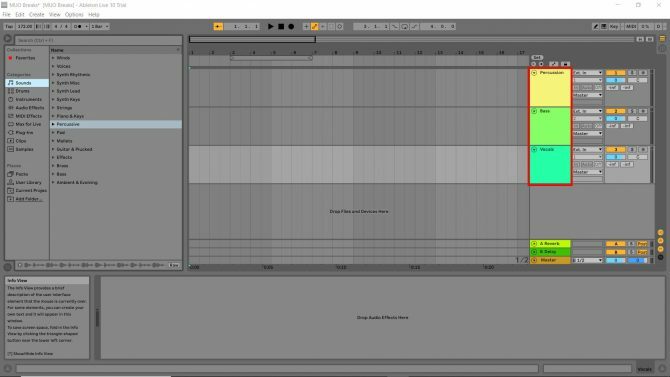
Du vil plassere prøvene dine i de nyopprettede kanalene, så det er lurt å gi dem nytt navn. I den fargekodede "Spornavn"-boksen med tittelen "1 lyd", Høyreklikk > Gi nytt navn som du ville gjort med en datafil. Gjenta dette i de resterende to spornavn-boksene. Jeg har omdøpt de tre sporene mine til "Percussion", "Bass" og "Vocals".
Eksempler er lydbitene du kan arrangere for å lage musikk. Dette er byggesteinene til det ferdige stykket ditt, og heldigvis har Ableton Live 10 Suite mye å begynne med.
Til venstre på skjermen ser du "Samlinger"-ruten. Under "Steder" vil du se "Pakker". Det er dit du vil dra for å finne lydene du skal bruke for å lage ditt første grunnleggende spor.
Klikk deretter Pakker > Kjernebibliotek > Prøver. Dette tar deg inn i biblioteket som er pent delt inn i kategorier for deg.
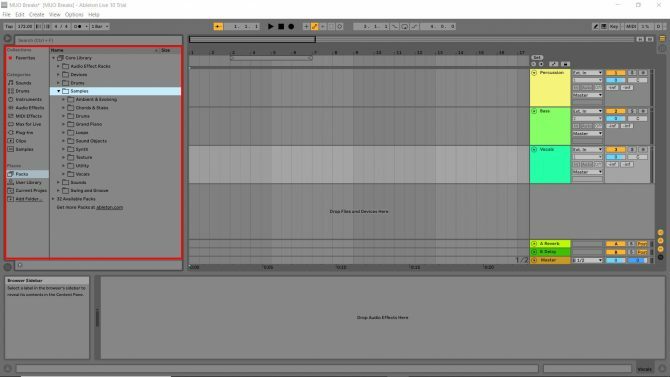
Når du har klikket deg inn i prøvebiblioteket, kan du lytte til alle prøvene som Ableton Live 10 har som standard. Det er noen kule eksempler der inne, så ta en titt og se om noen faller i smak. Du kan enkelt forhåndsvise et eksempel ved å klikke på det én gang. La oss nå legge noen eksempler inn i lydkanalene.
Slagverk
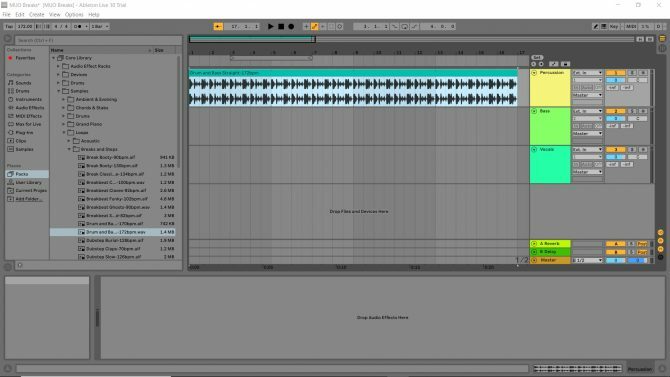
Gå til Kjernebibliotek > Prøver > Løkker > Pauser og trinn og finn prøven med tittelen "Drum and Bass Straight 172 bpm". Klikk og dra prøven inn i lydkanalen du tidligere ga nytt navn til perkusjon. Du vil legge merke til hvordan prøven starter ved 1 og slutter like før 5. Dette betyr at prøven er fire stolper langt.
Deretter strekker du prøven ut ved å sveve over kanten av klipptittelen (boksen øverst på prøven med prøvens navn i) og dra den ut til høyre. Dra den til linjen med tallet 17 over. Trykk på play og lytt. Dette er trommene til sangen din!
Bassline
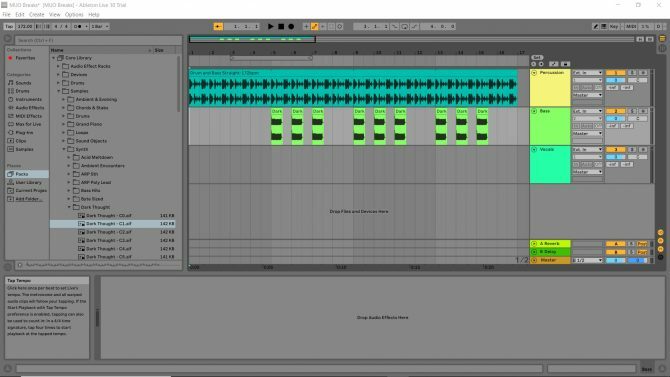
Gå til Kjernebibliotek > Prøver > Synth > Mørk tanke og finn prøven med tittelen "Dark Thought C1".
Før du dropper prøven, bruk zoompunktet for å zoome inn til Beat Time Ruler avslører tallene fortløpende (1, 2, 3, osv.). Deretter drar du bassprøven og slipper den i "Bass"-kanalen på posisjonen som tilsvarer nummeret 5 på takttidslinjalen. Deretter gjentar du prosessen for Beat Ruler-markørene som tilsvarer tallene 6, 7, 9, 10, 11, 13, 14 og 15.
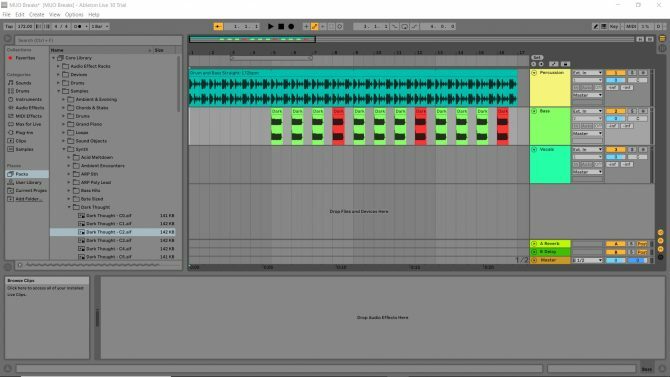
Gå tilbake til Mørk tanke bibliotek og ta tak i "Dark Thought C2". Denne lyden har en høyere tonehøyde. Dra og slipp den til nummer 8, 12 og 16. Du kan lytte til det du har laget så langt ved å trykke på "play"-knappen i sporkontrollene.
Vokal

Følg de samme prosessene som ovenfor, gå til Kjernebibliotek > Prøver > Vokal og plasser "L10 Demo Voc Reverse" ved taktmarkøren som tilsvarer tallet 13 på takttidslinjalen. Nå har du en vokal i sporet ditt!
Du kjenner nå det grunnleggende om Ableton Live
Trykk på play og lytt til de første seksten taktene i sangen du nettopp har laget. Kult, ikke sant? Det fine med Ableton er hvor enkelt du kan lære det grunnleggende.
Setter kursen mot Fil > Lagre Live Set og du kan leke med musikken du har laget. Prøv å legge til et par kanaler til og noen flere lyder, slik at sporet blir lengre. Da kan du prøve å lage ditt eget arrangement fra bunnen av.
Når du har mestret disse enkle trinnene, kan du øke ferdighetene dine med vår dybdegående nybegynnerguide til Ableton Live Ableton Live: The Ultimate Beginner's GuideAbleton Live er et komplisert stykke musikkprogramvare -- men med nybegynneropplæringen vår vil du lage og spille inn musikk på kort tid. Les mer .
Elsker all slags teknologi, fra AV, til hjemmekino, spill og (av en eller annen lite kjent grunn) rengjøringsteknologi. Måltidsleverandør for fire katter. Liker å høre på repeterende beats.


