Annonse
 Har du noen gang lurt på hvordan du lager en screencast eller hvorfor du kanskje vil? Skjermopptak, også kjent som screencasts, kan tjene en rekke formål, for eksempel å lære dine mindre teknologikyndige slektninger eller venner noen tidsbesparende teknikker, og vise kundeserviceagenter hva problemet er når skjermbilder bare ikke er nok. Du har noen få alternativer når det kommer til screencasting (for eksempel Camtasia som tilbyr å ta opp skjermen for $299, eller Camstudio En grundig titt på CamStudio som et effektivt skjermkastingsverktøy Les mer ).
Har du noen gang lurt på hvordan du lager en screencast eller hvorfor du kanskje vil? Skjermopptak, også kjent som screencasts, kan tjene en rekke formål, for eksempel å lære dine mindre teknologikyndige slektninger eller venner noen tidsbesparende teknikker, og vise kundeserviceagenter hva problemet er når skjermbilder bare ikke er nok. Du har noen få alternativer når det kommer til screencasting (for eksempel Camtasia som tilbyr å ta opp skjermen for $299, eller Camstudio En grundig titt på CamStudio som et effektivt skjermkastingsverktøy Les mer ).
Men hvis du vil enklere applikasjoner som kan gjøre det samme 4 Verktøy for å lage skjermbilder og skjermdumper Les mer Prøv disse brukervennlige nettbaserte løsningene uten den store belastningen på datamaskinens minne eller lommebok. Siden alle de følgende tilbyr opptakene for nedlasting, kan du redigere skjermcastene etter eget ønske i ditt foretrukne videoredigeringsprogram, eller starte på nytt med letthet.
Ingen av disse krever registrering for å registrere, men for noen tjenester kreves det en konto for å laste opp materialet. Hvis du er en seriell screencaster (som det uendelige antallet tekniske brukere på YouTube), vil det å ha en konto også gjøre det mulig for deg å hente de tidligere skjermopptakene dine. Du må også kjøre Java og klikke på
Hvordan lage en ScreenCast med ett klikk med ScreenCastle

ScreenCastle dedikerer nettstedet sitt for å lette skjermopptak. Det er så enkelt å begynne å bruke opptakeren rett fra hjemmesiden. Det er ikke noe tull som irriterer deg til å registrere deg. Klikk på den store, oransje av/på-knappen for å laste inn en applet i opptakerstørrelse, som viser et miniatyrbilde av nettsiden du sist var på.
Hvis ScreenCastle ikke er en del av det du vil ta opp, gå til selve fanen du vil ta opp og trykk Forfriske på appleten. På denne måten får du en følelse av hvordan screencasten din kan bli. For å endre størrelsen på opptakeren, skriv enten de ønskede dimensjonene på appleten eller dra resizerne.
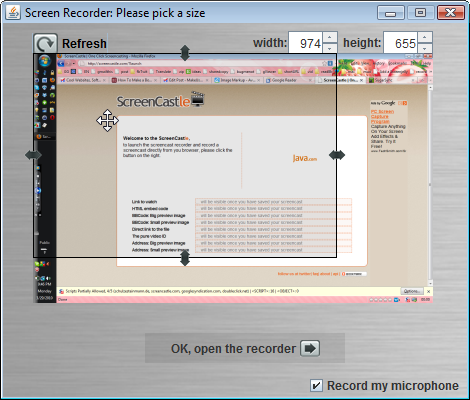
Du kan også velge om du vil ta opp mikrofonen din. Etter det vil du kunne laste opptakeren og la fantasien løpe løpsk! Når du er ferdig, kan du forhåndsvise screencasten din eller publisere den på ScreenCastles nettsted, hvor du får direktekoblingen til filen i FLV format (for å laste ned, plugg denne koblingen inn i nettleserens adresselinje eller nedlastingsbehandling), bygg inn koder og til og med miniatyrbilder av screencast. Det er for øyeblikket ingen begrensninger for skjermvisningsvarighet, størrelse eller til og med antall opptak, men videoer publisert på nettstedet som ikke er sett på et år kan bli slettet.
Screencast-o-matic kan bare sjokkere deg med sin høykvalitets skjermopptaker
Screencast-o-Matic skjuler en veldig kraftig screencasting-applikasjon under den enkle nettsiden. Men ikke bli villedet, det er fortsatt så brukervennlig at du ikke engang trenger en konto for å publisere videoen din på nettstedet. Når du klikker på Skape, SOM viser et rektangel som kan endres størrelse med alle opptaksalternativene.

Du kan dra resizers til ytterpunktene av rektangelet, eller du kan velge hvilken som helst av de vanligste dimensjonene for videoer (3:4 og HD). Når du er klar til å ta opp, sørg for at du velger en mikrofon (eller ingen hvis du ikke planlegger å fortelle) og trykk på ALT + P (på en Mac, vil det være Alternativ + P) eller den mektige røde knappen. En god måte å huske på at P er muligheten til å pause opptaket med den samme hurtigtasten. Du vil også kunne flytte opptakeren rundt (ikke tilgjengelig i de andre tjenestene på denne listen) og pause for å spille av det du har spilt inn så langt.
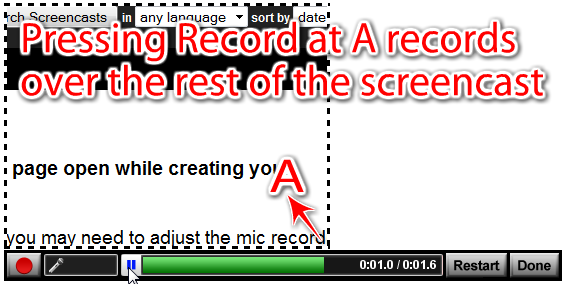
Hvis du ikke er fornøyd, Omstart knappen vil redde deg, eller du kan spille inn over delen du ikke er fornøyd med (bare pause i begynnelsen av den delen og trykk ALT + P eller rødt Ta opp knappen), som er svært tidsbesparende. Du kan ta opp opptil 15 minutter med god skrivebordsaktivitet. Når du er ferdig med opptaket, kan du legge til notater til bestemte tidsrammer i videoen. I Eksporter film modus, vil du også se at videoene er tilgjengelige for nedlasting i MP4, AVI, FLV-formater. Du kan velge om du vil inkludere musepekeren, museklikk, notater og til og med lyd. Du kan også laste opp videoen din til YouTube.
Selv om du ved et uhell lukket nettleseren din, lar nettstedet deg fortsette med dine tidligere innspilte (upubliserte) skjermcaster. En ting å huske på: Hver screencast vil ha et Screen-O-Matic vannmerke med mindre du oppgraderer til en Pro-konto ($5).
Screenjelly tar opp hele skrivebordet ditt med letthet (og med et bokmerke)
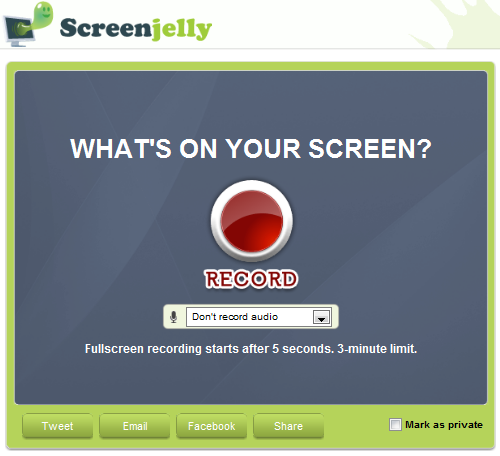
Vil du vite hvordan du lager en screencast ved å ta opp hele skrivebordsaktiviteten din i 3 minutter? Se ikke lenger enn [FUNGERER IKKE LENGER] Screenjelly. Det gjør opptak superenkelt""bare trykk på den mektige røde knappen. Når du er ferdig, kan du se opptaket ditt og velge om du vil forkaste det eller publisere det med en Twitter (bruker OAuth slik at nettstedet ikke lagrer Twitter-kontoinformasjonen din), Facebook Connect eller Screenjelly regnskap. Du kan også dele screencastene dine via e-post og mange sosiale medier. Screenjelly er det eneste nettstedet som ikke tilbyr videoen for nedlasting.

Men det som er veldig kult (og nesten skjult) er det helt geniale [IKKE LENGER FUNGERER] bokmerke, som setter en mini-opptaker på hvilken nettside du er på for øyeblikket. Du kan til og med [IKKE LENGER FUNGERER] plasser den mini-opptakeren på din egen nettside.
Siden det du tar opp med Screenjelly er hele skrivebordet ditt, vil publiserte videoer se mye bedre ut avspilt i fullskjerm, men hvis du vil at publikum skal ha det lettere å se videoene dine uten å måtte gå på fullskjerm, kan du få den utmerkede og bittesmå ZoomIt systemstatusverktøy, eller trykk CTRL++ på Firefox.
ScreenToaster gjør screencasting morsomt og tilbyr avanserte redigeringsalternativer
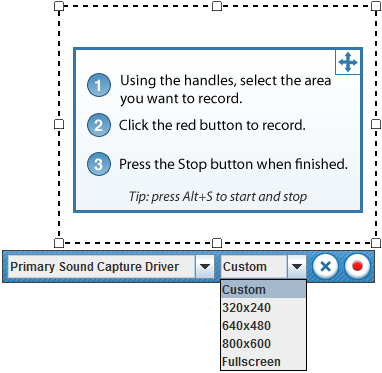
[FUNGERER IKKE LENGER] ScreenToaster har utviklet seg til et suverent verktøy som fanger opp skjermdumpene dine på den enkle måten. Det er den eneste tjenesten i denne listen som lar deg velge Avspillingshastighet (halvparten så raskt, dobbelt så raskt og opptil 10 ganger raskere), en funksjon du vil se på betalte apper, for eksempel $99 ScreenFlow-applikasjonen for Mac.
Andre unike funksjoner er tilbudet om å ta opp fra webkameraet ditt, legg til Undertekster, på en måte som ligner på å legge til YouTube-kommentarer (som du kan gjøre senere siden du faktisk kan også last opp screencasten til YouTube), og ta opp lyd for inkludering selv etter at du har spilt inn screencast. Det er også to versjoner: den nye betaversjonen tar opp med HD-kvalitet.

Selv om det ikke er noen begrensninger i varighet, anbefaler ScreenToaster 20 MB som maksimal størrelse for "optimalisert ytelse". Rett etter at du har spilt inn screencasten, lar ScreenToaster deg laste ned screencasten i MOV- og SWF-formater (sistnevnte er eksperimentell så du kan få feil), noe du kanskje vil gjøre i det tilfellet siden dette alternativet ikke er tilgjengelig etter at du har publisert videoen din til ScreenToaster's servere. I betaversjonen kan du imidlertid laste ned screencasten i MP4-format selv etter at den er publisert.
Tweet HD-skjermcastene dine med Screenr
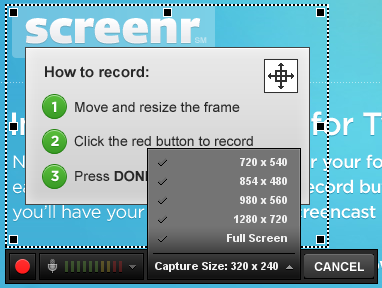
Screenr sitter på et nettsted som ser så stilig ut, at du vil begynne å filme med en gang. Opptakeren kommer med resizers og forhåndsinnstilte dimensjoner for å sikre optimal avspillingsoppløsning. Screenr lar deg registrere skrivebordsaktiviteten din i opptil 5 minutter. Etter at du er ferdig, har du muligheten til å legge ut den nylagde screencasten din på Twitter eller bare spille av videoen på Screenr-siden. Du får en forkortet URL til videoen som du kan dele, alternativer for å laste ned videoen i MP4 og laste opp videoen til YouTube (deretter bør det være ekstremt høyoppløselig hvis du tok opp med en av de forhåndsinnstilte 16:9-dimensjonene).
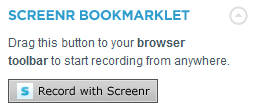
Hvis du vil vise screencasten din til noen andre mens du ikke er på en datamaskin, er Screenrs side optimalisert for mobiltelefoner, slik at du kan spille av videoen din på en iPhone. Det er også et Screenr-bokmerke som ganske enkelt åpner en annen fane med opptakssiden. Du kan finne den på høyre sidefelt i en hvilken som helst screencast publisert på Screenr.
ShowMeWhatsWrong hjelper deg med å feilsøke med skjermopptak

ShowMeWhatsWrong kommer fra de dyktige hendene til Screencast-o-Matic-skaperne, men den er formet med en mer spesifikk formål"" å hjelpe det irriterende problemet når du ønsker å hjelpe venner og familie med dataproblemer, men ikke er i nærheten av dem. De vil i utgangspunktet ta opp en screencast slik at du vet nøyaktig hva de snakker om. Hvis du er feilsøkeren, går du bare til SMWW og setter inn navn og e-post. Du får en URL som du kan dele med vennen din som har datamaskinproblemet.
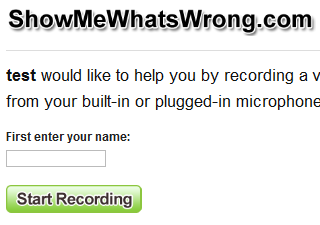
Når vennen din laster den siden med den spesielle URL-en fra deg, vil de kunne registrere hva problemet er. Når de er ferdige, sender SMWW vennens screencast til e-posten din. Videoen utløper om 7 dager, men du kan alltid laste den ned i MP4-format.
Hvis du har brukt noen av disse, del gjerne dine erfaringer. Hvordan lager du en screencast? For pedagogiske formål, spille inn PC-spill osv.? Er det noen andre nettbaserte applikasjoner vi savnet?
Bildekreditt: garryknatt
Jessica er interessert i alt som øker personlig produktivitet og som er åpen kildekode.

