Annonse
Å ta skjermbilder eller video av skrivebordet ditt virker som det burde være en enkel oppgave, men når du faktisk prøver det, innser du raskt at det ikke er det. Jada, utskriftsskjermen fungerer fint, men hva om du bare vil fange en bestemt del av skjermen, ta flere bilder etter hverandre eller ta video? Windows har ingen funksjoner eller programvare som kan håndtere disse behovene.
Det er hvor Ashampoos Snap, nylig oppdatert til versjon 7, kommer inn. Denne programvaren lover å gi en enkel alt-i-ett-løsning for skrivebordsbilder og videoopptak. Du må imidlertid betale $19,99 for fullversjonen, noe som kan høres mye ut for noen potensielle brukere. La oss se om programvaren er verdt prisen.
Det grunnleggende
Snap 7 installeres enkelt, og mens den annonserer annen Ashampoo-programvare på slutten av installasjon, prøver den ikke å lure brukeren ved vagt å merke programvaren som en lagt til eller må-ha-funksjon. Aktiveringen er også rask, og programvaren kan smart automatisk oppdage om du har kopiert registreringsnøkkelen til
utklippstavlen din Slik lagrer du utklippstavledata og deler dem på nettetUtklippstavlen er noe vi bruker sannsynligvis med få minutters mellomrom, men sjelden ser. Som en usynlig hjelp holder den seg ute av veien og bærer det vi klipper og kopierer til hvert hjørne av... Les mer .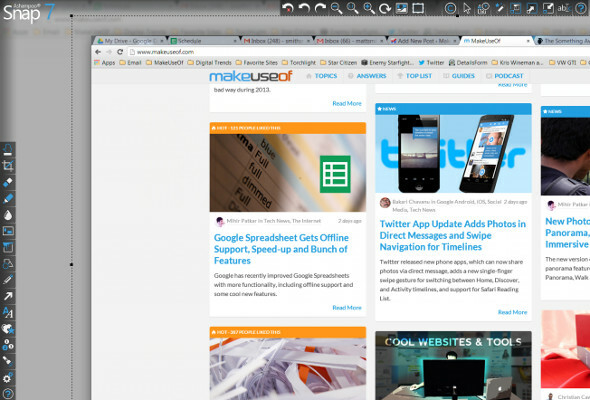
Etter installasjonen ser det ut til at programvaren forsvinner. I sannhet er den trukket tilbake til den øvre kanten av skjermen, hvor den henger ut som en rullegardinverktøylinje, indikert med en tynn stripe med blått. Når den er aktivert, avslører menyen en rekke alternativer for videoopptak. Du kan også ta et skjermbilde ved å trykke på den gode gammeldagse "print screen"-knappen.
Ta skjermbilder
Å trykke på "print screen" resulterer i et hørbart klikk (hvis høyttalerne dine er på, selvfølgelig) og bringer deg til Snaps innebygde redigeringsverktøy. Et enkelt skjermbilde tas som standard, men en multi-shot-modus kan aktiveres i alternativmenyen. Redaktøren i seg selv er ingen grunnleggende velg-og-lagre programvare, men i stedet en fullverdig editor som er i stand til å beskjære, transformere og legge til enkle effekter.
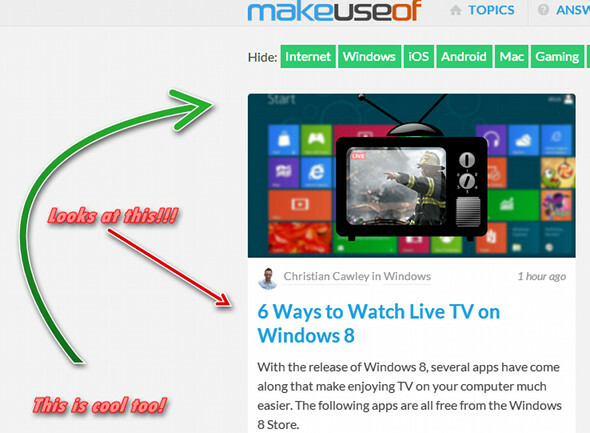
Den viktigste funksjonen som er tilgjengelig i Snap 7 er, etter min mening, muligheten til å legge til tall og piler til skjermbilder. Dette gjør det enkelt å fremheve en viktig del av et skudd, noe som er flott hvis du prøver å lage en guide eller bruksanvisning. Denne funksjonen er også nyttig fordi de fleste gratis bilderedigerere ikke gjør det spesielt enkelt å legge til tall og piler.
Når du er ferdig med å endre bildet, vil ditt neste steg selvfølgelig være å lagre det, og her går Snap 7 nok en gang den ekstra milen. Eksportalternativer inkluderer ikke bare din lokale datamaskin, men også Facebook, DropBox, SkyDrive, Google Drive og e-post. Det er også et alternativ for eksport til .PSD for brukere som ønsker å gjøre noe mer seriøs redigering i Photoshop Adobe Photoshop tastatursnarveier 101Enten du er nybegynner eller proff, vil disse Adobe Photoshop-tastatursnarveiene spare deg for timer med tid. Les mer og ønsker å redigere en kopi av skjermbildet deres med pikselperfekt bildekvalitet.
Ta opp video
All videoopptak utføres ved hjelp av den tidligere nevnte rullegardinmenyen, som henger øverst på skjermen når Snap 7 er installert. Det er en rekke videoopptaksmoduser tilgjengelig, inkludert nettleser, rullevindu, flere vindu, fast region og freestyle-region. Variasjonen av moduser gjør det like enkelt å fange hele skrivebordet som det er å fange et enkelt vindu. Markøren din kan også utheves, noe som er spesielt nyttig hvis du prøver å ta en video for instruksjonsformål.
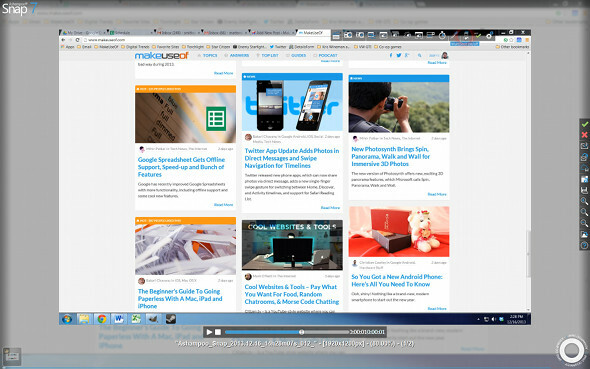
Det er ingen videoredigeringsfunksjoner å snakke om, men alle eksportalternativene som er tilgjengelige for skjermbilder er tilgjengelige for video (med unntak av Photoshop, selvfølgelig).
Bruk av videoopptaksalternativet resulterer i en viss CPU-belastning, som igjen forårsaker mindre, men merkbar forsinkelse ved bruk av PC-en. Dette problemet, sammen med mangelen på funksjoner som antall bildefrekvenser, markerer forskjellen mellom en generell opptaksapp som Snap 7 og spillopptaksprogramvare som FRAPS Hvordan måle og feilsøke spillytelse ved å bruke Fraps Les mer . Alle som håper å bli en YouTube-spillstjerne bør se andre steder etter deres videoopptak Hvordan ta opp og streame videospill fra en konsoll Les mer behov.
Med det sagt inkluderer Snap 7 en alternativ "bare diskbuffer" opptaksmodus. Når denne funksjonen er aktivert, skjer kodingen etter at opptaket er stoppet (i stedet for under, er standardinnstillingen). Dette reduserer forsinkelsen forårsaket av opptak, men tvinger deg også til å vente på at kodingen skjer etter at du har sluttet å ta opp video, en prosess som kan ta flere minutter.
Konklusjon
Ashampoo Snap 7 er et av de enkleste og mest allsidige fangstverktøyene jeg noen gang har brukt. Det er flere gratis alternativer i denne plassen, som f.eks CamStudio, men Snap klarer å definere seg selv med et brukervennlig grensesnitt og et bredt utvalg av fangst-, redigerings- og eksportalternativer.
Personlig, som MakeUseOf-skribent, tar jeg mange skjermbilder – og jeg fant Snap 7 som en gave fra himmelen. Å redigere skjermbilder i Snap er mye raskere enn min vanlige arbeidsflyt, som starter med Print Screen og slutter med GIMP.
Hvorvidt denne programvaren vil være verdt $20 dollar, avhenger imidlertid av hvor ofte du trenger å fange din egen skjerm. En gjennomsnittlig bruker, som bare tar et sporadisk bilde for å dele på Facebook, kan fortsette å nøye seg med Print Screen og MS Paint, men alle som tar skjermbilder regelmessig vil finne Snap 7 som en enorm tidsbesparelse.
Snap 7 tilbyr en gratis prøveversjon og er tilgjengelig for nedlasting fra selskapets nettside. Så gi det en sjanse og se hva du synes.
Matthew Smith er en frilansskribent som bor i Portland Oregon. Han skriver og redigerer også for Digital Trends.


