Annonse
Du har en Internett-tilkobling via en nettverkskabel, men du vil at de andre datamaskinene og enhetene dine skal få Internett-tilkoblinger trådløst. Kan du gjøre dette? Kan du få Windows-datamaskinen til å kjøre som en WiFi-ruter?
Det korte svaret er et kvalifisert "Ja." Nøkkelkomponenten i denne prosessen er å sørge for at Windows-datamaskinen din har et trådløst nettverkskort. Hvis du har det riktig installert, kan du det gjør Windows-datamaskinen din til en WiFi-hotspot 7 Windows 10 Wi-Fi-funksjoner du kanskje har gått glipp avDu kan gjøre så mye med Windows 10 Wi-Fi på Windows 10, du vil bli overrasket. Vi har samlet de beste tipsene og triksene du må sjekke ut. Les mer og dele Internett-tilkoblingen din.
Hvordan fungerer alt dette?
De fleste WiFi-kort for PC-er kan brukes til å dele kablede Internett-tilkoblinger, trådløst. Husk at det krever noe programvare, eller spesiell konfigurering, for å bruke den muligheten. I hovedsak er programvaren eller konfigurasjonen det som vil fungere som den "virtuelle ruteren" for å gjøre det mulig for datamaskinen din å dele den Internett-tilkoblingen. Vi skal se på noen forskjellige måter du kan gjøre dette på en Windows-datamaskin, samt de positive og negative sidene ved hver metode.
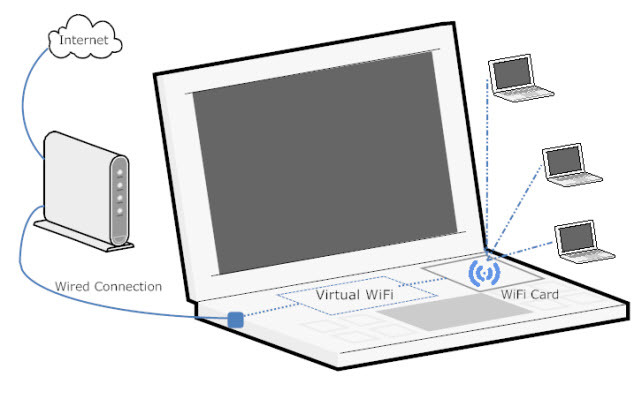
Ad-Hoc trådløs tilkobling via Windows-menyer
Ad-hoc er en latinsk setning som betyr "for dette". Det er ment å beskrive noe som er satt opp for dette kun et bestemt formål. Ofte er det noe av midlertidig karakter med minimalt med oppsett, planlegging eller støtte. Det er to måter å sette opp et ad-hoc trådløst nettverk i Windows: en er gjennom de grafiske menyene, og den andre er gjennom kommandolinjegrensesnittet. La oss ta en titt på de grafiske menyene først.
Klikk på din Startmeny, deretter Kontrollpanel, deretter Nettverk og delingssenter. Du vil se følgende vindu:

Klikk nå på Sett opp en ny tilkobling eller nettverk. Når det nye vinduet åpnes, rull ned til du ser Sett opp et trådløst ad hoc-nettverk (datamaskin-til-datamaskin).. Uthev det alternativet ved å klikke én gang på det, og klikk deretter på Neste knapp.
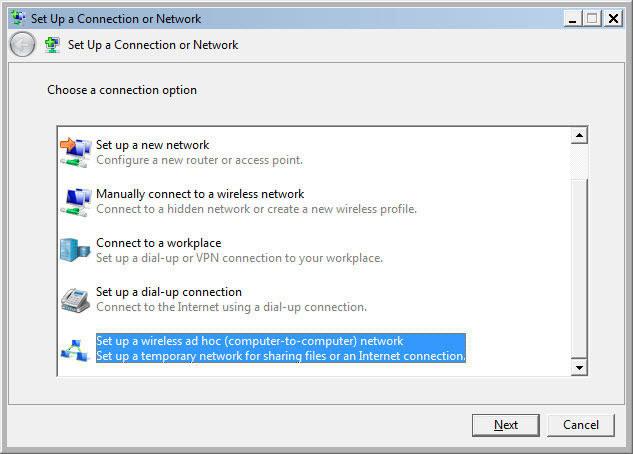
Du vil nå se et vindu som forklarer hva et ad-hoc trådløst nettverk er, og det forteller deg noen ting om det. Det viktigste å merke seg er at alle enheter som bruker det trådløse ad-hoc-nettverket må være innenfor 30 fot fra hverandre, i alle retninger. Tenk på det som en maksimal øvre grense, siden så mange andre ting kan påvirke rekkevidden til et trådløst signal. Forvent kanskje halvparten av det. Du kan optimere rekkevidden ved å følge noen tips om hva vi har kommet for å kalle trådløs feng shui Trådløs Feng Shui: Hvordan optimalisere Wi-Fi-mottak i huset dittÅ sette opp en Wi-Fi-ruter for optimal dekning er ikke så enkelt som du tror. Bruk disse tipsene til å dekke hele huset med Wi-Fi! Les mer .
Den nest viktigste tingen å merke seg er at hvis du oppretter en ad-hoc trådløs tilkobling, vil enhver trådløs tilkobling du har til en enhet akkurat nå bli droppet. Så hvis du tror du kan koble til trådløst til ett nettverk og dele nettverket trådløst med andre – kan du ikke det. Det er det ene eller det andre. Klikk på Neste knappen for å gå videre til neste vindu.
Dette vinduet er der du angir navnet på nettverket ditt og hva slags sikkerhet det har på det. Det anbefales å bruke WPA2-Personal-valget for Sikkerhetstype. Dette gir deg den beste sikkerheten du kan få med en ad-hoc-tilkobling som dette. Bruk et passord du ikke har noe imot å gi til andre. Ikke resirkuler et passord Hvordan lage et sterkt passord som du ikke vil glemmeVet du hvordan du lager og husker et godt passord? Her er noen tips og triks for å opprettholde sterke, separate passord for alle nettkontoene dine. Les mer du bruker til andre ting som Facebook eller bank. Du vil snart angre på det, hvis du gjør det. Hvis du har tenkt å sette opp et ad-hoc trådløst nettverk igjen i fremtiden, kan du merke av i boksen som leser Lagre dette nettverket og klikk på Neste knapp.
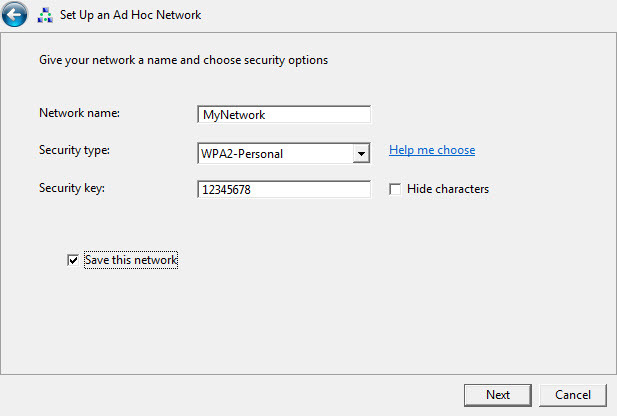
Gratulerer! Du har nettopp opprettet et ad-hoc trådløst nettverk! Del den med venner og familie slik du synes det passer.
Problemene med denne typen tilkobling er ikke mange, men det er ikke den mest universelle løsningen. Personer med Windows 7 eller tidligere som prøver å koble til enheter som ikke er Windows, har hatt noen problemer og har måttet undersøke grundig for å finne ut hvordan de konfigurerer ikke-Windows-enheter for å koble.
Noen ganger er problemet at enheten ikke er kompatibel med typen sikkerhet eller kryptering som det trådløse ad-hoc-nettverket ditt er satt opp til å bruke. Noen ganger handler det om at brannmuren på vertsdatamaskinen blokkerer enhetene fra å koble seg til. Noen ganger kan du løse problemet ved å tilordne statiske IP-adresser til enhetene du kobler til. Noen ganger virker det ikke som det er en god grunn til at det ikke vil fungere.
Fra forskningen jeg har gjort, ser det ut til at Windows 8 og nyere har færre problemer som dette. Vi har tidligere forklart hvordan test Wi-Fi-hastigheten din Slik tester du Wi-Fi-hastigheten din (og 7 feil du bør unngå)Wi-Fi-hastighetstester kan fortelle deg hvor rask den trådløse hastigheten din er. Disse tipsene vil hjelpe deg å sjekke Wi-Fi-hastigheten nøyaktig. Les mer og hvilke feil du bør unngå.
Dommen om denne metoden
Det positive er at dette er en enkel tilkobling å sette opp og rask å deaktivere. Denne metoden er best egnet for å tillate kort og midlertidig tilkobling av enheter du vet som vil fungere.
Ad-hoc trådløs tilkobling via kommandolinje eller batchfil
Du kan også opprette og deaktivere et ad-hoc trådløst nettverk ved å bruke kommandolinjen. Når du kan gjøre noe gjennom kommandolinjen i Windows, kan du også skrive en batch-fil Hvordan lage en batch-fil (BAT) i fem enkle trinnDenne artikkelen dekker hvordan du oppretter en batchfil ved hjelp av fem enkle trinn for Windows-operativsystemet. Les mer å gjøre det samme. Dette er spesielt nyttig for oppgaver som du vil utføre gjentatte ganger.
For å gjøre dette via kommandolinjen, må du åpne ledeteksten. Den raskeste måten å gjøre det på er å klikke på Startmeny skriv deretter cmd i Søk etter programmer og filer felt. Når den finner kommandopromptprogrammet, høyreklikker du på det og velger Kjør som administrator, med mindre du er administrator.
Først må du initialisere den vertsbaserte nettverksmodusen. Dette er kommandoen: netsh wlan set hostednetwork mode=allow ssid=YourSSID key=DittPassord keyusage=vedvarende hvor du endrer deg Din SSID til hva du vil kalle nettverket, og Ditt passord til hvilket passord du vil ha på nettverket.
For det andre må du slå på nettverket: netsh wlan start vertsnettverk

For det tredje, når du vil stenge nettverket, bruk kommandoen: netsh wlan stopp vertsnettverk
Ganske enkelt. Hvis du vil lage en batchfil for dette, åpner du Notisblokk og kopierer og limer inn følgende i den. Igjen, endre Din SSID til hva du vil kalle nettverket, og Ditt passord til hvilket passord du vil ha på nettverket.
Lagre filen på skrivebordet som noe sånt AdHocNetwork.bat. Pass på at den ikke har .tekst Utvidelse. Nå, når du vil opprette et ad-hoc-nettverk, er alt du trenger å gjøre å kjøre batchfilen (som administrator) og følge menyinstruksjonene. Det vil se slik ut:
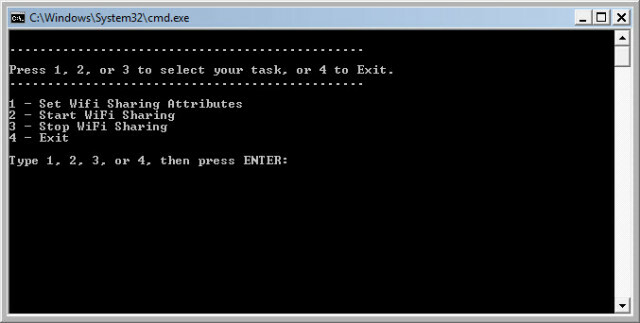
Dommen om denne metoden
De samme fordeler og ulemper gjelder for dette som for det andre ad-hoc-nettverket du opprettet gjennom Windows-metoden. Det er flott for å sette opp en kort og midlertidig tilkobling av enheter, men automatisert og raskere å sette opp.
Programvaretilnærmingen
Det er mange programmer som gjør det så enkelt som mulig å sette opp Windows-PCen som en virtuell WiFi-ruter. De fleste av dem tar seg av de ulike problemene du kan støte på med de mer tradisjonelle ad-hoc-nettverkene. Virtuell WiFi-ruter [Ikke lenger tilgjengelig], VirtualRouter (gratis, vår anmeldelse Slik deler du Windows Internett-tilkobling med en hvilken som helst WiFi-enhet ved hjelp av virtuell ruter Les mer ), Thinix, og Connectify HotSpot (se nedenfor) er bare noen av de tilgjengelige programmene som kan gjøre dette. Connectify HotSpot Pro har konsekvent vært den beste virtuelle ruterprogramvaren jeg har brukt, så jeg vil dele litt mer om det med deg her.
Etter min erfaring er Connectify den beste applikasjonen å bruke for dette, siden den er superenkel å sette opp, kjører feilfritt, og jeg har aldri hatt problemer med at noen enhet kan koble til den, så lenge den var i område. Jeg har koblet til Android-telefoner og -nettbrett, iPads og iPhones, BlackBerry Playbooks og telefoner, og selvfølgelig Windows-PCer. Det meste Jeg har vært tilkoblet på en gang har vært fem enheter, og det presterte fantastisk, uten merkbar forsinkelse på PC-en min eller den andre enheter.
Joda, Connectify koster noen få dollar, men forverringen det sparer betaler seg lett for det. Programvaren hjelper også med å dele filer mellom enheter som er koblet til den og tilgang til det lokale nettverket. Jeg vil gå så langt som å si at Microsoft bør vurdere å anskaffe Connectify og gjøre denne programvaren til en del av Windows.
Bildet til venstre viser hvor enkelt det er å konfigurere, og bildet til høyre viser deg hvordan det holder styr på hvem som er tilkoblet og tidligere har koblet til.
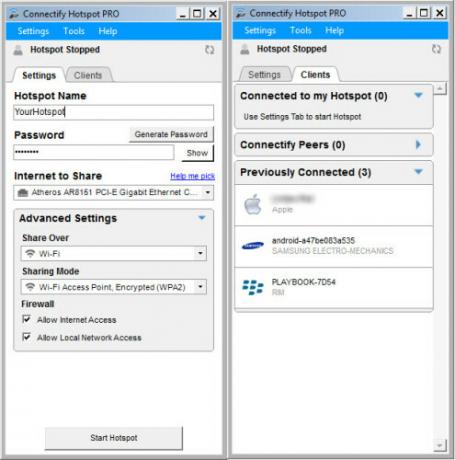
Noen av dere tenker kanskje, "Hvorfor skulle jeg kjøpe Connectify for å gjøre dette, når jeg bare kunne kjøpe en trådløs ruter?" Det er et gyldig spørsmål. Hvis PC-en din vanligvis skal være stasjonær, er det veldig fornuftig å få en WiFi-ruter. Men hvis du har behov for å kunne sette opp en WiFi-ruter på forskjellige steder, hvis du reiser på jobb, så er programvare mye lettere å slepe rundt på.
Dommen om denne metoden
Connectify er ideell for folk som kan være selgere, bedriftstrenere, forelesere og mer.
Oppsummerer det
Nå vet du at du KAN gjør din Windows-PC eller bærbare datamaskin til en virtuell WiFi-ruter, og du har noen forskjellige måter å gjøre det på. Velg den som passer for dine behov, prøv den ut, test den og lær mer om hva du kan gjøre med den.
Hvilke andre ting vil en virtuell WiFi-ruter tillate deg å gjøre? Lek deg rundt og gi oss beskjed. Det finnes definitivt andre bruksområder enn bare kobler til Internett Hvordan finne gratis ubegrenset Wi-Fi internettilgang nesten hvor som helstDet er ingenting bedre enn å få gratis Wi-Fi. Her er noen måter å finne gratis ubegrenset Wi-Fi uansett hvor du er. Les mer , men vi overlater det til deg å utforske og lære for nå.
Har noen gang satt opp en virtuelt WiFi-nettverk 9 gratis verktøy for å sette opp et Wi-Fi-hotspot i WindowsDu kan dele din stasjonære eller bærbare Internett-tilkobling med andre enheter ved å gjøre Windows-datamaskinen om til en hotspot. Vi viser deg verktøyene som gjør dette enkelt. Les mer ? Hvordan gjorde du det? Hva var opp- og nedturene med metoden din? Er det én måte du vil anbefale fremfor en annen? Gi oss beskjed i kommentarene, det er slik vi alle lærer, og vi er alle i dette sammen.
Bildekilder: Himmel bakgrunn via Flickr, Laptop, Android-nettbrett, Smarttelefon, WiFi-bølge via Pixabay.
Med 20+ års erfaring innen IT, opplæring og tekniske fag, er det mitt ønske å dele det jeg har lært med alle andre som er villige til å lære. Jeg streber etter å gjøre en best mulig jobb på en best mulig måte, og med litt humor.

