Annonse
Bare fordi nettstedet ditt må være nede en stund, betyr det ikke at det trenger å være stygt.
WordPress er en flott bloggplattform som lar deg lage fantastiske nettsteder for alle slags ting, ikke bare en blogg 6 måter å bruke WordPress som ikke blogger Les mer . Nettstedseiere bruker mye tid på å jobbe med sitt elskede stykke cyberspace, men standard WordPress-vedlikeholdssiden, som bare har tekst som sier "Vedlikeholdsmodus, kom tilbake senere", overlater mye å være ønsket. Så her er hvordan du kan lage den perfekte vedlikeholdssiden som passer inn med nettstedets tema.
Trinn én: Lage vedlikeholdssiden
Vedlikeholdssiden består av en enkel HTML-fil som vises når du setter WordPress i vedlikeholdsmodus. Som den flotte fyren jeg er, har jeg laget en mal du kan laste ned og redigere etter eget ønske. Pakken består av to filer: html-vedlikeholdsfilen og MakeUseOf-logoen. Du kan laste ned filene i et .zip-arkiv ved å ved å klikke her.
Når du har lastet ned og pakket ut filene i .zip-arkivet, åpner du wp-maintenance-mode.html fil i nettleseren din, vil du da få en side som ser omtrent slik ut dette:
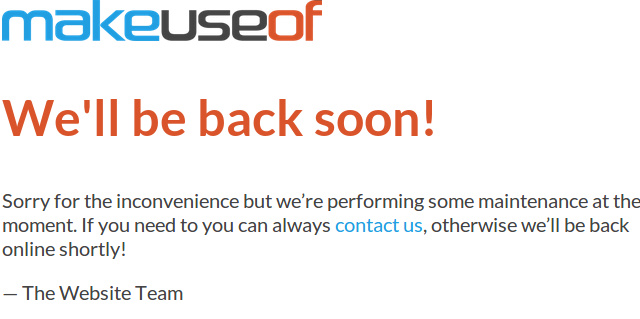
Som du kan se er siden veldig grunnleggende, men den er tema perfekt for oss her på MUO. Fonten, fargene og logoen samsvarer med merket vårt. Du må selvfølgelig redigere html-filen slik at den samsvarer med temaet på WordPress-siden din. Bare høyreklikk på html-filen og velg Åpne med, og åpne deretter filen med et tekstredigeringsprogram. Hvis du bruker Windows, vil jeg anbefale Notisblokk++, a kompakt tekstbehandler med flere funksjoner 3 praktiske innebygde Notisblokk++-funksjoner for nybegynnere [Windows]Denne sommeren har jeg brukt Notepad++ for praksisplassen min ganske mye, så jeg kan se hvorfor nesten alle utviklere og programmerere jeg kjenner faktisk foretrekker det, for ikke å nevne de tusen Notepad++-fansen som... Les mer enn standard Windows-notisblokk.
Når du åpnet html-filen, vil du se at jeg har lagt til mange usynlige notater for å hjelpe deg når du redigerer. De vises i blått på skjermbildet nedenfor. Du kan bruke disse notatene til å hjelpe deg med å redigere vedlikeholdssiden etter eget ønske.
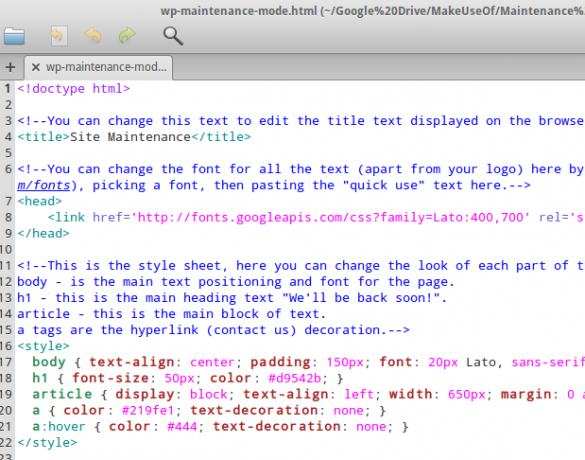
Jeg redigerte vedlikeholdsmodusens html-fil slik at den har et tema for å se ut
Nå som du har en ganske fantastisk WordPress-vedlikeholdsside, er det på tide å få den til å fungere med nettstedet ditt. Du må først installere en plugin kalt WP-vedlikeholdsmodus. Dette gjøres på samme måte som alle andre plugins: bare gå til plugins-siden i WordPress og velg Legg til ny. Søk deretter etter "wp vedlikeholdsmodus".
Det er mer enn én plugin for vedlikeholdsmodus, så sørg for at du installerer den som er opprettet av Frank Bültge. Når den er installert, aktiver plugin-en og klikk på innstillingsknappen under der det står WP-vedlikeholdsmodus i listen over plugins.

Trinn tre: Last opp filene dine
Det tredje og siste trinnet i denne prosessen er å laste opp vedlikeholdssiden til webverten din, slik at du kan bruke den. Men først må vi gi nytt navn til wp-maintenance-mode.html-filen til wp-maintenance-mode.php. Når du har gjort det, koble til webverten din via FTP (hvis du ikke er sikker på hvordan, så ta en titt på disse virkelig gode tips for bruk av Filezilla Master FTP-filoverføringer på alle nettstedene dine med FileZillaEt stort antall gamle FTP-klienter hadde hikke når det kom til store filoverføringer. Appene opplevde de vanlige tidsavbruddene som du forventer når datamaskinen sitter der i 15 til... Les mer ) og naviger til wp-content-mappen i rotmappen på nettstedet ditt.

Når du er der, last opp wp-maintenance-mode.php-filen din sammen med andre filer som er knyttet til den, som logoen til nettstedet ditt, eller muligens til og med et bakgrunnsbilde for siden din som jeg har. Det er det! Du er klar til å bruke den nye vedlikeholdssiden med tema.
Trinn fire: Test vedlikeholdssiden din
Alt er nå satt opp, du trenger bare å sørge for at alt fungerer. Gå tilbake til WordPress, hvor du fortsatt bør være på plugin-siden din med innstillingene for WP-vedlikeholdsmodus utvidet. Alt du trenger å gjøre nå er å slå på vedlikeholdsmodus ved å endre Plugin aktiv rullegardinmeny fra Falsk, til Ekte. Klikk deretter Oppdater.
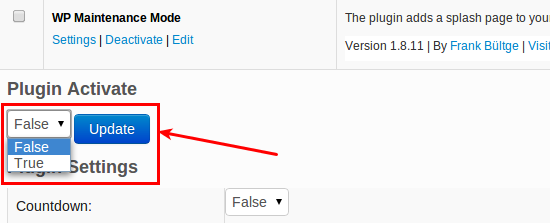
Hvis du nå logger ut og navigerer til hjemmesiden din, bør du se den skinnende nye siden for vedlikeholdsmodus vist. Ganske kult? Samtidig som WP-vedlikeholdsmodus er aktivert, kan du fortsatt logge på WordPress admin backend ved å gå til http://yoursite.com/wp-admin, hvor du kan gjøre alle endringene du trenger å gjøre mens nettstedet ditt er i vedlikeholdsmodus.
Når du er logget på, hvis du navigerer til hjemmesiden din, vil du se den vanlige live-siden som vil vises når nettstedet ikke er i vedlikeholdsmodus. Dette er slik at du kan forhåndsvise eventuelle endringer du har gjort, mens besøkende vil fortsette å se vedlikeholdssiden din. Når du er ferdig, bare endre Plugin aktiv rullegardinmeny fra ekte til Falsk, og klikk Oppdater. Alle besøkende vil da se din vanlige hjemmeside igjen.
Konklusjon
Å ha en temavedlikeholdsside for WordPress vil sette deg til side fra mengden. Bruk av standard WordPress-vedlikeholdsside kan få nettstedet ditt til å se uprofesjonelt ut, og muligens til og med hindre besøkende fra å besøke igjen. Hvorfor ta sjansen når det er så enkelt å legge til en fantastisk vedlikeholdsside?
Hvis du har fulgt denne prosessen og laget din egen WordPress-vedlikeholdsside, vennligst: lenke til dem i kommentarfeltet. Vi vil gjerne se hva dere finner på, og jeg er sikker på at andre lesere også ville gjort det.
Kev er en profesjonell cybersikkerhet fra Nordvest-England som har en lidenskap for motorsykler, webdesign og skriving. Han er en selvbekjent uber-nerd og talsmann for åpen kildekode.

