Annonse
Når du ser for deg å kunne gjøre kule ting med telefonen din, hva tenker du på? Finner du veien ut av midten av en skog uten annet enn GPS? Leter du etter begravde skatter med bare den geomagnetiske sensoren? Hva med å gå i huset etter jobb, bare trykke på et par knapper og automatisk slå på alle datamaskinene i huset ditt? Science fiction? Nei, vitenskapelig fakta.
Det heter PCAutoWaker [Ikke lenger tilgjengelig], og etter min mening er det en av de kuleste appene som har kommet til Android Market på lenge. Det skaper virkelig bølger også - de har dekket det på Lifehacker, og vi har også vist det i katalogoppføringene våre. Mange MUO-lesere som kommer fra IT-verdenen er mer enn kjent med Wake-On-LAN, men jeg ønsket å gi leserne en trinn-for-trinn-veiledning for å aktivere hvilken som helst PC i huset deres til å fungere med PCAutoWaker Android-appen, og deretter vise hvordan du bruker app.
Konfigurere datamaskinene dine for Wake-On-LAN
For de av dere som er IT-guruer, kan du hoppe videre til anmeldelsen av PCAutoWaker. For resten av dere er det ikke for komplisert å konfigurere datamaskiner og bærbare datamaskiner slik at PCAutoWaker vil kunne starte dem.
Det første du vil gjøre er å gå til PC-en du vil kontrollere, åpne en ledetekst og skriv ipconfig /all

Det du vil se etter er ethernet-adapteren som du vanligvis har datamaskinen koblet til når du legger den fra deg. I mitt tilfelle forsøkte jeg å bruke den trådløse adapteren min til jeg innså at den ikke hadde Wake-on-LAN-funksjonaliteten (som jeg viser deg nedenfor). Men siden jeg vanligvis har den bærbare datamaskinen koblet til en kablet Ethernet-port, kan jeg bruke det Ethernet-kortet og ting vil fungere fint. I ditt tilfelle, bare finn den oppførte adapteren du foretrekker og noter deg den fysiske adressen (Mac-adressen).
Deretter går du til nettverksinnstillingene dine (Kontrollpanel -> Nettverkstilkoblinger), og noter navnet på nettverkstilkoblingen. Det vil se annerledes ut for deg hvis du kjører XP, i Windows 7 har jeg funnet tilkoblingen min her som OWNER-PC_Network.
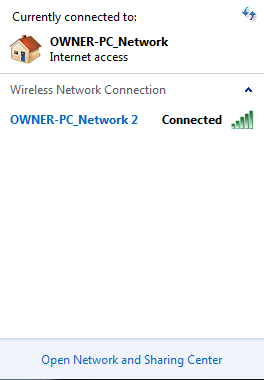
Du trenger også nettverksnavnet til datamaskinen din – du finner dette i System område under "Datamaskinnavn.”
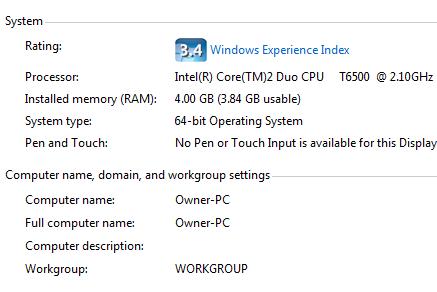
Nå har du de tre informasjonene du trenger for å få PCAutoWaker til å fungere. Du må bare aktivere nettverkskortet ditt for å vekke datamaskinen. Gå til Kontrollpanel -> System -> Maskinvare -> Enhetsbehandling. Høyreklikk deretter Ethernet-kortet du vil bruke til å vekke datamaskinen (kablet eller trådløs) og velg Egenskaper. Under Strømstyring er der du aktiverer den for å vekke datamaskinen din.
Slik kan det se ut hvis adapteren din ikke har funksjonaliteten (se den nedtonede boksen).

Her er den kablede Ethernet-adapteren riktig konfigurert.

Hvis ingen av dem ser ut til å ha alternativet aktivert for å vekke på LAN, sørg for å sjekke BIOS-innstillingene (start på nytt og trykk på F2 eller F12) for å sikre at Wake on LAN er aktivert. BIOS-en din kan faktisk ha WoW- eller WoL-innstillinger under Power Control- eller Network Card-områdene.
Sette opp PCAutoWaker
Etter at du har kjørt gjennom instruksjonene ovenfor med alle PC-ene du vil kontrollere med telefonen, er du klar til å begynne å legge til PC-ene til PCAutoWaker "Registrering" område. Når du installerer og først starter appen, vil den lede deg gjennom disse trinnene. Det første trinnet er å skrive inn datamaskinnavnet.
I denne skjermen skriver du inn det første datamaskinnavnet du noterte ovenfor da du sjekket systeminformasjonen for navnet.
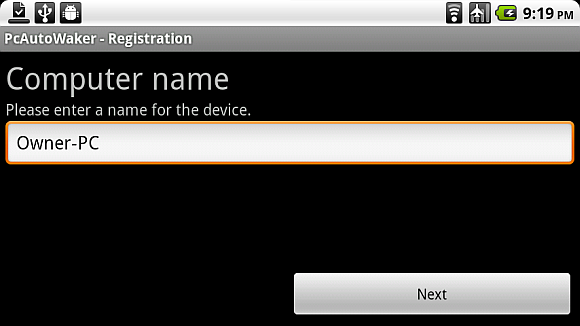
Neste trinn blir PC-informasjon. Det er her du skriver inn det fysiske MAC-nummeret du noterte fra Ethernet-kortinnstillingene når du gjorde "ipconfig" kommando.
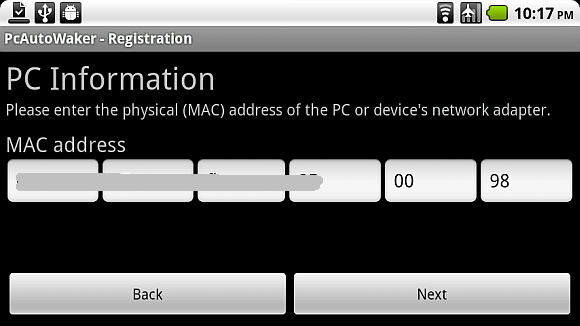
Til slutt skriver du bare inn navnet på WiFi-nettverkets SSID fra nettverksnavnet du også noterte ovenfor. Hvis du allerede har koblet telefonen til Wi-Fi-hjemmenettverket, klikker du bare på "Bruk gjeldende WiFi-tilkobling SSID" og det vil fullføre dette trinnet for deg automatisk.
![Slå på PC-en med en Android-enhet via Wi-Fi [WoW LAN] wake8](/f/740eb5d66977098d0a85e161a1bb74a4.png)
En funksjon som du kanskje vil eller ikke vil aktivere er "Automatisk WOL“. Dette lar deg gjøre er å la telefonen din automatiseres fullstendig når hjemme-PC-ene og bærbare datamaskinene blir slått på. Med andre ord, du kjører opp oppkjørselen og telefonen gjenkjenner ditt Wi-Fi-hjemmenettverk og kobler til. Ved tilkobling vil telefonen gå ut og automatisk slå på PC-ene der du har aktivert denne "Automatisk WOL" omgivelser. Ganske kule greier, ikke sant?
![Slå på PC-en med en Android-enhet via Wi-Fi [WoW LAN] wake9](/f/26e2d7a1bd4a06978b1f677d8bacb6fd.png)
Hvis du foretrekker den manuelle ruten, når du klikker på en av PC-tilkoblingene du har satt opp, vil følgende meny vises for den datamaskinen.

Du kan endre den automatiske/manuelle vekkeinnstillingen for den aktuelle datamaskinen, redigere tilkoblingsinnstillingene eller bare trykke på Wake for å slå på den datamaskinen manuelt.
Det som er kult med denne appen er at den ikke er begrenset til bare én datamaskin eller ett sted – hver PC har sin egen Wi-Fi-innstilling, slik at du kan konfigurere telefon for å starte opp datamaskiner på kontoret, hjemmet ditt eller andre steder hvor du har tilgang til disse PC-ene og administratorrettighetene for å lage den nødvendige PC-en innstillinger.
Hvis du eier en Android, hvorfor ikke gi denne appen et kast, så kom tilbake og fortell oss hvordan det gikk. Jeg vil også gjerne høre tilbake med eventuelle kreative bruksområder noen har funnet for denne wake on LAN-appen (som å spille en praktisk vits, kanskje?) Del tankene dine i kommentarfeltet nedenfor.
Ryan har en BSc-grad i elektroteknikk. Han har jobbet 13 år innen automatiseringsteknikk, 5 år innen IT, og er nå Apps-ingeniør. En tidligere administrerende redaktør for MakeUseOf, han har talt på nasjonale konferanser om datavisualisering og har blitt omtalt på nasjonal TV og radio.