Annonse
 Hvis du noen gang har måttet forholde deg til feilsøking av maskinvare Hvordan få korrupte USB Jump-stasjoner til å fungere igjen Les mer på datamaskinen din, så har du sannsynligvis litt erfaring med Windows Enhetsbehandling. Det er et enkelt verktøy som følger med Windows og lar deg bla gjennom alle enhetene for å se etter enhetsegenskaper og konflikter.
Hvis du noen gang har måttet forholde deg til feilsøking av maskinvare Hvordan få korrupte USB Jump-stasjoner til å fungere igjen Les mer på datamaskinen din, så har du sannsynligvis litt erfaring med Windows Enhetsbehandling. Det er et enkelt verktøy som følger med Windows og lar deg bla gjennom alle enhetene for å se etter enhetsegenskaper og konflikter.
Imidlertid har jeg alltid funnet ut at lagerenhetsbehandlingen som følger med Windows OS mangler litt. Det eneste jeg liker med det er det faktum at det er enkelt å navigere, siden hovedskjermen har alle enheter pent kategorisert, men det er omfanget av alt godt jeg har å si om det. For å finne informasjon eller egenskaper om enhetene, må du klikke deg rundt gjennom ulike skjermer, og det er ingen enkel eller grei måte å eksportere informasjon utenfor enhetsbehandlingen hvis du vil lagre informasjon om system.
Dette er grunnen til et gratis verktøy som Enhetsbehandlingsvisning (DevManView) fra NirSoft er nyttig. Den gir deg rask tilgang til alt du trenger å vite om alle enhetene dine, og den gir både GUI og skriptrapportering av enhetsinformasjon. Når det gjelder å lete etter sjåførinformasjon, kan du enten bruke ressursene
Saikat skrev om Hvordan finne ukjente enhetsdrivere etter leverandør og enhets-ID Les mer tidligere, eller bare bruk denne programvaren og søk umiddelbart etter nye drivere på Google.Vis enhetsinformasjon raskt
Det er ingen installasjon nødvendig når du laster ned DevManView-systemenhetsbehandleren. Alt du trenger å gjøre er å kjøre den kjørbare filen. Når du gjør det, vil du se en liste over alle systemenhetsstasjonene dine, sammen med mer informasjon om dem enn du sannsynligvis visste var tilgjengelig. Pass på å bla til høyre fordi det er mange kolonner fylt med data om hver sjåfør.
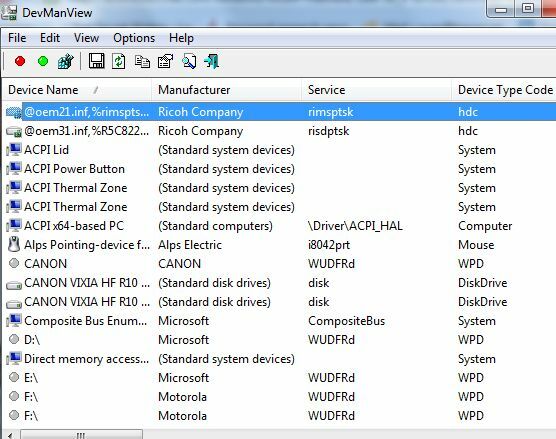
Du har en liste over handlinger du kan utføre for enhver sjåfør med bare noen få museklikk. Høyreklikk på hvilken som helst enhet, og du kan umiddelbart aktivere eller deaktivere den. Velg flere enheter samtidig og trykk F6 eller F7 for å aktivere eller deaktivere alle. Her kan du også raskt få tilgang til enhetens INF-fil, se innstillinger i registeret eller til og med klikke på "Google Søk" for å gjøre et øyeblikkelig nettsøk etter den aktuelle driveren.
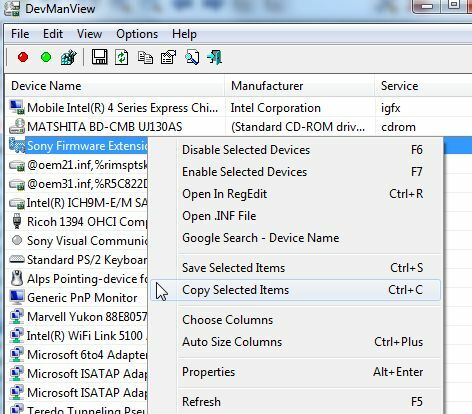
Klikk på "Egenskaper" for å se informasjonen du må grave gjennom Windows-behandleren for. Med DevManview har du produsenten, flaggene, tjenesten og en rekke annen informasjon i en enkelt visning.
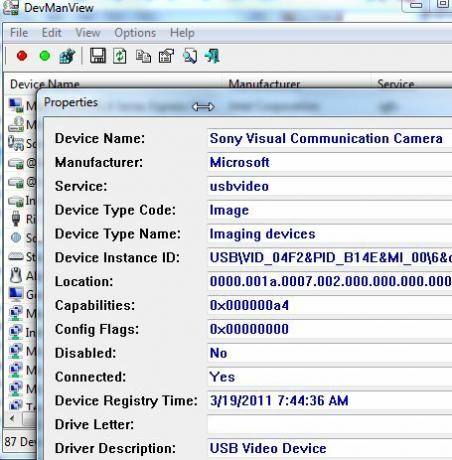
Selv om hovedvisningen ikke er fullt så organisert som standard Windows Manager, kan du filtrere hvilke enheter som vises under "Alternativer“.
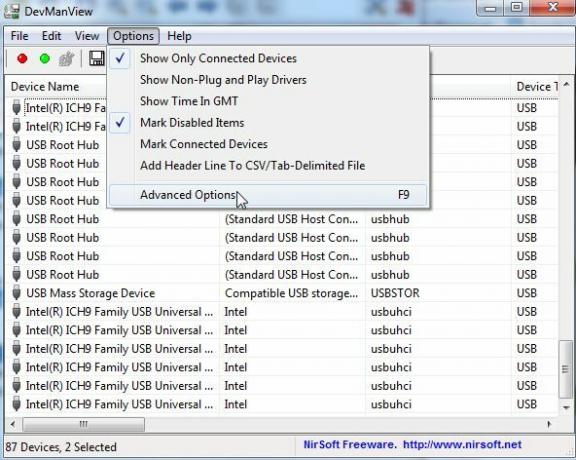
Hvis du har aktivert brannmuren på en ekstern datamaskin for å tillate det, kan du også få tilgang til og endre enhetsdrivere på et eksternt system. Dette er en ganske smidig måte å administrere alle enhetene på de forskjellige datamaskinene i huset på fra en enkelt datamaskin.
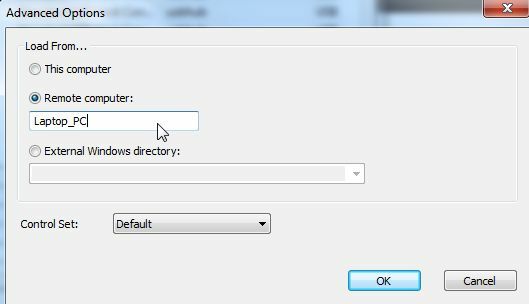
Rapportering av enhetsinformasjon til fil
Hovedgrunnen til at jeg foretrekker DevManView fremfor standard Windows Device Manager er det faktum at det er så mye enklere å eksportere all enhetsinformasjon. Standard Windows Device Manager gir ingen enkel måte å lagre enhetsinformasjonen på, men DevManView-programmet tilbyr en hel liste over formater som du kan eksportere all enhetsinformasjon til, inkludert tekst, tabulator eller kommadelt eller til og med HTML.
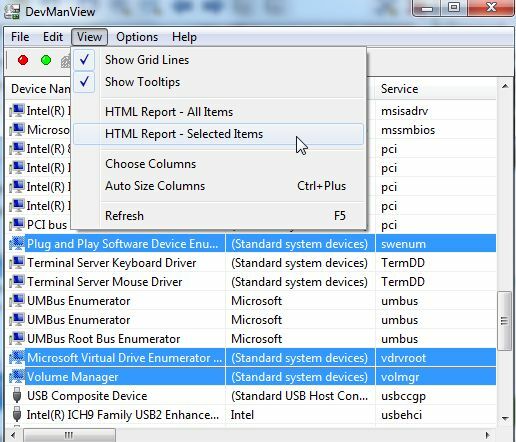
Hvis du bare vil lagre informasjon om noen få enheter, i stedet for hele listen, velger du bare noen få med CTRL-klikk og under "Utsikt" kan du eksportere de utvalgte elementene til en HTML-fil. Programmet lagrer rapporten til en lokal HTML-fil i DevManView-katalogen og åpner rapporten i standardnettleseren din.
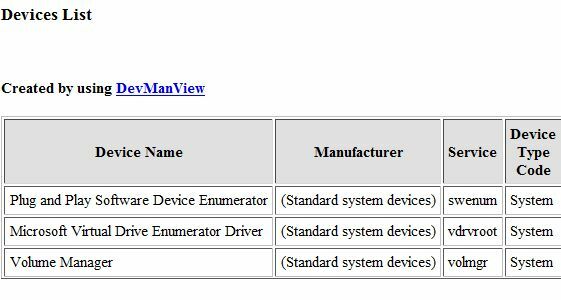
Få tilgang til enhetsinformasjon gjennom skripting
Hvis du foretrekker skripting fremfor å bruke en GUI, har DevManView deg dekket. Fra ledeteksten kan du utføre en hel liste med kommandoer på enhetene dine, eller du kan bruke programmet til å lage enhetsrapporter fra script. Du kan for eksempel bruke parameterne /stext, /scomma eller /shtml for å velge et eksportformat for enhetsinformasjonen din.
![Få rask tilgang til og rapporter alle systemenheter med DevManView [Windows] devman8](/f/ee722a0569da3da3dd37189482d67819.jpg)
Ytterligere parametere du kan angi i kommandomodus er ting som /LoadFrom for å laste inn enhetsinformasjon fra eksterne datamaskiner, /ComputerName å spesifisere et nettverksdatamaskinnavn for å utføre enhetskommandoer på, eller /ShowOnlyConnected for å sende ut bare de driverne som er tilkoblet. Du kan til og med aktivere eller deaktivere enheter fra skript ved å bruke /enable eller /disable parametere. Du kan se alle kommandoparametrene i readme.txt-filen som følger med nedlastingen.
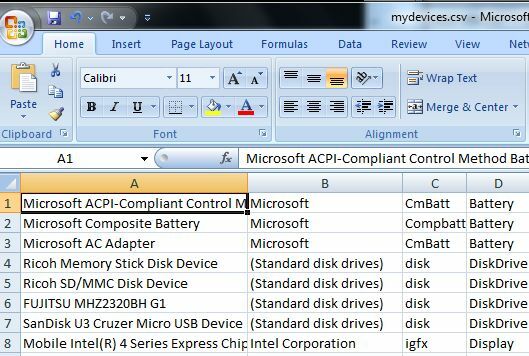
Det fine med å eksportere hele listen over enhetsinformasjon til noe som en CSV-fil, er at du i et tekst- eller Excel-format kan gjøre informasjonen om til en nyttig rapport. Du kan bruke dette til å ta et nøyaktig øyeblikksbilde av systemet ditt når som helst.
Ved å bruke Windows-verktøy som DevManView kan du se informasjon om systemenhetene dine som du ellers måtte grave gjennom systemenhetsbehandlingen for. Når det kommer til å administrere mange datasystemer og holde oversikt over hvilken maskinvare som er installert på disse maskinene, er rapporten som genererer funksjoner i DevManView en gave fra himmelen. Prøv dette nyttige Windows-verktøyet og fortell oss hva du synes.
Har du prøvd noen andre gratis NirSoft-verktøy? Del dine tanker om DevManView og andre NirSoft Windows-verktøy i kommentarfeltet nedenfor.
Bildekreditt: Majoros Attila
Ryan har en BSc-grad i elektroteknikk. Han har jobbet 13 år innen automatiseringsteknikk, 5 år innen IT, og er nå Apps-ingeniør. En tidligere administrerende redaktør for MakeUseOf, han har talt på nasjonale konferanser om datavisualisering og har blitt omtalt på nasjonal TV og radio.