Annonse
 VirtualBox er en fantastisk applikasjon. Faktisk vil jeg gå så langt som å si at det er en av de viktigste programmene du kan installere på datamaskinen din, hvis du bryr deg om personvernet ditt, sikkerheten og den generelle reparasjonen av systemet ditt. Med VirtualBox kan du surfe på nettet, teste applikasjoner og utføre potensielt risikable operasjoner – alt i et fullstendig beskyttet miljø, atskilt fra ditt "virkelige" operativsystem.
VirtualBox er en fantastisk applikasjon. Faktisk vil jeg gå så langt som å si at det er en av de viktigste programmene du kan installere på datamaskinen din, hvis du bryr deg om personvernet ditt, sikkerheten og den generelle reparasjonen av systemet ditt. Med VirtualBox kan du surfe på nettet, teste applikasjoner og utføre potensielt risikable operasjoner – alt i et fullstendig beskyttet miljø, atskilt fra ditt "virkelige" operativsystem.
Men inntil nylig hadde VirtualBox en ganske stor begrensning: Det var ingen måte å bruke Windows Aero-effekter på når du kjører Windows Vista eller Windows 7 i VirtualBox. Hvis du tester programvare, utgjør dette en stor forskjell: Du får ikke Aero-opplevelsen de fleste Windows-brukere ville fått, og skjermbildene dine ser feil ut. Heldigvis, med bruken av VirtualBox 4.1, kan dette fikses.
Hva du trenger for å komme i gang
![aero[4] aktiver windows 7 aero](/f/e11a57c0a3b1c7c5a73ef0dbf90b5405.png)
Det første du trenger er VirtualBox 4.1 og nyere. Du kan få det her.
Deretter trenger du en forekomst av Windows 7 som kjører i VirtualBox. Tilbake i 2009 har vi vist deg
Slik installerer du Windows 7 på en virtuell maskin med VirtualBox Hvordan installere Windows 7 på en VirtualBox Virtual MachineMicrosoft vil snart stoppe støtte for Windows 7. En måte å holde den i gang er gjennom en virtuell maskin med VirtualBox. Les mer , og prosessen har egentlig ikke endret seg siden. Pass på at du laster inn den forekomsten av Windows 7 før neste trinn.Installere de nye gjestetilleggene
Selv med VirtualBox 4.1 vil du se noe slikt når du starter Explorer:

Altså ingen Aero. Det er fordi du må installere den nyeste versjonen av VirtualBox Guest Additions. Dette er en programvarepakke du installerer i gjeste-OSet (det "virtualiserte") og lar det integreres bedre med verten (både gjest og vert er Windows 7 i mitt tilfelle).
For å installere gjestetilleggene, velg Enheter > Installer gjestetillegg:

VirtualBox vil deretter sette inn en virtuell CD i VM-en og kjøre den:

Pass på trinnet ditt nå: Aero-støtte er fortsatt eksperimentell, og er byttet av som standard. Så vi kan ikke bare Next-Next-Next gå gjennom dette installasjonsprogrammet:

Ovenfor ser du det avgjørende trinnet. Noter det Direct3D-støtte er slått av som standard. Du må krysse av i denne boksen for at denne opplæringen skal fungere. Så snart du gjør det, forteller VirtualBox Guest Additions deg at du er på rett vei for Aero:

Dette er et lurespørsmål: Klikk Nei. Du vil ikke ha den grunnleggende Direct3D-støtten: Du vil ha de nye, eksperimentelle tingene. Lever på kanten! Når du klikker Nei, vil VirtualBox forklare minnekravene:
![aero[16]](/f/186f34bf22ebfdc4b8d1a23d9d5d392e.png)
Ikke noe problem; vi kommer til den delen om et øyeblikk. Klikk nå på Installer og la oppsettverktøyet gjøre sitt. Windows vil spørre om du vil installere en driver; åpenbart gjør du:

Igjen, feil standard er valgt for deg. Pass på at du klikker Installer. Denne popup-en vil vises mer enn én gang, så hold et øye med VM-en under denne prosessen. Når det er gjort, vil du bli bedt om å starte VM på nytt:
![aero[20]](/f/e6c6d46901132cb6cfd858515715ab23.png)
Ja: Start på nytt nå.
Bekreft maskininnstillinger
Mens VM starter på nytt, la oss sørge for at vi har nok skjermminne til at Aero kan fungere. Klikk Maskin > Innstillinger og deretter Skjerm:
![aero[22]](/f/df9034926c89d4370b37b898c17027f7.png)
Du kan ikke endre dette når VM kjører, så hvis du ser en innstilling lavere enn 128 MB på videoen Minneglidebryter eller "Aktiver 3D Acceleration" er avmerket, slå av VM-en og fiks det, og last den deretter en gang til.
Aktiverer Aero
Nå som vi er klare, har sannhetens øyeblikk kommet. Høyreklikk på skrivebordet i gjestesystemet og velg Tilpass. Tilpasningsvinduet åpnes:
![aero[24]](/f/43e43a2e79348e50aeec570925cf0e35.png)
Under Aero-temaer klikker du bare på hvilket som helst tema du liker. Jeg gikk med standard Windows 7 en, og et kort øyeblikk senere, se og se:
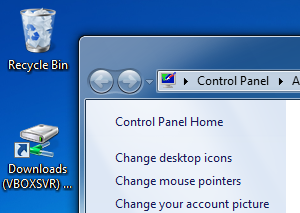
Seier! Aero er nå slått på i VM, og alle applikasjoner du installerer der vil fungere bare som det gjør på en innfødt forekomst av Windows 7! Du kan nå ta skjermbilder til ditt hjerte og nyte en bedre virtualisert Windows 7-opplevelse.