Annonse
 Mange brukere sverger til VLC som deres foretrukne mediespiller, men det er mange andre dyktige spillere 5 beste gratis mediespillere for WindowsDen beste mediespilleren for deg er den du liker best å bruke. Her er de beste gratis mediespillerappene å vurdere på Windows. Les mer der ute, som den multifunksjonelle video-/lydspilleren og konverteren Media Cope Media Cope - En alt-i-ett mediespiller, kutter og konverter Les mer (som også endrer størrelse/konverterer bilder, og lager lysbildefremvisninger). Når det gjelder ressursvennlige mediespillere, smalner listen inn.
Mange brukere sverger til VLC som deres foretrukne mediespiller, men det er mange andre dyktige spillere 5 beste gratis mediespillere for WindowsDen beste mediespilleren for deg er den du liker best å bruke. Her er de beste gratis mediespillerappene å vurdere på Windows. Les mer der ute, som den multifunksjonelle video-/lydspilleren og konverteren Media Cope Media Cope - En alt-i-ett mediespiller, kutter og konverter Les mer (som også endrer størrelse/konverterer bilder, og lager lysbildefremvisninger). Når det gjelder ressursvennlige mediespillere, smalner listen inn.
Splayer [No Longer Available] (versjon 3.5) er en lett, åpen kildekode-mediespiller som har en del funksjoner under det enkle grensesnittet, noe som gjør den veldig brukervennlig. Den bruker GPU til å gjengi videoer, akkurat som videospillerne som er oppført her 3 gratis mediespillere som støtter GPU-akselerasjon [Windows] Les mer som støtter GPU-akselerasjon og stort sett lar CPUen være alene for å utføre andre oppgaver.
Splayer (som står for Shooter player) spiller av store video- og lydformater, samt Blu-Ray og DVD-er.
Nå, uansett om du har satt den som standardspiller eller ikke, kan du enkelt dra og slippe mediefiler på spilleren.
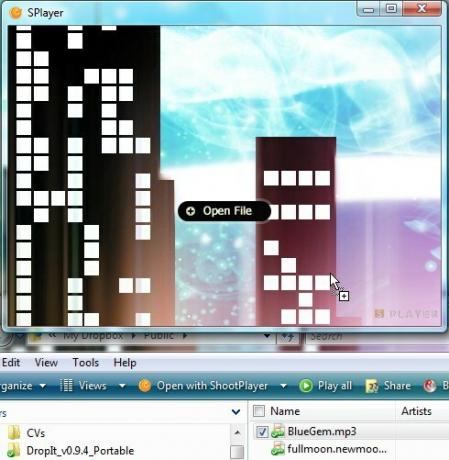
Når du spiller av et lydklipp, vil du ikke ha noen visualiseringer da det skinner med et minimalt grensesnitt. For å aktivere flere alternativer, høyreklikk inne i spilleren.
La oss gå over noen av spillerens funksjoner (ved å bruke den åpne filmen, Big Buck Bunny).
Velge hvilke filer som skal spilles av
Ved nedlasting av spilleren (jeg bruker den bærbare versjonen som kjører vakkert og er tilgjengelig her i en ~8MB .7z-fil, slik at du kan pakke ut og pakke ut med 7-zip 7Zip: Et gratis program for å pakke ut uvanlige arkivformater Les mer ), vil du kunne angi om du vil at den skal bli din foretrukne mediespiller for lydklipp, videofiler eller begge deler.
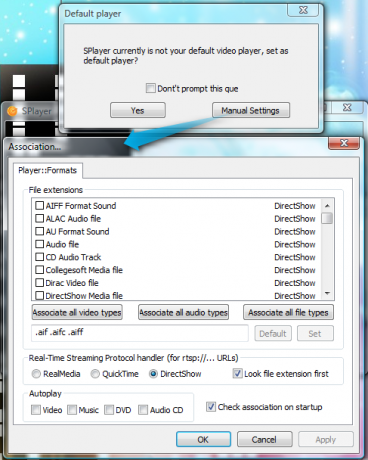
Spiller av ufullstendige filer
Hvis du vil forsikre deg om at videofilen din er høyoppløselig, for eksempel, er det enkelt å spille av ufullstendige filer i Splayer.

Stille inn handlinger etter avspilling
Du kan velge om datamaskinen skal gå i hvilemodus, gå i ventemodus, slå seg av eller logge av, som kan komme godt med for å automatisere ting, eller hvis du har en lang film som kan få deg til å falle sover. For å få tilgang til disse alternativene, høyreklikk på videoområdet, gå til Avspilling, og velg deretter den foretrukne oppgaven.
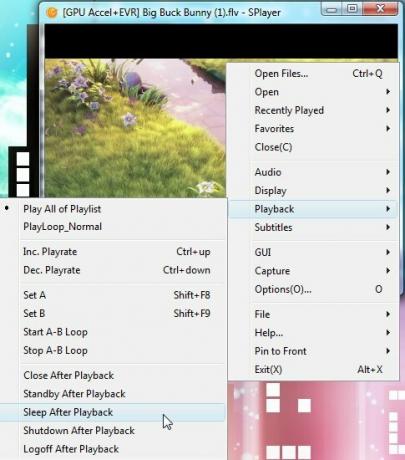
Viser statistikk
Du kan finne dette nyttig hvis du lager dine egne undertekster eller ønsker å se på antall bilder.
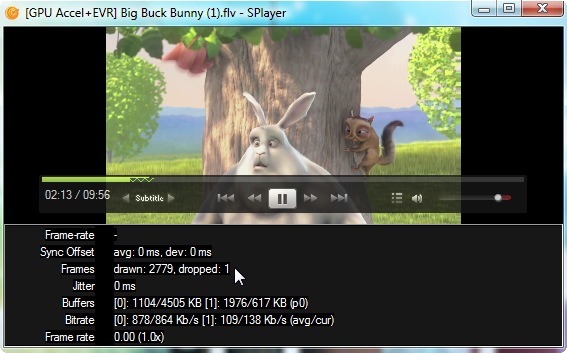
Du kan enten trykke Ctrl + 4 eller høyreklikk på videoen, gå til GUI > Flere paneler > Statistikk.
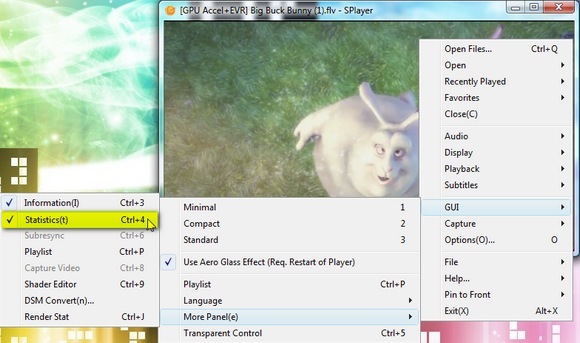
Finne undertekster
Når vi snakker om undertekster, en av de unike egenskapene til Splayer er at du automatisk kan få undertekster for en populær tittel hvis du aktiverer Smart undertekstmatching (som bør være merket av som standard).
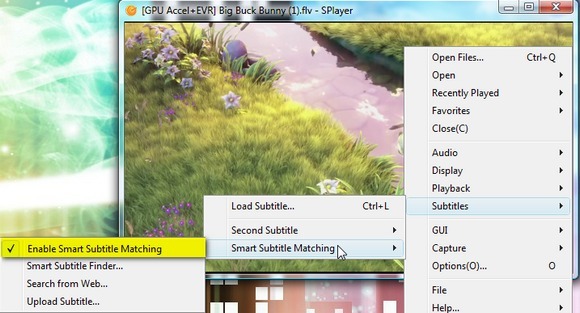
For mindre kjente filmer har du kanskje ikke så mye flaks, men spilleren kan likevel prøve å finne undertekster.
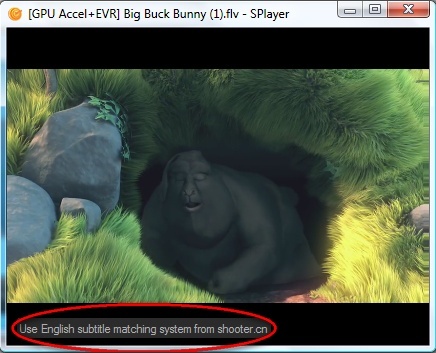
Du kan også laste opp en undertekstfil på spillerens nettsted for å utvide deres undertekstdatabase.
Angi alternativer for flere oppgaver
Multi-tasker kan like hvordan Splayer tilbyr et alternativ for å holde seg på toppen av andre vinduer og også angi ugjennomsiktige eller gjennomsiktige egenskaper for filen.
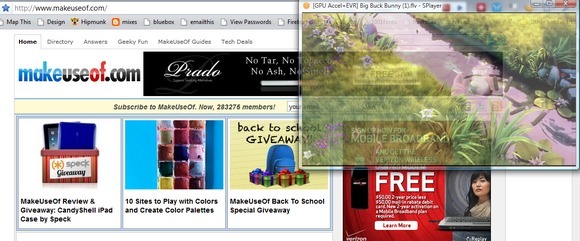
For å justere gjennomsiktigheten eller stille inn til å holde seg på toppen, hold musepekeren over det øverste området av videoen og klikk på følgende ikoner.
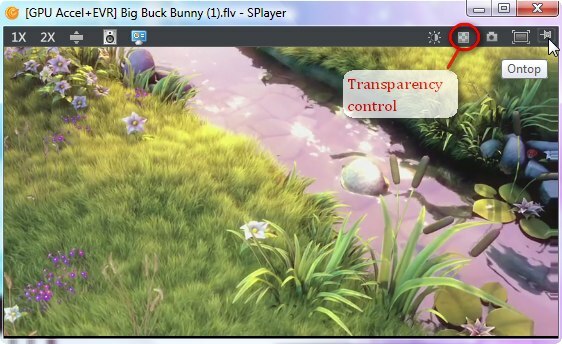
Alternativt kan du trykke på for å stille inn gjennomsiktigheten Ctrl + 5 eller høyreklikk på videoområdet, gå til GUI og velg Transparent kontroll. For å velge Bli på toppen alternativ, trykk Ctrl + T eller høyreklikk, gå til Pin Til Front> Alltid.
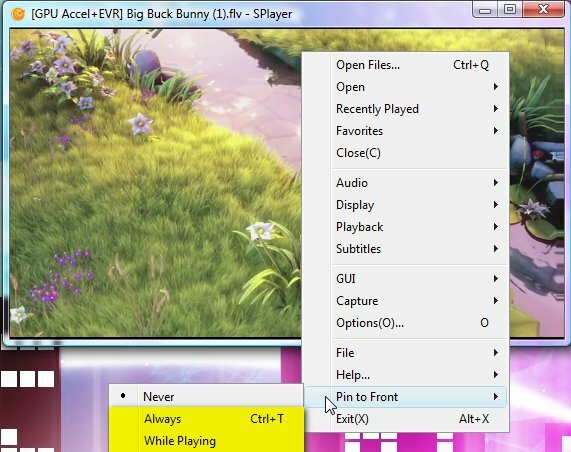
Generer bilder fra videoen
Å lage en forhåndsvisning av videoens innhold med Splayer er veldig enkelt. Du kan holde musepekeren over til topplinjen og klikke på kameraikonet.
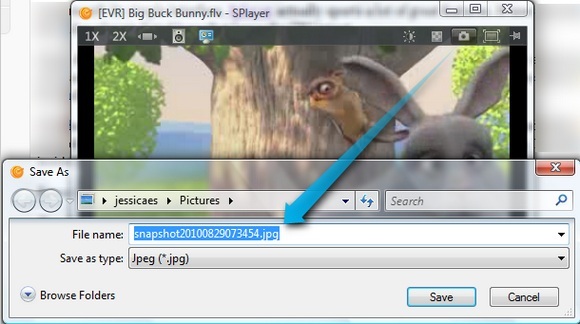
Alternativt, høyreklikk, velg Capture og du har fire alternativer. Dette skjermbildet vil være ganske selvforklarende.
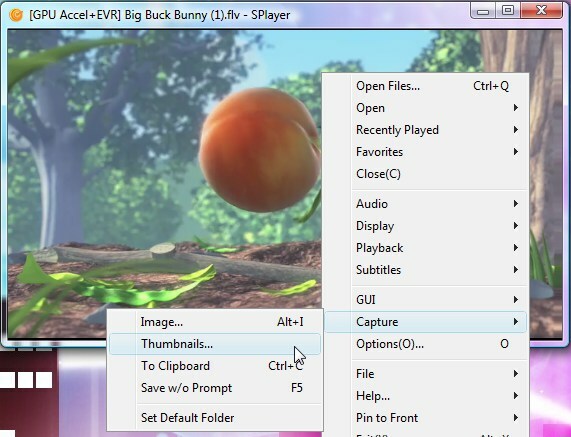
Du kan i utgangspunktet kopiere gjeldende videoramme (dvs. scene) som en JPG eller BMP (Bilde), til utklippstavlen eller automatisk (Lagre uten forespørsel) forutsatt at du har angitt en standardmappe. Du kan også generere et miniatyrbilde (også i JPG- eller BMP-format) av videoen og tilpasse hvor mange bilder du vil ha i alt (ved å velge rader og kolonner) og bildebredden.
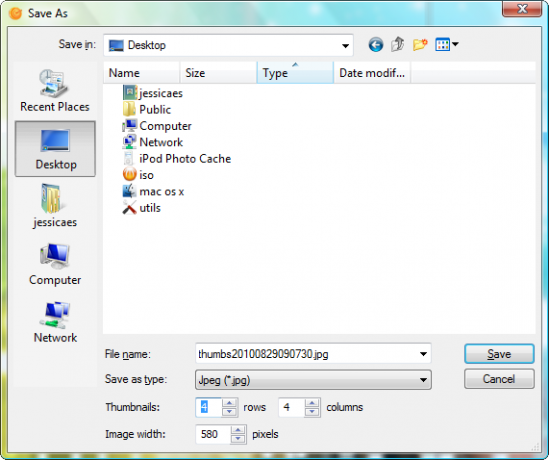
Her er et eksempel på et miniatyrbilde med innstillingene ovenfra.
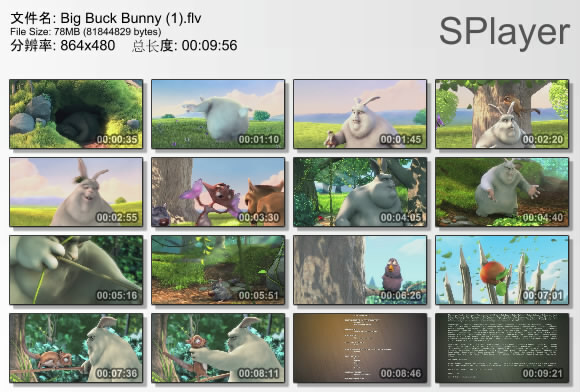
Opptak fra webkamera
Du kan også velge å ta opp fra webkameraet ditt og lagre opptaket i en AVI-, MKV- (Matroska) eller OGM-fil (Ogg Media). Du kan også velge å lagre lyden som en separat WAV-fil. For å komme i gang, trykk Ctrl + V eller høyreklikk > Åpen > Videoopptak.
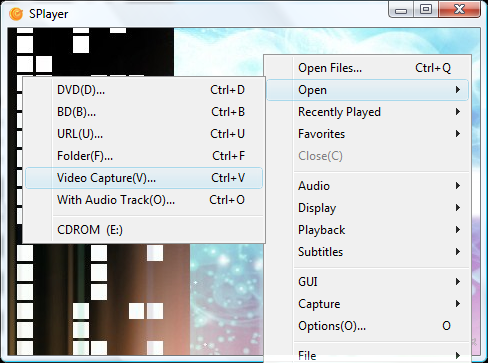
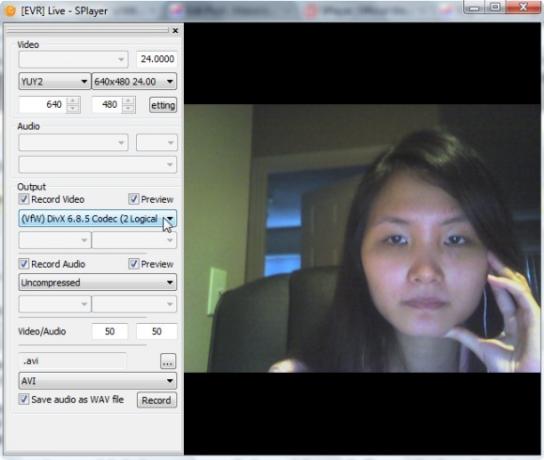
Dessverre i min testing, fortsatte spilleren å vise meg det fryktede Svarer ikke melding og til slutt lukker seg selv, noe som kan være på grunn av motstridende fangstfiltre fra mitt standard webkameraprogram (CyberLink YouCam). Hvis du har bedre hell, gi oss gjerne beskjed om resultatene i kommentarfeltet!
Det er andre nyttige funksjoner som alternativer for å rotere videoen og justere lysstyrken/kontrasten til videoen.
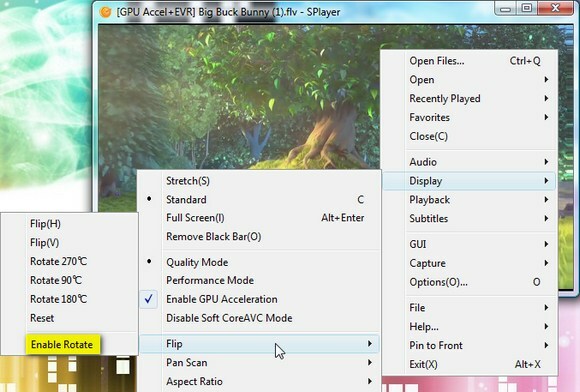
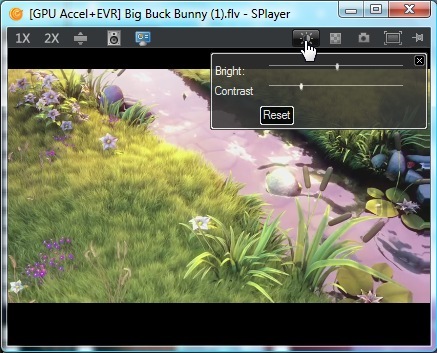
Vi dekket absolutt ikke alle mulige alternativer med Splayer. Hvis du har andre tips, vennligst opplys oss nedenfor.
Jessica er interessert i alt som øker personlig produktivitet og som er åpen kildekode.


