Annonse
 I følge a Prosper Mobile Insights-undersøkelse i 2011 satte over halvparten av mobilbrukere av smarttelefoner – 56 prosent for å være nøyaktig – seg fortsatt ned og logget på Internett med en datamaskin. Ikke bare foretrekker disse mobilbrukerne vanligvis å ha en bærbar datamaskin for ekte hard-core datamaskinbruk med tung båndbredde de er på farten, finner de også tilgang til Internett fra flere mobile Internett-hotspots gjennom hele dag. En typisk, aktiv person kan ha fire til seks vanlig brukte Wi-Fi-punkter, som hjemme, jobb, en internettkafé på vei til jobb og det lokale biblioteket i helgene.
I følge a Prosper Mobile Insights-undersøkelse i 2011 satte over halvparten av mobilbrukere av smarttelefoner – 56 prosent for å være nøyaktig – seg fortsatt ned og logget på Internett med en datamaskin. Ikke bare foretrekker disse mobilbrukerne vanligvis å ha en bærbar datamaskin for ekte hard-core datamaskinbruk med tung båndbredde de er på farten, finner de også tilgang til Internett fra flere mobile Internett-hotspots gjennom hele dag. En typisk, aktiv person kan ha fire til seks vanlig brukte Wi-Fi-punkter, som hjemme, jobb, en internettkafé på vei til jobb og det lokale biblioteket i helgene.
Å ha flere tilgangspunkter er ikke så mye problem, fordi du bare kan konfigurere dem alle i det trådløse nettverksoppsettet ditt og deretter klikke for å koble til den du vil. Her på MUO har vi gitt noen gode tips om å sette opp wi-fi-nettverk, som Tinas Wi-Fi for Dummies 9 Vanlige feil ved å sette opp et trådløst nettverk Les mer , og Tims tips om å sette opp en sikker wi-fi-hotspot Slik setter du opp ditt eget sikrede Wi-Fi-hotspot Les mer
. Problemet kommer når du bytter til en ny datamaskin eller hvis du bytter datamaskin ofte. Du må sette opp alle disse Wi-Fi-punktene på nytt, og forhåpentligvis kan du huske alle de tidligere innstillingene du brukte.Heldigvis er det en app kalt WiFi Network Backup Manager som kan fange opp alle detaljene for Wi-Fi-tilkoblingene dine og lagre dem i en veldig bærbar og enkel å administrere XML-fil.
Bruke WiFi Network Backup Manager
WiFi Network Backup Manager er et nyttig verktøy som du sannsynligvis aldri ville ha forestilt deg å trenge før du bruker den. Da kan du ikke leve uten.
I utgangspunktet, når du først kjører programmet, vil det trekke ut dine nåværende Wi-Fi-nettverksinnstillinger og legge dem alle ut i et XML-format.
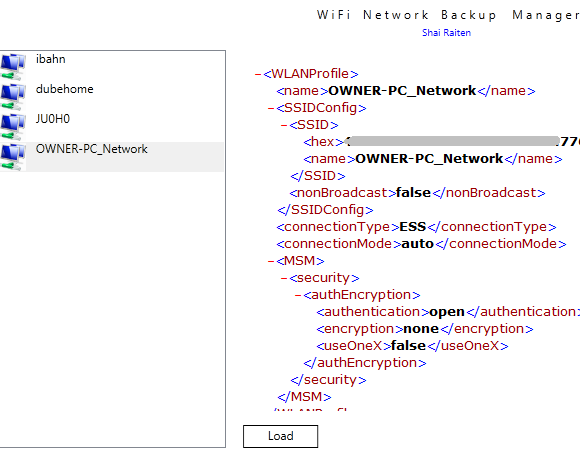
Du kan utforske innstillingene ved å rulle nedover. Hvis ting virker litt hektiske, klikker du bare på det røde minustegnet for å skjule en konfigurasjonskategori. Dette lar deg utforske dine nåværende Wi-Fi-nettverksinnstillinger uten mye rot. Husk at du ikke kan endre innstillingene fra denne appen - det er først og fremst et visnings- og sikkerhetskopieringsverktøy.
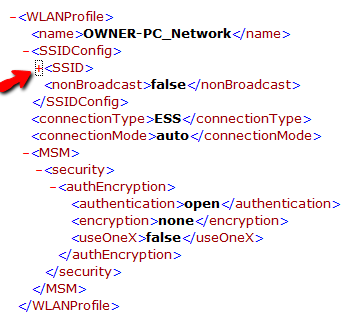
Hvis du vil gjøre endringer, gjør du dem i Windows-nettverksoppsettet, og start deretter WiFi Network Backup Utility på nytt for en ny oppdatering. Når du er fornøyd med at alle innstillingene for alle de mest brukte Wi-Fi-nettverkene dine er gode, fortsett og klikk på "Lagre alt”-knappen nederst i hovedvinduet.
Dette åpner et dialogvindu der du kan fortelle verktøyet hvor sikkerhetskopifilen skal lagres. Den lagrer den som en .WifiBackup formatet, som er ment å være lesbart bare av programvaren, men i virkeligheten er det bare en XML-fil. På dette tidspunktet kan du lagre filen – som er din komplette Wi-Fi-profil – hvor som helst du vil.
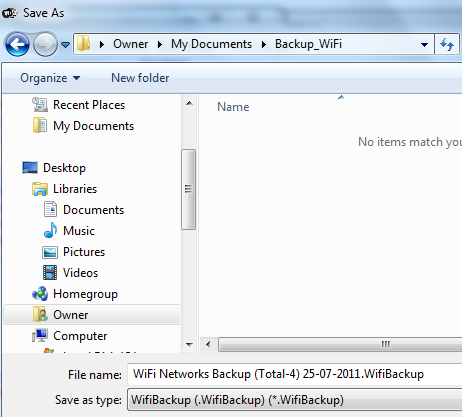
Lagre filen på en USB-stasjon (sammen med en kopi av installasjonen for Wi-Fi Backup Utility), og du vil ha alle Wi-Fi-innstillingene tilgjengelig overalt. Låner du en venns bærbar PC? Bare stikk inn USB-pinnen og alle Wi-Fi-innstillingene dine er der. Får du en oppfrisket bærbar datamaskin på jobben? Nå trenger du ikke å bekymre deg for å kaste bort tid på å rekonfigurere alt.
Når du er på den nye datamaskinen og du vil laste inn alle Wi-Fi-nettverksinnstillingene på nytt til Windows-nettverksoppsettet, starter du bare Wi-Fi-sikkerhetskopieringsverktøyet og klikker på "Last inn"-knappen. Bla til .WifiBackup filen du lagret, og programvaren vil importere XML-filen med alle dine tidligere Wi-Fi-innstillinger. En dialogboks vil dukke opp som spør deg om du vil laste inn disse Wi-Fi-nettverkene til ditt nåværende kontrollpanel.

Klikk Ja, og gå deretter inn i konfigurasjonsområdet for Wi-Fi-nettverk i Windows-kontrollpanelet. Du vil se nettverkene lastet opp, med alle innstillingene du hadde definert på den andre datamaskinen. Det er det - det blir ikke mye enklere enn det.
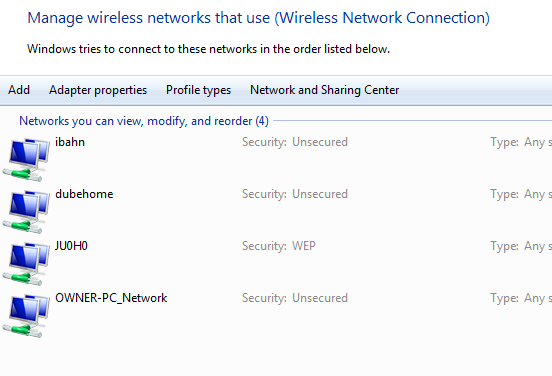
En siste merknad til de av dere som føler at dere vil ha muligheten til å justere innstillingene selv etter at dere har eksportert XML-filen til USB-stasjonen eller DropBox-kontoen. Bare åpne XML-filen i Notisblokk eller WordPress, og du kan redigere den akkurat som du vanligvis ville gjort med en hvilken som helst annen tekstfil. Du må sile gjennom koden, men det er enkelt nok å finne innstillingene. Du kan endre disse innstillingene manuelt, og så bare sørg for å lagre filen med .WifiBackup Utvidelse.
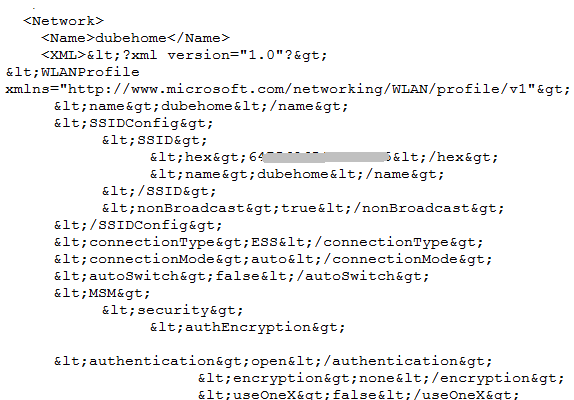
Hvis du reiser mye, og du har en tendens til å bytte mellom flere bærbare datamaskiner – som en jobb- og en hjemme- – kan bruk av dette verktøyet spare deg for mye tid. Når du har et godt oppsett som fungerer med alle Wi-Fi-tilkoblingene dine, er det bare å sikkerhetskopiere filen, så trenger du aldri å sette dem opp på en annen PC igjen.
Prøv Wi-Fi Backup Manager og la oss få vite hva du synes. Vil det spare deg for litt tid mens du er mobil? Kan du tenke deg andre nyttige grunner til at noen kanskje vil beholde en sikkerhetskopi av Wi-Fi-innstillinger? Del dine tanker i kommentarfeltet nedenfor.
Ryan har en BSc-grad i elektroteknikk. Han har jobbet 13 år innen automatiseringsteknikk, 5 år innen IT, og er nå Apps-ingeniør. En tidligere administrerende redaktør for MakeUseOf, han har talt på nasjonale konferanser om datavisualisering og har blitt omtalt på nasjonal TV og radio.