Annonse
Hvis de seksten funksjonstastene (vanligvis kalt F-taster) på Mac-tastaturet ikke blir klikket regelmessig, kan du gå glipp av deres tidsbesparende bruk.
Hvis du sjelden bruker disse tastene, start Systemvalg på Mac-en og klikk Tastatur> Tastatursnarveier. Klikk på i det åpne vinduet Vise i venstre kolonne, og du vil som standard se at tastene F14 og F15 er tildelt for å redusere og øke lysstyrken på dataskjermen. Under Avdekke & Spaces F9-, F10- og F11-tastene er tilordnet henholdsvis “Alle vinduer”, “Programvinduer”, “Skrivebord”. Hvis du aldri har brukt disse tastene, klikker du bare på dem, så ser du hva de gjør.
F-tastene på Mac-tastaturet ditt kan være et kraftig sett med applikasjons- og Finder-elementskyttere, noe som sparer deg for problemet å grave gjennom Finder og bokmerker for å lansere si iCal, Address Book, favorittnettstedene dine og annet elementer. Så hvorfor bruke F-tastene når du bare kan starte elementer fra Dock? Noen ganger kan Dock bli overfylt med applikasjoner. Samtidig kan det være mye raskere å klikke si F5 for raskt å starte iCal, Dropbox-mappen eller bankkontosiden din.
Styrke F-nøkler
Hvis F-tastene dine ikke brukes, er det to måter du kan tilordne funksjoner til dem. Du kan laste ned en betalt app som heter Mapper for funksjonstaster, og / eller du kan bruke Automator i applikasjonsmappen for å lage arbeidsflyter som du kan aktiveres av F-tastene dine. Det er flere artikler om MUO som forklarer hvordan du bruker Automator. Du kan også laste ned min Automasjonsveiledning for Mac-brukere The Awesome Automation Guide for Mac-brukereEnten det er å sortere e-posten din, søke i dokumentene dine eller bygge en spilleliste, vil du bli overrasket over hvor mange oppgaver som kan gjøres automatisk i stedet for manuelt - hvis du bare vet hvordan du kommer i gang. Les mer å lære mer. Men jeg tar deg kort gjennom en øvelse som viser deg hvordan du konfigurerer en Automator-arbeidsflyt for lanserer et nettsted (i dette tilfellet MakeUseOf.com) som igjen kan aktiveres av en tilordnet F-nøkkel.
Star av ved å starte Automator. Velg tjenester mal og klikk, "Velg."
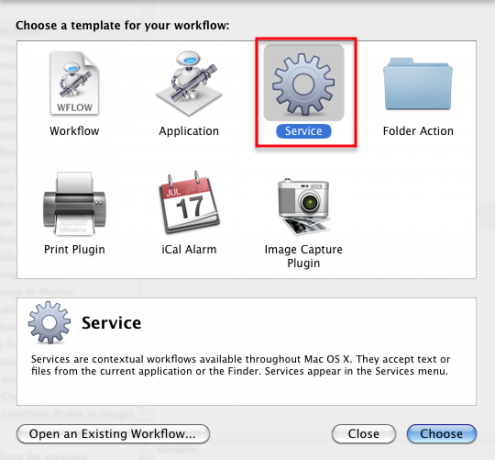
Endre rullegardinmenyen "Tjenesten mottar valgt" til "URL-adresser" i "ethvert program." Dette betyr ganske enkelt det handlingen du bygger vil vises i Internett-delen av hurtigtastene, i System Preferanser. Det indikerer også at denne arbeidsflyten vil fungere i alle applikasjoner.
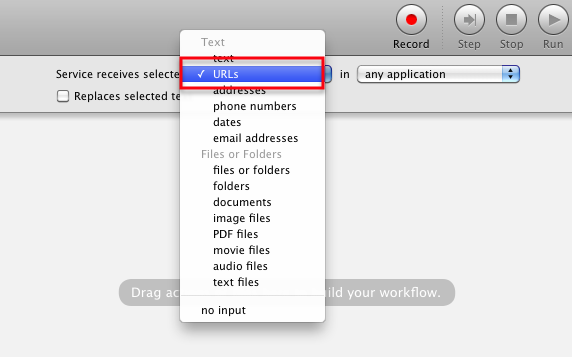
Klikk nå på Internett-handlingene i Automator Library.
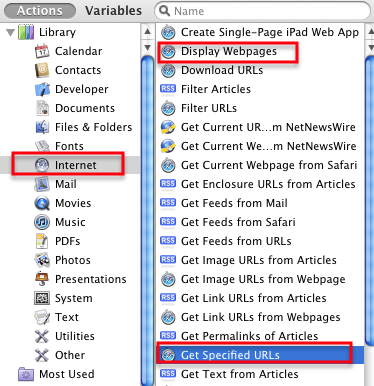
Skyv følgende to handlinger i arbeidsflytsvinduet: "Få spesifiserte URL-adresser", etterfulgt av "Vis websider."
![Slik bruker du F-tastene dine til lansering av apper og Finder-objekter [Mac] muoscreenshot467](/f/bd9d2bee93f2e8453a57fd6fbed0e0e7.png)
Endre standard Apple-URL i den første handlingen til “ http://makeuseof.com” URL eller hvilket som helst nettsted du ønsker. Legg merke til at du kan legge til en serie med nettadresser hvis du vil, og at du kan åpne dem med ett enkelt klikk.
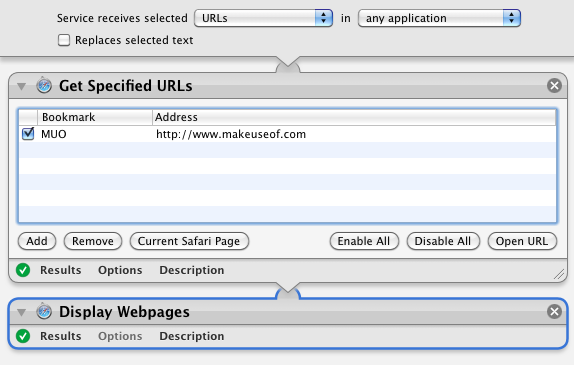
Klikk på Kjør-knappen øverst til høyre på Automator-verktøylinjen for å sikre at arbeidsflyten er riktig satt.
Klikk på Fil> Lagre, og gi arbeidsflyten et navn, for eksempel "Åpne MUO."
Tildel en funksjonstast
Nå åpen Systemvalg og klikk på Tastatur. Å velge Tastatursnarveier, og så tjenester. Du bør finne Automator-arbeidsflyten under Internett-delen.

Velg arbeidsflyten og klikk inni den. I det tomme rommet klikker du og tilordner en F-tast som aktiverer arbeidsflyten — dvs. lansere de valgte nettstedene. Hvis din valgte F-nøkkel ikke blir akseptert, betyr det at den blir brukt til et annet program eller Finder-element. Etter at F-nøkkelen er brukt, er den klar til bruk. Selv om det tok noen minutter å sette sammen denne arbeidsflyten, får du tilbake den tiden og mer når du bare kan åpne det valgte nettstedet med et klikk på en knapp.
F-taster og modifiseringstaster
Du er ikke begrenset til å bruke enkle F-taster som hurtigtaster. Du kan legge til en eller flere modifiseringstaster for å opprette en hurtigtast.
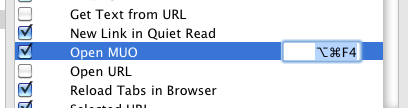
Du kan for eksempel bruke hurtigtasten Command + Option + F4, eller hvilken som helst kombinasjon du husker best.
Andre aktiveringer
Nå som du har opprettet din knyttneve Automator-handling og tildelt en F-nøkkel til den, gå tilbake til Automator og sjekk ut mange av de andre typene arbeidsflyter du kan lage for å tilordne F-nøkler til.
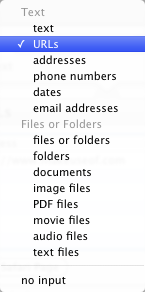
På lignende måte kan du opprette en arbeidsflyt for å åpne en angitt mappe, f.eks. mappen Nedlastinger, eller en lignende handling for å opprette en ny e-postmelding til noen eller et selskap som du skriver til regelmessig basis.

For Jack-bærbare brukere som ønsker å tilpasse funksjonstastene på din bærbare Mac, kan du sjekke Jacksons artikkel om hvordan du gjør det Bytt Mac-funksjonstaster med FunctionFlip Bytt Mac-funksjonstaster med FunctionFlip [Mac] Les mer .
La meg få vite hvordan dette opplæringsprogrammet fungerer for deg, og del gjerne andre tips du kjenner til å bruke F-tastene på Mac-en.
Bildekreditt: Shutterstock.com
Bakari er frilansskribent og fotograf. Han er en lenge bruker av Mac, jazzmusikk-fan og familiemann.


