Sikkerhetskopiering av datamaskinen er en av de viktigste oppgavene for brukere. Uten en sikkerhetskopi kan du miste årevis med dokumenter, bilder og mer på et øyeblikk.
CloudBerry Lab, det samme teamet bak den gratis Remote Assistant-appen CloudBerry Remote Assistant kan fjernstyre alle Windows-PCerCloudBerry Remote Assistant er en solid ekstern tilkoblingsapp. Det er gratis for Windows, og vi viser deg alt du trenger for å begynne å bruke det. Les mer , tilbyr også et nyttig sikkerhetskopieringsverktøy. La oss ta en titt på denne programvaren og se hva den kan gjøre for deg.
Starter
For å komme i gang med din sky backup for bedrifter, gå til CloudBerry Backup-siden. Klikk på den grønne Last ned gratis prøveversjon
og velg deretter plattformen du vil installere på. CloudBerry Backup støtter Windows 7 og nyere, macOS 10.8 (Mountain Lion) og nyere, ulike varianter av Linux, pluss Windows Server 2003 og nyere for forretningsmiljøer.
Etter å ha valgt plattform, skriv inn e-postadressen din og nedlastingen vil begynne. Installer det som et hvilket som helst annet program, og du vil se følgende spørsmål om å velge installasjonsalternativet:
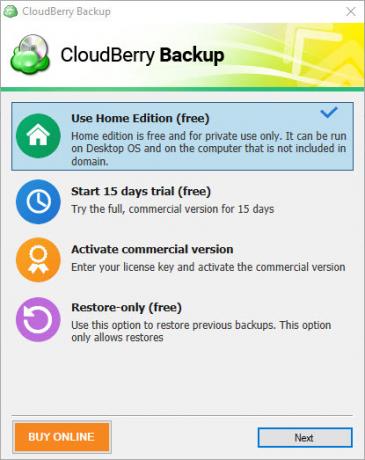
De Hjemmeutgave er gratis for privat bruk. Den inkluderer grunnleggende funksjoner, men støtter ikke komprimering, kryptering eller bildebaserte sikkerhetskopier. Hvis du vil, kan du også klikke Start 15 dagers prøveperiode for å prøve programvaren med alle verktøyene. Aktiver kommersiell versjon lar deg angi lisensnøkkelen din hvis du allerede har kjøpt en lisens.
Hvis du velger å installere gratisversjonen eller starte en prøveversjon, må du skrive inn aktiveringskoden du mottok i e-posten. I tilfelle du ikke fikk en, klikk Jeg har ikke aktiveringskode, bekreft e-postadressen din, og du kan logge på på den måten. Når du aktiverer prøveversjonen, må du også velge utgaven du vil prøve.
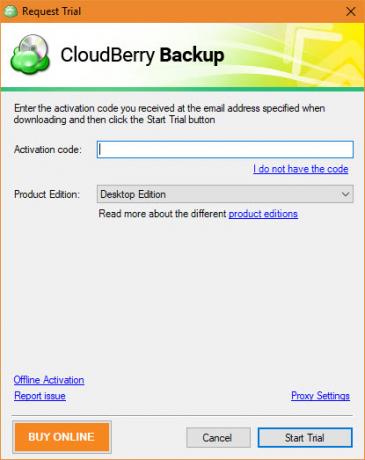
Din første sikkerhetskopi
Når du har gått inn i programvaren, vil du se hovedskjermen. De fire sikkerhetskopieringsalternativene er:
- Filer
- Bildebasert
- Microsoft SQL Server
- Microsoft Exchange
I både gratis og pro desktop-utgaven er det eneste tilgjengelige alternativet Filer. Siden de andre alternativene er ment for kommersiell bruk, snakker vi gjennom å lage en sikkerhetskopi ved hjelp av Filer alternativ.
Starter sikkerhetskopieringen
Klikk Filer for å komme i gang, og du vil se veiviseren.
Ditt førstevalg er mellom Lokal eller skysikkerhetskopiering og Hybrid backup. Den første lar deg lagre filer på PC-en din til enten en ekstern/sekundær harddisk eller skylagring. Men det andre alternativet, Hybrid backup, er mer interessant. Dette lar deg sikkerhetskopiere PC-en til en lokal stasjon, og deretter laste opp sikkerhetskopien til skylagring.

Ikke bare gjør dette følg den viktige 3-2-1-regelen for sikkerhetskopiering Ting du bør vite om redundans og sikkerhetskopieringRedundans forveksles ofte med sikkerhetskopier. Konseptene er faktisk relativt like, om enn med noen viktige forskjeller. Les mer , men det reduserer også belastningen på datamaskinen. Du kan kjøre to sikkerhetskopier med én plan, noe som forenkler prosessen for deg. I tillegg, hvis du velger å kryptere og komprimere sikkerhetskopien, krever hybridmetoden bare å gjøre dette én gang. Vi anbefaler å bruke dette hvis du planlegger å sikkerhetskopiere til begge destinasjonene, da det er ganske praktisk.
Hvis du sjekker Aktiver ransomware-beskyttelse boksen, vil CloudBerry Backup advare deg når filene du har sikkerhetskopiert under angrep fra løsepengevare A History of Ransomware: Hvor det startet og hvor det gårRansomware stammer fra midten av 2000-tallet, og som mange datasikkerhetstrusler stammer den fra Russland og Øst-Europa før den utviklet seg til å bli en stadig sterkere trussel. Men hva vil fremtiden bringe for løsepengevare? Les mer . Klikk Neste for å fortsette når du har valgt.
Velge en sikkerhetskopiplassering
Deretter må du velge en plassering for sikkerhetskopieringen. Hvis du velger Hybrid backup, Klikk på Legg til ny konto knappen for å spesifisere en mappe. Skriv inn et vennlig navn i Visningsnavn boksen, og bla ut til høyre Sti. Klikk OK for å lagre destinasjonen og Neste å fortsette.

Andre hvis du velger Hybrid backup, eller først hvis du velger det Lokal eller skysikkerhetskopiering, må du klikke Legg til ny konto og velg en skytjeneste å lagre til. Hvis du kun kjører en lokal sikkerhetskopi og ønsker å sikkerhetskopiere til en mappe på PC-en, velger du Filsystem og angi en plassering som ovenfor.
For sikkerhetskopiering til skylagring tilbyr CloudBerry Backup flere alternativer. Populære valg inkluderer Amazon S3, Azure, Google Cloud, og Google Disk. Vær imidlertid oppmerksom på det CloudBerry Backup gir ikke lagring for skysikkerhetskopiering. Du må kjøpe en lagringsplan fra en leverandør på egen hånd og deretter koble kontoen din til CloudBerry.
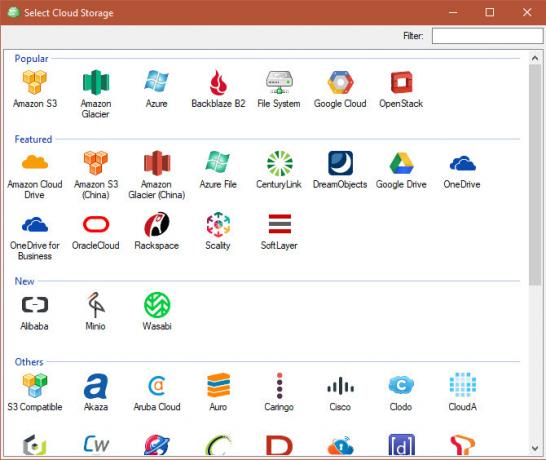
Fordi de fleste lagringsalternativene her er ment for forretningsbruk, anbefaler vi hjemmebrukere å sikkerhetskopiere til Google Disk eller OneDrive. Med den lille mengden plass som personlige filer tar opp, er det overkill å bruke Amazon S3 eller Microsoft Azure. Du kan kjøpe 100 GB av plass fra Google Disk for $2/måned, eller 1TB for $10/måned.
Velg en skydestinasjon, skriv inn påloggingsinformasjonen din for å koble til kontoen din, og klikk OK.
Fortsetter sikkerhetskopieringsplanen
Når du har spesifisert de nødvendige sikkerhetskopieringsdestinasjonene, kan du angi et plannavn for enkel identifikasjon. Undersøk Lagre backupplan[...] boks for å huske planen for enkelhets skyld.

Fortsett, og du vil se noen avanserte alternativer. Hvis du aktiverer Tving bruk av VSS, vil sikkerhetskopien få tilgang til den nyeste versjonen av filene selv om de er låst fordi de brukes av en annen app. Å la dette være umerket betyr at det bare vil sikkerhetskopiere den sist lagrede versjonen av filen hvis den er låst.
Kontrollerer Sikkerhetskopier NTFS-tillatelser boksen vil lagre informasjon om hvilke PC-brukere som har tilgang til filen. Dette er ikke nødvendig for de fleste hjemmebrukere, og det er det heller ikke Bruk backup-operatør alternativ.

Deretter må du velge mappene du vil sikkerhetskopiere Sikkerhetskopiering 101: Windows-filer og -mapper du alltid bør sikkerhetskopiereSikkerhetskopierer du de riktige tingene? Vi viser deg hvilke filer og mapper du alltid bør sikkerhetskopiere og hvor du finner dem i Windows. Les mer . Etter at du har sjekket hva du vil, trykker du Neste en gang til. Du vil se noen avanserte filteralternativer. Hvis du ønsker å bli spesifikk om mappene og filene som skal sikkerhetskopieres, bruk disse.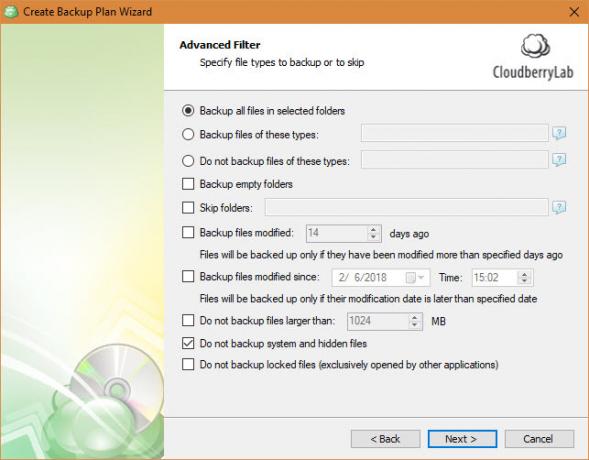
Fullfører sikkerhetskopieringen
Hvis du har en lisensiert kopi av appen, kan du aktivere komprimering og kryptering hvis destinasjonen din støtter det. Komprimering gjør filene mindre for å spare plass, og kryptering beskytter sikkerhetskopien med et passord for å forhindre uautorisert tilgang. Hvis du krypterer sikkerhetskopien, pass på at du ikke mister passordet.
Bruke Oppbevaringspolicy dialogboks for å velge hvor lenge du skal beholde denne sikkerhetskopien. Klikk på alternativer link under Bruk standardinnstillinger for å angi standard hvis dette er din første sikkerhetskopi.

Deretter må du angi en tidsplan for sikkerhetskopieringen. Bruk Ingen tidsplan hvis du vil at den skal kjøres manuelt, noe som ikke er en god idé, da det er lett å glemme. Vi anbefaler å bruke Tilbakevendende alternativet og sette det til å kjøre regelmessig. Daglig er et godt alternativ hvis dette er din primære PC-sikkerhetskopi. Sørg for å velge et godt tidspunkt også.
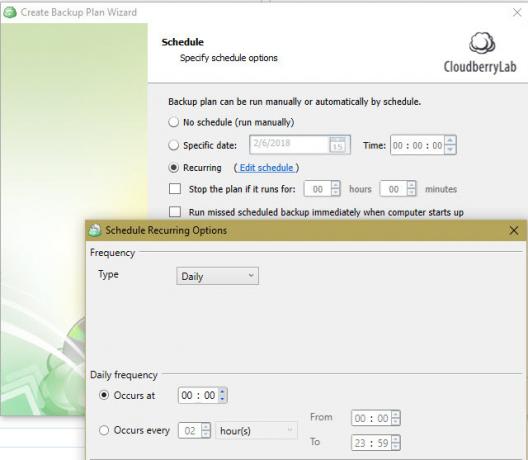
Hvis du vil, kan du aktivere et varsel når sikkerhetskopieringen er fullført. Skriv inn e-postadressen din, og du vil få en melding hvis sikkerhetskopieringen mislykkes (eller hver gang, etter dine preferanser). Du kan også legge til en oppføring i hendelsesloggen i Windows for å hjelpe til med å feilsøke feil.

Til slutt vil du se et sammendrag av alle valgene dine. Klikk Neste etter at du har vurdert den. Klikk deretter Bli ferdig å avslutte, eventuelt sjekke Kjør sikkerhetskopiering nå for å komme i gang med en gang.
Administrere sikkerhetskopier
Når du har laget din første sikkerhetskopi, kan du se gjennom planer, legge til flere sikkerhetskopieringsmål og mer når som helst.
På Velkommen fanen, vil du se resultatene av den siste sikkerhetskopieringen din, kommende sikkerhetskopier og lagringskontoene dine. Klikk på Plus ikonet i Lagringskontoer for å koble til en ny konto.

Undersøk Sikkerhetskopieringsplaner fanen for å se dine nåværende planer. Du kan redigere eller slette dem, se loggen deres og se gjennom viktig informasjon etter behov.
Bruke Gjenopprett planer for å gjenopprette filene dine ved behov. Du kan følge veiviseren for å velge hvor du vil gjenopprette filene dine fra, hvilken versjon du vil gjenopprette og andre alternativer.
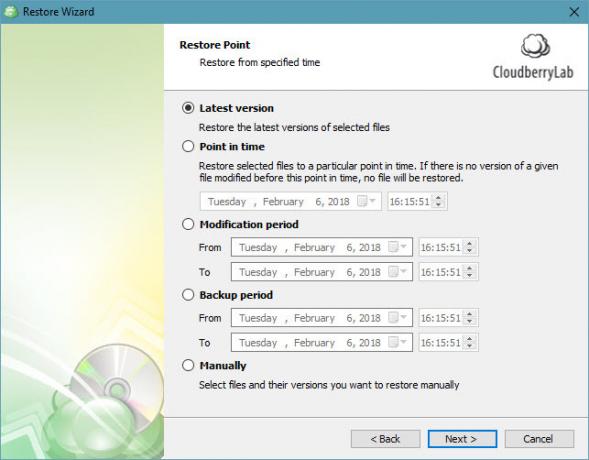
Velg Sikkerhetskopiering og du kan bla gjennom filene du har sikkerhetskopiert. Dette lar deg bruke et kjent navigasjonstre for å gjenopprette eller slette filer og mapper.
Til slutt, bruk Historie fanen for å få informasjon om tidligere operasjoner.
Planer og andre verktøy
Det er kjernefunksjonene til CloudBerry Backup. Gratisversjonen lar deg bruke fremgangsmåten ovenfor for å sikkerhetskopiere filene dine, og fungerer med opptil 200 GB data. Hvis du oppgraderer til Pro-versjonen av CloudBerry-programvaren for Windows sky backup, kan du jobbe med opptil 5 TB data (husk at du fortsatt må kjøpe lagringsplass separat), bruke komprimering og kryptering, og er kvalifisert for e-poststøtte.
Hvis du ønsker å bruke Bildebasert, SQL Server, eller Utveksling alternativer, må du oppgradere til en kommersiell plan. Disse støtter ekstra sikkerhetskopieringsalternativer, men hjemmebrukere trenger dem ikke.
For å bytte plan, klikk på den blå knappen øverst til venstre i programvaren, og klikk deretter Lisensering. Her kan du starte Pro-prøveversjonen, kjøpe en lisensnøkkel eller skrive inn en du har kjøpt.

Alt sikkerhetskopiert med CloudBerry
Vi har sett hva CloudBerry Backup for Windows Desktop kan gjøre for deg. Selv om den tilbyr planer og funksjoner som er egnet for forretningsbrukere, gir skrivebordsversjonene også gode alternativer for hjemmebruk. Hvis du liker å tilpasse alle aspekter av sikkerhetskopien din, bør du absolutt ta en titt på CloudBerry Backup.
Hva synes du om hva CloudBerry tilbyr? Foretrekker du lokale sikkerhetskopier eller sikkerhetskopier i skyen? Legg igjen tankene dine i kommentarfeltet nedenfor!
Ben er assisterende redaktør og sponset innleggssjef hos MakeUseOf. Han har en B.S. i Computer Information Systems fra Grove City College, hvor han ble uteksaminert Cum Laude og med utmerkelser i hovedfaget. Han liker å hjelpe andre og brenner for videospill som medium.


