Annonse
iOS 11 brakte en stor endring på iPad 11 måter iOS 11 gjør iPaden din enda bedre påiOS 11 er den første versjonen av iOS i historien som for det meste er iPad-sentrisk. Enda bedre, de nye funksjonene fungerer på de fleste iPad-er, både gamle og nye! Les mer . Det er nesten som Apples nettbrett har blitt gjenfødt. Den nye dokken Bruk iOS 11s iPad Dock for bedre multitasking og appbytteiPad Dock, ny i iOS 11, er modellert etter Mac Dock. Denne funksjonen gjør multitasking på iPad-en din enklere og morsommere – her er hvordan du bruker den. Les mer gjør det veldig enkelt å bytte mellom apper, mens Split View-multitasking endelig gir mening. Men det som tar kaken er tillegget av dra og slipp-apper.
Denne tilsynelatende enkle funksjonen fjerner noen av de største frustrasjonene vi hadde med iPad og tar den nærmere å være en "ekte" datamaskin. Muligheten til å raskt og enkelt overføre data fra en app til en annen er en enorm produktivitetsøker.
Hvordan dra og slipp-apper fungerer i iOS 11
Dra og slipp i iOS 11 er en videreutvikling av skrivebordsfunksjonaliteten. I PC-verdenen er alt du har en enkelt peker. På iPad kan du bruke alle fingrene. Dette gir noen veldig interessante brukstilfeller. Først og fremst kan du holde noe med én finger mens du er plukker opp noe annet eller navigere rundt.
Det er tre hoveddeler av dra og slipp-interaksjonen på iOS 11:
-
Plukke: Trykk og hold på et hvilket som helst element (tekst eller media), og du vil se det løftes opp. Dette betyr at du kan plukke dette innholdet opp.
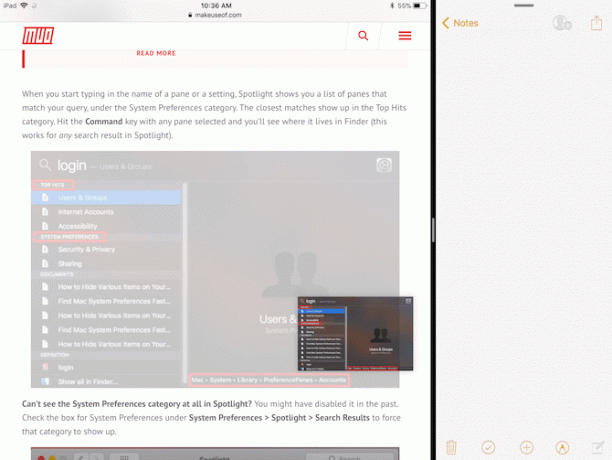
-
Dra: Når innholdet svever, beveger du fingeren, og du vil legge merke til at det nå er forankret der fingeren din er. Du kan bruke en annen finger til å velge flere elementer, og de vil alle bli med i kortstokken under fingeren din.
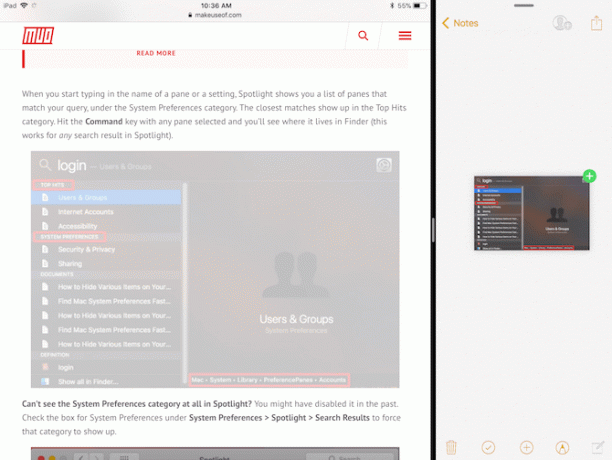
-
Miste: Naviger til den andre appen eller skjermen du vil sende mediene til, og slipp bare fingeren for å overføre innholdet.

Bruk en hylleapp som Gladys
Konseptet med en alltid-der-hylle i iOS kom fra Federico Viticcis iOS 11-konsept. Selv om det ønsket ikke gikk i oppfyllelse, gjør den nye implementeringen av Slide Over-funksjonen en versjon av hyllen mulig.
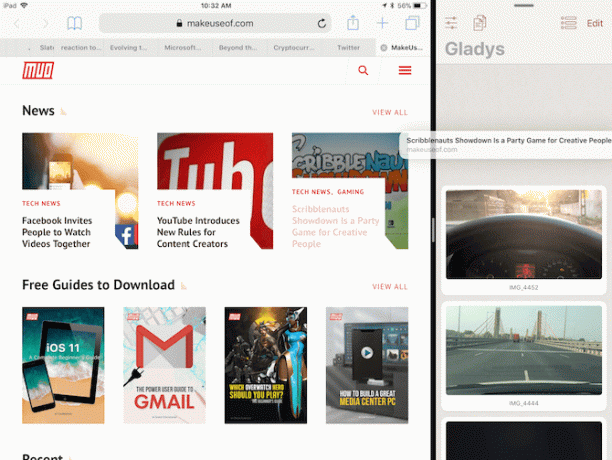
Når du jobber i flere apper, er det ikke fornuftig å fortsette å bytte apper for å kopiere og lime inn individuelt innhold om og om igjen. I stedet, hvis det var noe sånt som en hylle, kan du legge til drag i innhold til hyllen og deretter plukke det av når som helst senere.
Det er flere hylleapper på App Store, men du bør begynne med Gladys.
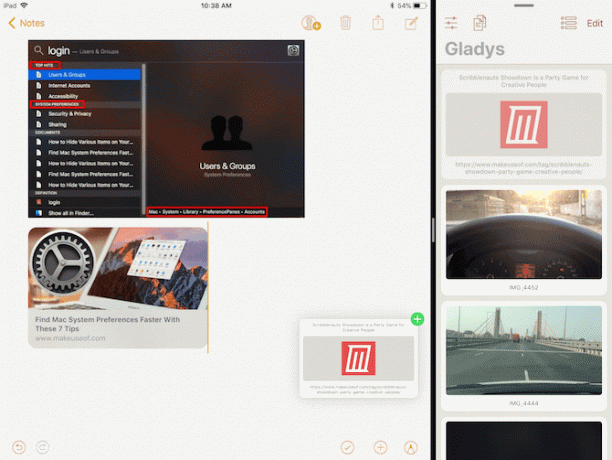
Start med å sette Gladys i Slide Over-modus. Åpne en app, og sveip deretter opp for å se Dock (eller søk i Spotlight De mest nyttige smarttastaturtipsene og triksene for iPad ProI sin egen rett er iPad Pro en stor produktivitetsmaskin. Legg til et smart tastatur og du kan ta ting til et helt nytt nivå. Les mer ) og dra Gladys-appen over appen som er åpen for øyeblikket. Gladys åpnes i et flytende vindu til høyre. Sveip på håndtaket på toppen for å skyve det av skjermen.
Trykk og hold på noe for å velge det (du kan plukke opp flere elementer), og sveip deretter inn fra høyre kant for å få tilbake Gladys. Slipp filene på Gladys app-området. Neste gang du skyver inn Gladys, vil filene dine være der. Trykk og hold for å velge, dra dem ut og slipp dem i appen du ønsker.
iOS 11 Filer-appen
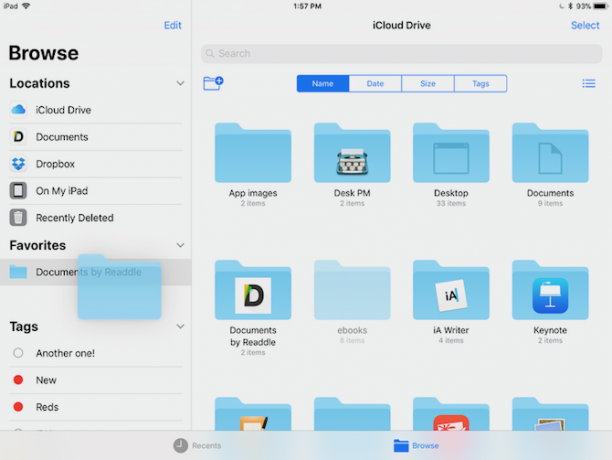
Den nye Filer-appen i iOS 11 Slik bruker du iOS 11s nye filer-app på iPhone og iPadiOS har en ny fil-app som endelig lar deg administrere filene dine på iPhone og iPad, og i ekte Apple-stil er det gjort uten å avsløre noen form for systemfunksjonalitet. Les mer er en lekeplass for dra og slipp. Du kan enkelt plukke opp hvilken som helst fil eller mappe, velge flere filer og slippe den inn i en annen mappe. Du kan også dra elementer til Favoritter-delen i sidefeltet. Dra filer til en hvilken som helst kode i sidefeltet for å tilordne den automatisk.
Apple Notes er flott Slik bruker du Apples kraftige nye notatfunksjoner i iOS 11Notes har fått sin del av nyttige nye funksjoner i iOS 11, så her er hvordan du bruker dem. Les mer men Bear er bedre. Hvis du leter etter et mer funksjonsrikt alternativ til Apples notatapp, bør du vurdere å ta i bruk Bear. Den er bygget for det moderne iOS- og macOS-økosystemet, og den får det grunnleggende riktig.
Appen tilbyr minimalt skrivemiljø, med alle de nyttige formaterings- og tekstmanipuleringsfunksjonene du kan forvente av en moderne notatapp (og, selvfølgelig, den støtter Markdown Lære Markdown: Skriv for nettet, raskereMarkdown er den beste måten å skrive i ren tekst, men likevel lage komplekse dokumenter. I motsetning til HTML eller LaTex, for eksempel, er Markdown enkel å lære. Les mer ).
Den viktigste er Bears egen versjon av iOS 11s dra-og-slipp-funksjoner. De enkle tingene fungerer. Du kan dra inn hvilken som helst tekst, bilde eller lenke til Bear, og det vil vises i notatet med en rik forhåndsvisning.
Men du kan gjøre mye mer med dra og slipp rett inne i Bear. Når du velger et notat (eller flere notater), vil en ny bjørnelinje vises nederst. Slipp dem på Bear Bar og du får en liste over handlinger du kan velge mellom. Kast notatene, flytt dem, fest dem eller eksporter dem i et hvilket som helst format du ønsker.
1Password er den beste passordadministrasjonsappen for iOS og macOS. I motsetning til andre passordadministrasjonstjenester, kan du velge å lagre den krypterte hvelvfilen lokalt eller på din personlige skylagringskonto. Dette reduserer risikoen for hacking på nettet betraktelig.
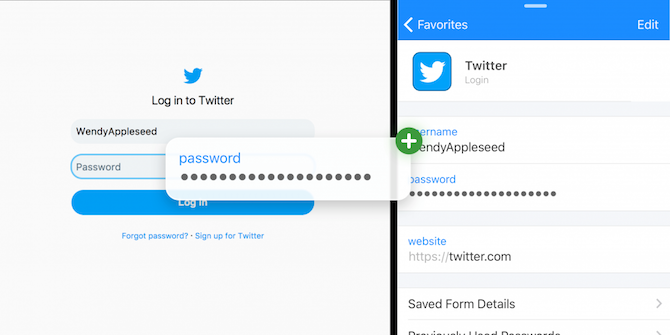
1Password på iPad støtter den nye Slide Over-visningen og dra og slipp. Neste gang du trenger å skrive inn et passord i en app eller et nettsted, ta med 1Password Slide Over-visningen, finn påloggingen, og dra og slipp brukernavnet og passordet i de tilhørende feltene. Det vakre med denne interaksjonen er at den fungerer overalt.
Glidelås er en veldig kul arkiveringsverktøy Hvordan åpne ZIP-er og andre komprimerte arkiver på iPhone og iPadDin iPhone har allerede grunnleggende støtte for .ZIP-filer innebygd i iOS, men hvis du vil utføre mer komplekse operasjoner, trenger du en tredjepartsapp. Les mer som fyller ut gapet som er åpent av Filer-appen. Du kan bruke den sammen med Filer-appen for raskt å zippe og pakke ut filer og mapper. Appen er grensesnittfri og fungerer hovedsakelig ved hjelp av dra og slipp.
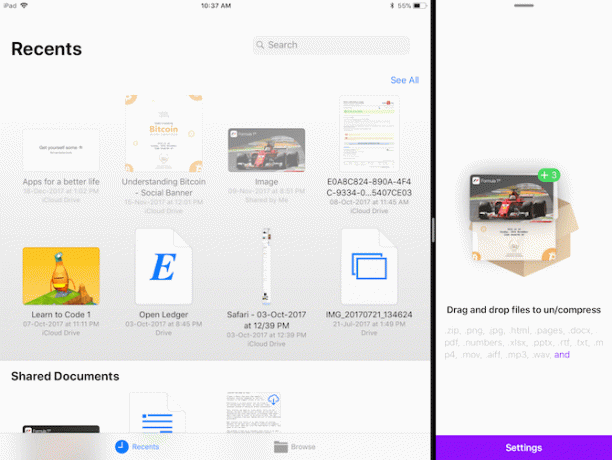
Åpne appen i Split View ved siden av Filer-appen. Velg flere filer og slipp dem over i Zipped-appen. Appen vil spørre deg hvor du vil at arkivet skal vises. Velg plasseringen i Filer-appen, og om et par sekunder vil den zippede filen vises. For å pakke ut en fil, dra den bare over til Zipped-appen for å starte prosessen.
E-postapper
Sjansen er stor for at favorittappen din for e-post har blitt oppdatert for å støtte dra og slipp. Spark, vår favoritt iOS-e-postapp Hvorfor du bør bruke Spark til å administrere e-posten din på iPhone og MacSpark er en ny type e-postapp, en som organiserer og prioriterer e-posten din for deg (og den er gratis). Les mer støtter både import og eksport av filer som vedlegg ved hjelp av dra og slipp.

I standard Mail-app iOS Mail.app tips og triks for å sende e-post som en proff på din iPhoneTil tross for første opptreden er Mail for iOS mye kraftigere enn det pleide å være. Les mer , kan du dra inn bilder, media og mer. Faktisk, hvis du drar inn flere filer over skrivevinduet, vil Mail-appen automatisk zippe filene for deg og legge dem til som et vedlegg.
Produktivitetssuiter
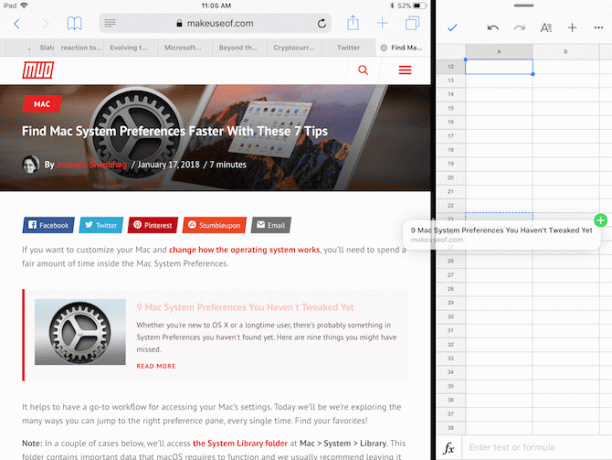
Det spiller ingen rolle om du er i Apple-leiren, Google-leiren eller Microsoft-leiren, du kan bruke dra og slipp mellom alle de klassiske produktivitetsappene.
Apples iWork-suite Hvordan iWork fungerer: Grunnleggende om Pages, Numbers og KeynoteHar du alltid avvist Apples produktivitetsapper som uegnet for kontorbehovene dine? Det er på tide å revurdere! Les mer (Tall, Sider, Keynote), Microsoft Office (Word, Excel, PowerPoint) og Googles trio av produktivitetsapper (Docs, Sheets, Slides) støtter alle dra og slipp på iPad. Du kan nå enkelt flytte rundt på objekter og bilder i en presentasjonsapp eller tekst i et tekstbehandler.
Mange flere dra og slipp-apper
Det er mange flere apper som nå støtter dra og slipp. Selv om de kanskje ikke alle har en spesiell implementering av funksjonen, er det faktum at de fleste av de populære oppgavebehandling, bilderedigering og tekstredigeringsapper har muligheten til å dra og slippe er i seg selv fantastisk.
Det betyr at hvis du bruker en av følgende apper i ditt daglige liv, kan du bare ta dra og slipp-funksjonen for gitt. Og for en ny teknologi er det ingen bedre følelse.
- Affinitetsbilde
- Pixelmator
- Bemerkelsesverdig
- GoodNotes 4
- PCalc
- Google Chrome
- Evernote
- Todoist
- Ting 3
Hva er favorittproduktivitetsappene dine for iPad? Støtter de dra og slipp ennå? Del med oss i kommentarene nedenfor.
Khamosh Pathak er en frilans teknologiskribent og brukeropplevelsesdesigner. Når han ikke hjelper folk med å få det beste ut av sin nåværende teknologi, hjelper han kundene med å designe bedre apper og nettsteder. På fritiden vil du finne ham som ser på komediespesialer på Netflix og prøver igjen å komme gjennom en lang bok. Han er @pixeldetective på Twitter.
