Annonse
Det vil skje med alle på et tidspunkt. All ledig plass Dropbox har tilbudt vil gå tom til tross uanstrengte måter å låse opp mer plass på 3 enkle måter å låse opp mer plass på Dropbox gratisPå mindre enn 5 minutter kan du øke Dropbox-lagringsgrensen med opptil 30 GB gratis! Les mer . Du må endelig rydde opp i skylagringen din.
Dessverre gjør Dropbox dette så vanskelig som mulig. Det vil ikke fortelle deg størrelsen på en fil, det vil ikke fortelle deg hvilke filer som har blitt duplisert og tar opp dobbelt så stor plass, vil den ikke sortere etter størrelse - det er nesten som Dropbox ikke vil at du skal slette noen filer.
Men ikke bekymre deg, det er det jeg er her for. Overfor den samme "tom plass"-meldingen på Dropbox, fant jeg noen måter å frigjøre lagringsplass på.
Sjekk distribusjonen av filer
For å starte må du vite hvilke filer du eier og hvilke som tar opp plass fordi de har blitt delt med deg. Så gå til Dropbox.com og logg inn. Gå deretter til Brukernavn > Innstillinger > Regnskap. Det er der du ser dette:
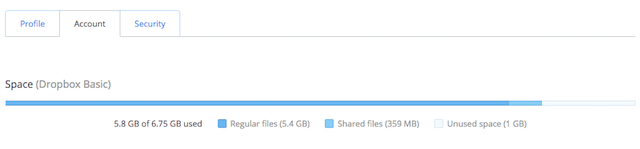
Det er en av de lite kjente måtene å administrere Dropbox på 3 flere måter å administrere Dropbox-filene du kanskje ikke vet omVår favoritt fildelingstjeneste gjennom tidene, Dropbox, gir sjenerøst opptil 2 spillejobber med filplass gratis. For mange brukere kan dette være nok, men nå som Dropbox blir den sentrale skysynkroniseringen... Les mer . Distribusjonen av skylagringen din vil fortelle deg hvor mye plass du kan forvente å rydde opp ved å fjerne koblingen fra delte mapper og filer. I utgangspunktet skal dette lille søylediagrammet gi deg en ide om hvor all plassen din går, slik at du vet hva du trenger å takle: dine egne filer eller filene som er delt med deg.
Spruce dine delte mapper
I tilfelle delte mapper og filer tar for mye plass, kan du kanskje klare deg uten dem og frigjøre litt plass. Mens du er logget på nettappen, klikker du på "Deling" for å se alle dine delte mapper og delte filer, atskilt i to faner.
Du kan sortere mappene eller filene basert på når de sist ble endret, slik at du får en ide om hvor ofte du faktisk fortsatt bruker disse. Du vil bli overrasket over hvor mange ting du finner som er år gamle, enn si måneder. Bestem hva som kan elimineres.

For å slette en mappe, klikk Dele. I menyen som dukker opp, i tilfelle du er eieren, gjør den andre personen til eieren hvis du vil at de fortsatt skal få tilgang til filene; Hvis du ikke vil at de skal ha tilgang, la innstillingene være som de. Huske, skyfildelingsetikett er viktig Ikke vær en Dropbox-dust: Skyfildelingsetikett du bør kjenne tilEr du irriterende på folk du deler filer med tjenester som Dropbox? Kan være; her er noen ting du gjør som kan plage andre, og noen regler du kan bruke for å unngå å gjøre det. Les mer .
Klikk Eieren eller Kan redigere ved siden av ditt eget navn og velg "Fjern Min tilgang“. Når du blir bedt om å beholde en kopi av mappen, hold avmerkingsboksen umerket. Og akkurat som det er den borte fra Dropboxen din!
Sorter filer etter størrelse med JoliCloud
Det er uforklarlig hvorfor Dropbox ikke viser størrelsen på noen fil, men heldigvis gjør en tredjeparts nettapp det enkelt. Jolicloud Drive, en av de beste forvalterne for skylagring Blir filene dine borte i skyen? Disse 4 Cloud Storage Managers vil hjelpeHvordan kan du holde styr på filene dine når de alle er på forskjellige steder? Med tilgjengeligheten av gratis skylagring øker hele tiden, vil du sannsynligvis trenge å svare på dette spørsmålet snart. Les mer , trenger bare å koble til Dropbox for å gi deg en nettbasert filutforsker for alle filene og mappene dine uten å laste ned filene eller Dropbox-installasjonsprogrammet til PC-en.

Klikk på "Størrelse"-fanen for å sortere filene i standardboksen eller en hvilken som helst mappe etter størst til minste eller omvendt. På samme måte som en datamaskinbasert utforsker, er ikke mappene sortert etter størrelse. Du må åpne en mappe og klikke på "Størrelse"-fanen for å sortere mappens innhold etter størrelse.
Likevel er dette en stor forbedring fra nullalternativene som Dropbox selv gir deg.
Finn duplikater og sorter alle filer med Uskyet
Android-brukere har en stor fordel med å rydde opp plass i Dropbox-en fordi de får det best mulige verktøyet for å gjøre det. Uskyet er rett og slett strålende og gjør ting som ingen andre apper gjør.
For å begynne, logg på kun med Dropbox-kontoen din og ikke noen annen skykonto, selv om du har alternativer for disse. På dette tidspunktet vil du bare analysere Dropbox-kontoen din, ingenting annet.

Som standard får du en oversikt over filene og mappene dine. Gå til Meny > Kategorier for å se hvilke typer filer som dominerer tingene som er lagret på Dropbox. En rask titt viste meg at jeg hadde lagret flere tegneserier på Dropbox, og klarte å fjerne dem. På samme måte kan du kanskje fjerne videoer eller bilder eller MP3-filer i ett grep.

Gå deretter til Meny > Duplikater, hvor Unclouded vil vise deg flere filer som vises to ganger. Trykk lenge på en duplisert fil, trykk på ikonet med tre prikker øverst til høyre og velg Velg alle. Nå er det bare å begynne å trykke på en kopi av hver fil slik at den ikke er valgt. Når du er ferdig, slett resten ved å trykke på søppelikonet. For meg var det overraskende hvor mange av filene mine som ble gjentatt, og jeg endte opp med å rydde opp mye plass gjennom dette trinnet. Hvis du har installert Dropbox på Windows, er det verktøy for å finne og slette duplikater Slett dupliserte filer raskt med disse verktøyeneEn av de raskeste måtene å tette harddisken på er å lagre dupliserte filer. Mesteparten av tiden er du sannsynligvis ikke engang klar over at du har dupliserte filer. De kommer fra en rekke... Les mer .

Gå deretter til Meny > Alle filer, og trykk på det andre ikonet øverst til høyre, som ser ut som tre linjer med forskjellig lengde. Trykk på Stor til liten for å sortere alle filer (inkludert de i mapper) fra største til minste. Velg nå filene du vil slette og bli kvitt dem. Husk at du ble kvitt duplikater, så dette er den siste kopien av denne filen på din Dropbox!
Logg til slutt på Unclouded med din annen skylagring som Google Drive, OneDrive Dropbox vs. Google Disk vs. OneDrive: Hvilken skylagring er best for deg?Har du endret måten du tenker på skylagring? De populære alternativene Dropbox, Google Drive og OneDrive har fått selskap av andre. Vi hjelper deg å svare på hvilken skylagringstjeneste du bør bruke. Les mer , etc. Nå, løp gjennom Meny > Duplikater igjen for å se hvilke filer på Dropbox som også vises i de andre skystasjonene dine. På den måten kan du bli kvitt filen på Dropbox, mens den kan bli værende et annet sted hvor du har mer plass.
Unclouded er så kraftig at hvis ikke-Android-brukere ønsker å administrere Dropbox-plass, bør du det emuler denne Android-appen på din PC Hvordan emulere Android og kjøre Android-apper på PC-en dinDet er faktisk ganske enkelt å få Android-apper til å kjøre på din stasjonære eller bærbare datamaskin! Her veileder vi deg gjennom de beste metodene. Les mer eller kjør denne Android-appen i Chrome på et hvilket som helst operativsystem Slik kjører du Android-apper i Chrome på Mac / Linux / WindowsDet er nå mulig å kjøre Android-apper i Chrome-nettleseren – det krever bare litt arbeid. Les mer .
Nedlasting:Uskyet for Android (Gratis)
Har du noen tips for å frigjøre plass?
Med disse tipsene og verktøyene er jeg ganske sikker på at du vil kunne frigjøre rikelig med plass på Dropbox-skystasjonen din uten å gjøre store ofre. Men det kan være andre måter også, eller verktøy som jeg ikke vet om.
Så kom igjen, del hvordan du holder Dropbox ryddig og slank, eller klarer å treffe taket av plassbegrensningen.
Mihir Patkar skriver om teknologi og produktivitet når han ikke sitter og ser på repriser.