Annonse
 Selv om Microsoft Word og Apples Page '09 begge er funksjonsrike tekstbehandlingsprogramvare, kan de være mer enn det de fleste Mac-brukere trenger, spesielt når Apples TextEdit-program kommer gratis installert i alle versjoner av Mac OS X. TextEdit åpner dobbelt så raskt som Word og Pages, og det gir grunnleggende verktøy for de fleste skriveprosjekter.
Selv om Microsoft Word og Apples Page '09 begge er funksjonsrike tekstbehandlingsprogramvare, kan de være mer enn det de fleste Mac-brukere trenger, spesielt når Apples TextEdit-program kommer gratis installert i alle versjoner av Mac OS X. TextEdit åpner dobbelt så raskt som Word og Pages, og det gir grunnleggende verktøy for de fleste skriveprosjekter.
Her er noen forslag for å få mest mulig ut av TextEdit, som selvfølgelig finnes i Applications-mappen på din Mac.
Preferanser: Nytt dokument
La oss starte med TextEdit"s preferanser. Du kan blant annet angi standard font- og skriftstørrelsesinnstillinger i Preferences. Jeg tror standardinnstillingen er Helvetica 12.
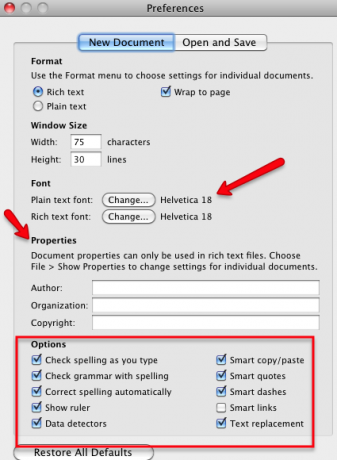
Som du kan se, er det også andre preferanseinnstillinger du kan gjøre, inkludert alternativer for å kontrollere grammatikk og stavemåte og bruke smarte anførselstegn og bindestreker mens du skriver. Du kan også legge til informasjon om forfatter og opphavsrett automatisk til hvert dokument ved å legge til denne informasjonen i Innstillinger.
Der det står rik tekst og ren tekst, er det best å la rik tekst-alternativet være merket slik at du kan bruke grunnleggende formateringsstiler, som fet, kursiv og understreking.
Innstillinger: Åpne og lagre innstillinger
I Åpne og lagre innstillinger har du alternativer for autolagring og ulike HTML-innstillinger.
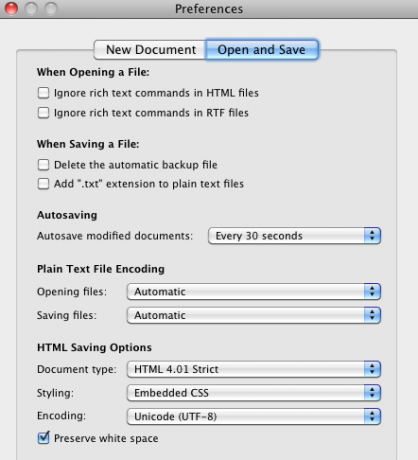
HTML Editor
Du kan lime inn HTML-kode i et TextEdit-dokument, redigere det og lagre det som et websidedokument (Fil>Lagre som>Webside). Når du bruker TextEdit som HTML-editor, vil du formatere tekst i ren tekst.
Formatering av stiler
TextEdit inkluderer mange av de grunnleggende og avanserte tekstformateringsstilene som finnes i Word og Pages. En funksjon du kanskje overser i TextEdit er at du kan lagre individuelle formateringsstiler som kan brukes i fremtidige dokumenter.
Så for eksempel, si at du raskt vil bruke en bestemt farge på valgt tekst; du kan gjøre det ved først å velge litt tekst, åpne opp fargevelger (Format>Skrift>Vis farger) og velge fargen du vil bruke.
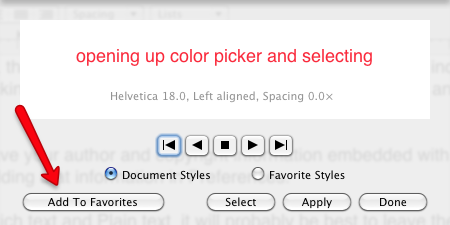
Mens du fortsatt har valgt den formaterte teksten, gå til Format>Skrift>Stiler”¦ og velg i rullegardinmenyen Legg til i favoritter. Gi en tittel for din lagrede stil.
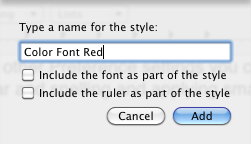
Nå når du vil bruke den stilen igjen, klikker du på Stiler-knappen i verktøylinjen i TextEdit-dokumentet. Hvis verktøylinjen ikke finnes i dokumentet, gå til Format>Gjør rik tekst.
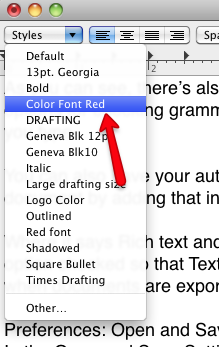
Ikke glem at du manuelt kan kopiere og lime inn stiler fra ett stykke valgt tekst til et annet. Etter at stilen din er kopiert, gå til Rediger> Lim inn og match stil, eller bruk hurtigtastene, Alternativ+Kommando+C (kopistil) og Alternativ+Kommando+V (lim inn stil).
Tekstredigeringsverktøylinje
Legg også merke til i verktøylinjen til et TextEdit-dokument at du har noen formateringsalternativer. De inkluderer standard tekstbehandlingsfunksjoner for å justere tekster og avsnitt, og avstand mellom linjer.
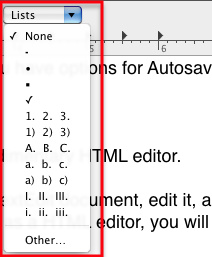
Pages og Word har en robust funksjon for oppretting av tabeller, men hvis du ikke har lyst til å hente ut en av disse heftige applikasjonene, kan du lage en grunnleggende tabell i TextEdit. Riktignok er det begrensninger, men funksjonen inkluderer tabbing og grunnleggende formateringsalternativer som finnes i de større tekstbehandlingsprogrammene.
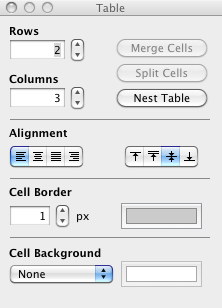
For å lage en tabell, gå til Format>Tabell... og angi tallene for rader og kolonner i tabellpaletten. Du kan også bruke tekstjusteringer og tykkelsen og fargen på cellekanter og bakgrunner.
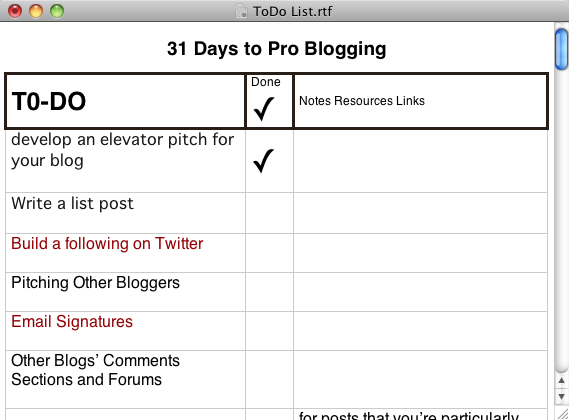
Andre godbiter
TextEdit inneholder noen få andre kraftige funksjoner du vil huske på. For eksempel under Rediger> Transformasjon, kan du velge tekst og endre store og små bokstaver eller bruke stor bokstav i hvert ord i den valgte teksten.
Hvis du sliter med å finne ut stavemåten til et ord, kan du sette innsettingspunktet på slutten av et delvis skrevet ord og trykke på Alternativ+Esc, som vil levere et sett med ord som kan inneholde det du leter etter.
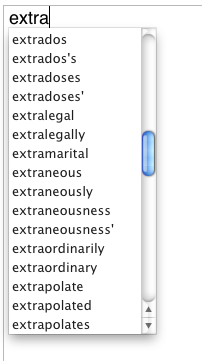
TextEdit har ikke revisjonssporing, kommentarer og fotnotefunksjoner til Word og Pages, og den har heller ikke deres robuste skrivebordslayoutdesign verktøy (selv om bilder kan legges til TextEdit-dokumenter), men det er fortsatt en hendig tekstbehandlingsprogramvare som du finner på hvilken som helst Mac datamaskin.
Gi oss beskjed om og hvordan du bruker TextEdit. Er det funksjoner du bruker som jeg ikke har berørt i denne artikkelen? Gi oss beskjed om dem.
Bakari er frilansskribent og fotograf. Han er en langvarig Mac-bruker, fan av jazzmusikk og en familiefar.


