Annonse
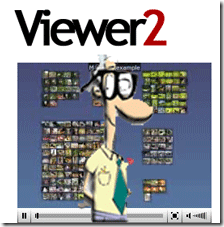 Jeg tar mange bilder. Jeg reiser bort i en uke og kommer tilbake med tusenvis av bilder. Jeg har prøvd alle de forskjellige bildebehandlingsapplikasjonene som skrivebordsbasert Picasa og nettbasert Flickr for å finne ut den beste måten å organisere bilder på.
Jeg tar mange bilder. Jeg reiser bort i en uke og kommer tilbake med tusenvis av bilder. Jeg har prøvd alle de forskjellige bildebehandlingsapplikasjonene som skrivebordsbasert Picasa og nettbasert Flickr for å finne ut den beste måten å organisere bilder på.
Hvis du må forholde deg til mange bilder og du enkelt vil kunne tagge, ordne, søke og spille av i et pent grensesnitt, så er Viewer2 applikasjonen for deg. Den har kommandotaster og massevis av funksjonalitet for den avanserte brukeren og brukervennlighet for nybegynnere. Det er en online manual og alt for lave, lave kostnader gratis.
Jeg kan forklare denne applikasjonen til jeg er blå i ansiktet, men videoen på slutten av innlegget vil virkelig vise deg hvor fantastisk applikasjonen er og hvor morsom den er å bruke. Tenk på det som BumpTop, men for bildene dine.
Vi starter med å laste ned applikasjonen fra her. Installer den og start den deretter. Du vil se en blå skjerm. Ikke bekymre deg, dette er hvordan applikasjonen ser ut. Hvis du beveger musen opp til toppen av skjermen, vil du se menylinjen slik:

Det første jeg gjorde var å prøve å få bildene mine inn i Viewer2. Jeg klikket på "Åpne mappe"-knappen ved siden av stjernen på venstre side av menyen. Ved å klikke på det får du opp en åpen filboks som du kan se nedenfor:
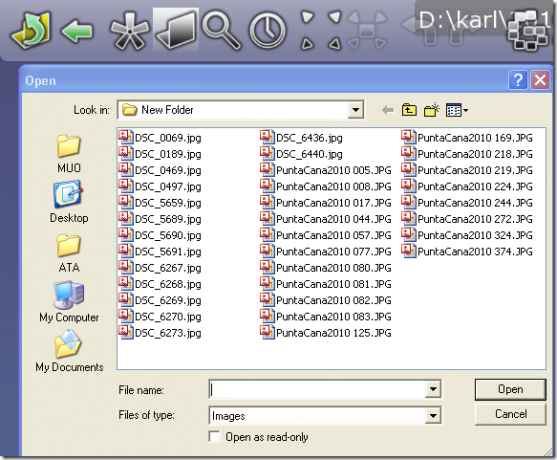
Hvis du velger ett bilde, velges hele mappen. Jeg vet ikke om dette er hvordan applikasjonen skal fungere, eller jeg kunne bare ikke finne ut hvordan jeg legger til enkeltbilder. Men dette fungerte perfekt for det jeg ønsket å gjøre. For dette eksperimentet valgte jeg en gruppe bilder fra turen min og kopierte dem til en annen katalog. Jeg åpnet et bilde i den katalogen.
Viewer2 viste meg raskt alle miniatyrbildene mine:

Du kan flytte dem rundt ved å dra og slippe. Fortsett – det er gøy, vi venter”¦
Dobbeltklikk nå på et bilde. Det vil få den opp i full skjerm, og du vil se en tag-knapp i høyre hjørne. Klikk på det for å "merke" et enkeltbilde.

Skriv inn taggen din i «legg til tagger»-boksen. Du kan skrive inn flere tagger atskilt med et mellomrom.

Når du er ferdig, trykker du på Enter-tasten for å gå tilbake til hovedmenyen. Det tok meg en stund å få taket på det da jeg fortsatte å trykke Escape. Escape avslutter applikasjonen raskt uten advarsel, så pass på.
Du kan klikke på tag-knappen på hovedmenyen for å søke etter tagger. Det vil få opp boksen for finn tags som vist nedenfor:

Bare skriv inn søkeordet ditt og trykk Enter.
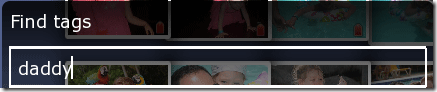
Bildene dine med den spesifikke taggen vil bli uthevet.

Det er slik du håndterer individuelle bilder, men hva med en gruppe?
Vel, du kan kontrollere klikk på bildene og markere hvert av dem du vil ha, eller du kan tegne en firkant med musen (eller en annen form) rundt bildene du vil jobbe med slik:

Trykk deretter Enter. Alt som berører formen din vil bli valgt. Du kan deretter legge til en tag til hele gruppen. Du kan dra gruppen bort og flytte dem hvor som helst du vil.
Det er også andre sorteringsknapper øverst på skjermen for sortering etter dato, størrelse, navn, oppløsning, tagger og annet. Lek med dem og se hva de gjør. Du kan bevege musen over hvert av menyelementene, og den vil fortelle deg hva den gjør nederst på skjermen.
Manualen snakket om å lære den å automatisk merke bildene dine gjennom litt av det jeg bare kan kalle magi. Gi meg beskjed i kommentarfeltet hvis du fikk dette til å fungere.
Sjekk ut denne videoen nå:
Hva tror du? Vil du holde deg til den gode gamle Picasa eller bytte til denne fantastiske appen? Gi oss beskjed i kommentarene.
Karl L. Gechlik her fra AskTheAdmin.com gjør et ukentlig gjestebloggsted for våre nye venner på MakeUseOf.com. Jeg driver mitt eget konsulentselskap, administrerer AskTheAdmin.com og jobber hele 9 til 5 jobber på Wall Street som systemadministrator.


