Annonse
Fra og med Ubuntu 17.10 er GNOME 3-skrivebordet standard. Det er mange nye funksjoner i Ubuntu 18.04, og du kan til og med utvide funksjonaliteten til Ubuntu-skrivebordet med GNOME-skallutvidelser. Disse utvidelsene er tillegg for GNOME-skrivebordet Hva betyr å bytte tilbake til GNOME for UbuntuCanonical har annonsert slutten på Unity-skrivebordet. Fra Ubuntu 18.04 vil GNOME-skrivebordet bli gjenopprettet. Hva betyr dette for Ubuntu, og dets forhold til Linux-brukere? Les mer som enten legger til ny funksjonalitet eller modifiserer eksisterende funksjonalitet for å utvide den, litt som nettlesertillegg.
Les videre for å finne forskjellige måter å installere og aktivere GNOME Shell-utvidelser på, hvordan du fjerner utvidelser og hvordan du blir varslet om utvidelsesoppdateringer.
Hvordan installere og administrere GNOME Shell Extensions
Før du installerer noen utvidelser, installer GNOME Tweak Tool (også kalt Tweaks). Dette er den viktigste måten å administrere GNOME Shell-utvidelser på. Verktøyet er tilgjengelig i Ubuntu Software Center, men den enkleste måten å installere det på er å bruke kommandolinjen.
Så, treff Ctrl + Alt + T for å åpne et terminalvindu. Skriv deretter inn følgende kommando og trykk Enter:
sudo apt installer gnome-tweak-toolInstallering og aktivering av utvidelser i GNOME kan bremse systemet. Så vær forsiktig med hvor mange utvidelser du installerer og aktiverer. Bruk Tweaks for å slå av utvidelser og få fart på systemet ditt 6 måter å øke hastigheten på GNOME-skrivebordetGNOME er skrivebordsgrensesnittet du får på de fleste Linux-distribusjoner. Vil du få fart på ting? Disse justeringene vil forbedre GNOME-opplevelsen din. Les mer hvis det går sakte.
Du har tre måter å installere GNOME Shell-utvidelser på.
1. Installer GNOME Shell Extensions ved å bruke GNOME Tweaks Tool
Når du har installert GNOME Tweaks Tool, kan du installere en pakke som inneholder et minimalt sett med GNOME-utvidelser, som vil være tilgjengelig i Tweaks. Først må du sørge for at Tweaks er lukket.
Deretter åpner du et terminalvindu ved å trykke Ctrl + Alt + T, skriv inn følgende kommando og trykk Enter:
sudo apt installer gnome-shell-utvidelserDu må starte GNOME-skallet på nytt. Truffet Alt + F2, skriv "r", og trykk Enter.

For å starte Tweaks, klikk Vis applikasjoner i nedre venstre hjørne av skjermen.

Skriv "tweaks" i søkeboksen og klikk på Tweaks ikon.

Klikk Utvidelser i venstre rute på Tweaks dialogboks. Du vil se en liste over utvidelser med beskrivelser. Bruke PÅ AV skyveknapper til høyre for å aktivere og deaktivere utvidelsene.
Noen utvidelser har innstillinger du kan endre (tannhjulikon) for å tilpasse utvidelsen.
2. Installer GNOME Shell Extensions i en nettleser
Nettstedet GNOME Extensions lar deg finne, installere og administrere utvidelser for GNOME-skrivebordet. Nettstedet er et alternativ til å bruke GNOME Tweaks-verktøyet for å administrere utvidelser.
Når du besøker GNOME Extensions nettsted, vil du se en melding som sier at du må installere GNOME Shell-integrasjonen, som har to deler: en nettleserutvidelse og en innfødt vertsmeldingsapplikasjon.
Meldingen inneholder en lenke for å installere nettleserutvidelsen eller tillegget. Denne koblingen tar deg til passende utvidelses- eller tilleggsside for nettleseren du bruker. Klikk på lenken for å gå til siden og installere utvidelsen eller tillegget.

Vi bruker Chrome i vårt eksempel, men du kan installere utvidelsen eller tillegget i en av følgende nettlesere:
- Google Chrome, Chromiun og Vivaldi
- Firefox
- Opera [Broken Link Removed]
Når du har installert utvidelsen eller tillegget, oppdaterer du GNOME Extensions-nettsiden. Nå vil du se en melding som sier at du må installere den opprinnelige vertskontakten.
Truffet Ctrl + Alt + T for å åpne et terminalvindu. Skriv inn følgende kommando og trykk Enter. Kommandoen er den samme uansett hvilken nettleser du bruker.
sudo apt installer chrome-gnome-shellSkriv inn passordet ditt når du blir bedt om det.

Oppdater GNOME Extensions-nettsiden igjen. Det er ingen melding øverst, og du kan begynne å bla gjennom utvidelsene.
Hvis du bare vil se utvidelser som er tilgjengelige for gjeldende versjon av GNOME-skallet, velg Gjeldende versjon fra Kompatibel med nedtrekksliste. Utvidelser laget for eldre versjoner av GNOME Shell kan fungere i gjeldende versjon, men ikke alle gjør det.

For å installere en utvidelse, klikk på tittelen på utvidelsen i listen. På utvidelsens side klikker du på PÅ AV skyveknapp til høyre.
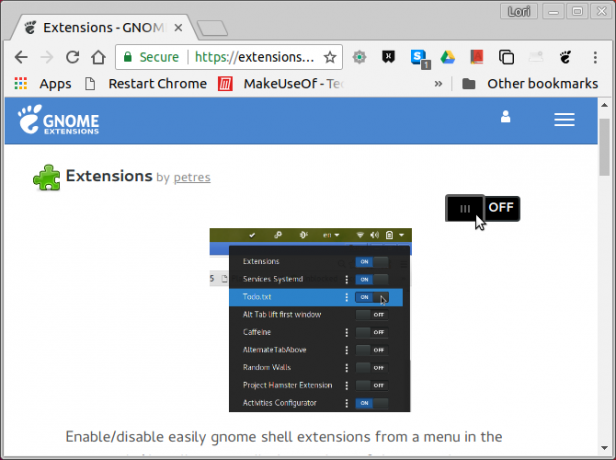
Hvis dette er en utvidelse som allerede er tilgjengelig i Tweaks, vil den ganske enkelt bli aktivert. Hvis ikke, vil du bli spurt om du vil laste ned og installere utvidelsen. Klikk Installere.

Utvidelsen er installert og automatisk aktivert. I dette eksemplet gir utvidelsesutvidelsen et ikon i systemstatusfeltet som lar deg raskt aktivere og deaktivere utvidelser og få tilgang til innstillingene deres når de er tilgjengelige.

Du kan også aktivere og deaktivere utvidelser og konfigurere innstillinger for utvidelser på GNOME Extensions-nettstedet.

Som vi nevnte tidligere, kan utvidelser installert fra GNOME Extensions-nettstedet også administreres i Tweaks.

For å bruke GNOME Extensions-nettstedet til å administrere din installerte utvidelser, klikk Installerte utvidelser på nettstedets verktøylinje.

3. Installer GNOME Shell Extensions manuelt
Du kan laste ned utvidelser fra GNOME Extensions-nettstedet for å installere manuelt offline. Du kan også finne utvidelser på andre nettsteder som du kan laste ned.
For eksempel er det to utvidelser tilgjengelig som lar deg flytte vindusknappene til panelet (Knapper til panel) og tittelen på vinduet til panelet (Tittel på panel). De er tilgjengelige som ZIP-filnedlastinger, og du installerer dem manuelt. Vær sikker på at du skanne nedlastede filer De 6 beste gratis Linux-antivirusprogrammeneTror du at Linux ikke trenger antivirus? Tenk igjen. Disse gratis antivirusverktøyene kan sikre at Linux-boksen din forblir virusfri. Les mer før du trekker ut og installerer dem.
Når du laster ned utvidelser på GNOME-utvidelsesnettstedet, må du velge versjonen av GNOME-skallet du kjører. For å finne ut hvilken versjon du kjører, trykk Ctrl + Alt + T for å åpne et terminalvindu, skriv inn følgende kommando og trykk Enter:
gnome-shell --versjon
Som et eksempel skal vi installere Appfolders Management-utvidelse fra GNOME Extensions-nettstedet manuelt. Denne utvidelsen lar deg gruppere ikoner i applikasjonsvisningen.
På utvidelsens nettside velger du Shell-versjon til nedlasting. Deretter velger du Utvidelse versjon. Nedlastingen starter automatisk.

Åpne Nautilus og pakk ut den nedlastede filen ved å høyreklikke på filen og velge Trekk ut her.

trykk Ctrl + H for å vise skjulte filer og mapper. Velg deretter den utpakkede utvidelsesmappen og trykk Ctrl + C for å kopiere den utpakkede mappen. Gå til følgende mappe og trykk Ctrl + V for å lime inn utvidelsesmappen:
~/.local/share/gnome-shell/extensionsTilde-tegnet (~) representerer hjemmemappen din.

Nå må vi sørge for at navnet på utvidelsesmappen samsvarer med det som er i metadatafilen.
Åpne utvidelsesmappen du nettopp limte inn i ~/.local/share/gnome-shell/extensions mappe. Høyreklikk på metadata.json fil og velg Åpne med tekstredigering.

Finn verdien av "uuid", velg den (uten anførselstegn), og kopier den.

Gå tilbake til utvidelsens mappe i Nautilus og velg mappen. Så, treff F2 å gi det nytt navn. Lim inn teksten du kopierte fra "uuid" i Mappenavn boksen og klikk Gi nytt navn.

Nå må du starte GNOME-skallet på nytt. Truffet Alt + F2, skriv "r", og trykk Enter:
Manuelt installerte utvidelser er også tilgjengelige i Utvidelser delen i Tweaks. Du kan aktivere og deaktivere dem og endre innstillingene deres her, så vel som på GNOME Extensions-siden.

Hvordan deaktivere eller avinstallere GNOME Shell Extensions
Utvidelser aktivert i GNOME Tweaks Tool kan deaktiveres eller slås av ved hjelp av verktøyet. De kan ikke avinstalleres med mindre du avinstallerer Tweaks. For å avinstallere Tweaks, trykk Ctrl + Alt + T for å åpne et terminalvindu, skriv inn følgende kommando og trykk Enter:
sudo apt fjerne gnome-tweak-toolHvis du installerte utvidelser ved hjelp av GNOME Extensions-nettstedet, kan du bruke nettstedet til å slå av eller avinstallere disse utvidelsene. For å slå av en utvidelse, klikk på PÅ AV skyveknappen slik at den leser AV.
Bare utvidelser installert på GNOME Extensions-nettstedet som ikke er tilgjengelige i Tweaks-verktøyet kan avinstalleres. Du kan se hvilke utvidelser det er ved den hvite X i det røde boksikonet til høyre for PÅ AV skyveknapp. Klikk på X knappen for å avinstallere utvidelsen.

Utvidelser installert ved hjelp av GNOME Extensions-nettstedet legges også til ~/.local/share/gnome-shell/extensions mappe. Så du kan avinstallere disse utvidelsene, og eventuelle utvidelser du installerte manuelt, ved å slette utvidelsesmappene fra ~/.local/share/gnome-shell/extensions mappe.
Hvordan få oppdateringsvarsler for GNOME Shell Extensions
Den eneste måten å vite om en oppdatering er tilgjengelig for en GNOME Shell-utvidelse er å besøke nettstedet til GNOME Extensions. Men det er en utvidelse tilgjengelig, kalt Extension Update Notifier, som varsler deg når det er en oppdatering for en installert utvidelse på systemet ditt.
Nyttige GNOME Shell Extensions å installere
Her er noen nyttige GNOME Shell-utvidelser for å komme i gang.
1. Dash til dock

Dash to Dock gir en dock for GNOME Shell, noe som gjør det enklere å få tilgang til programmene dine og raskere å bytte mellom åpne programmer og skrivebord.
Sidepanelet er konvertert til en dock som kan vises til venstre, høyre, øverst eller nederst på skjermen. Du kan også endre størrelsen på ikonene på dokken, begrense størrelsen på selve dokken og justere mange andre innstillinger som påvirker utseendet og oppførselen til dokken.
Nedlasting:Dash til dock
2. Utklippstavleindikator
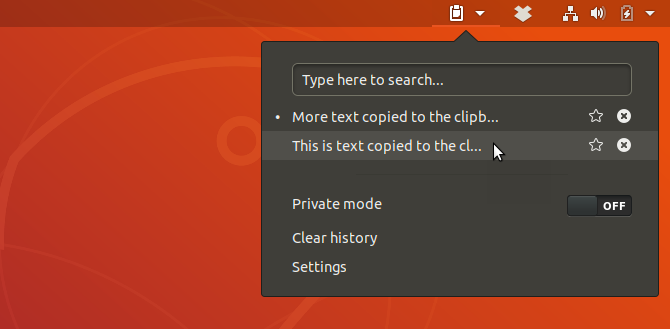
Clipboard Indicator-utvidelsen legger til en utklippstavleindikator på topppanelet og lagrer utklippstavlehistorikken. Dette lar deg få tilgang til elementer du har kopiert til utklippstavlen siden du installerte utvidelsen og lime dem inn i et program som et tekstbehandler eller tekstredigeringsprogram.
Du kan endre innstillinger (som hvor mange elementer som skal lagres i utklippstavlens historie, eller hvor mange tegn som skal vises i forhåndsvisningen av hvert element) på utvidelsens meny.
Nedlasting:Utklippstavleindikator
3. Drop Down Terminal
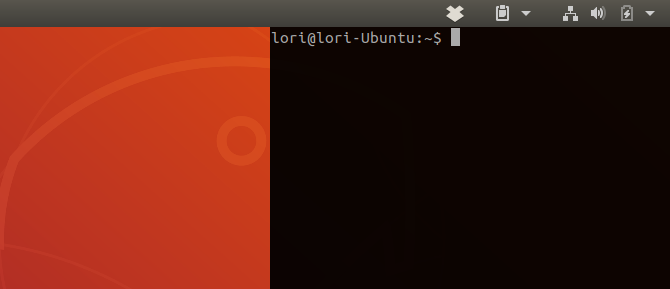
Hvis du bruker kommandolinjen mye, kan du installere utvidelsen Drop Down Terminal. Dette lar deg få tilgang til et terminalvindu med et tastetrykk (tilde-tasten (~) over Tab tasten som standard) som faller ned fra toppen av skjermen eller spretter opp fra bunnen.
Nedlasting:Drop Down Terminal
Forbedre produktiviteten med GNOME Shell Extensions
Selv om du ikke liker det nye GNOME-skallet, kan du tilpasse det ved å bruke utvidelser og gjøre det om til et nyttig og produktivt skrivebordsmiljø.
Kort sagt, GNOME Shell-utvidelser gir en annen grunn til å oppgradere til Ubuntu 18.04 Ubuntu 18.04 LTS: Bør du oppgradere? 8 grunnerUbuntu 18.04 LTS Bionic Beaver er en langsiktig støtteutgivelse. Her er grunnen til at du bør bruke Ubuntu 18.04 LTS til minst 2021. Les mer .
Lori Kaufman er en frilans teknisk skribent som bor i Sacramento, CA-området. Hun er en gadget- og teknologinerd som elsker å skrive fremgangsmåte-artikler om et bredt spekter av emner. Lori elsker også å lese mysterier, korssting, musikkteater og Doctor Who. Ta kontakt med Lori på LinkedIn.