Annonse
The Blue Screen of Death er så beryktet at den har sitt eget akronym: BSOD. Disse er ikke så vanlige på Windows 10 som de var på eldre versjoner av Windows. Når det er sagt, er de fortsatt den hodepinen de alltid har vært når de oppstår.
Dette gjelder spesielt når BSOD er ledsaget av den kryptiske Windows 10-stoppkoden "VIDEO SCHEDULER INTERN FEIL." Dette kan være vanskelig å spore opp, men vi har satt sammen en liste over potensielle rettelser for å gjøre livet ditt lettere.
1. Kjør en antivirusskanning

Det er ikke veldig sannsynlig at du har et virus som forårsaker den interne feilen i videoplanleggeren, men det kan ikke skade å sjekke. Dette er enkelt, tar ikke så lang tid å gjøre, og er noe du bør gjøre av og til uansett.
Selv om du aldri tenker på antivirusprogrammer, har du et installert. Windows Defender kommer med Windows 10 som standard og er enkel å bruke. Du kan også bruke tredjeparts antivirus- eller anti-malware-skanning, men vi fokuserer på Windows Defender.
Åpne Startmeny
eller trykk på Windows-tast, skriv deretter Windows Defender og trykk enter. Klikk på Virus- og trusselbeskyttelse ikonet, og klikk deretter på Skannealternativer. Undersøk Full skanning mulighet for å skanne datamaskinen fullstendig for trusler.2. Sjekk systemstasjonen
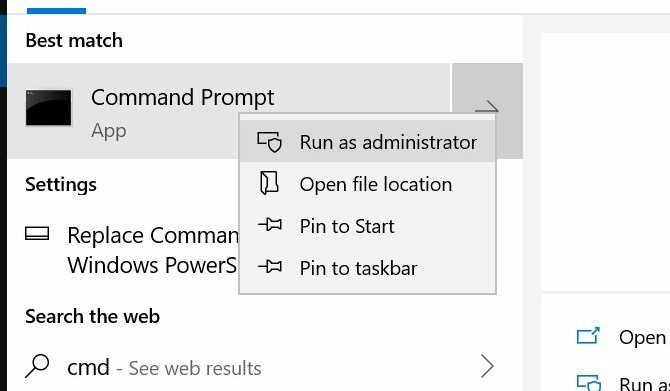
Med trusselen om skadelig programvare ute av veien, er det på tide å sjekke harddisken eller SSD-en for korrupsjon.
Trykk på Windows-tast og type cmd, men ikke trykk Enter. Høyreklikk i stedet på Ledeteksten ikonet og velg Kjør som administrator. Windows vil dukke opp en melding som spør om du vil la appen gjøre endringer. Klikk Ja.
Skriv nå følgende for å prøve å utføre en disksjekk:
chkdsk /f /r. Du vil se en feilmelding som forteller deg at skanningen ikke kan utføres før systemet starter på nytt. trykk Y å bekrefte. Start Windows på nytt for å utføre en harddiskkontroll.
Dette er bare en av måtene chkdsk-verktøyet kan være nyttig. Vi har en liste over nyttige ting du kan gjøre med chkdsk 7 kjekke CHKDSK-funksjoner å bruke i Windows 10CHKDSK ("sjekk disk") er et Windows-diagnoseverktøy som skanner datastasjonsvolumer, verifiserer deres integritet og fikser feil når det er nødvendig. Her fremhever vi de forbedrede CHKDSK-funksjonene du kan finne i Windows 8 og... Les mer .
3. Skann og reparer registeret

Feil i registeret kan forårsake alle slags Windows 10-stoppkoder, inkludert den interne videoplanleggeren. Det er mange måter å reparere registeret på, men Microsofts System File Checker er innebygd. Vi trenger en forhøyet ledetekst, akkurat som vi gjorde for å kjøre chkdsk.
Slå den Windows-tast og type cmd, høyreklikk deretter på ikonet og velg Kjør som administrator. Skriv nå følgende:
sfc /scannow. trykk Tast inn for å starte skanningen. Dette vil ta en stund. Når skanningen er fullført, start datamaskinen på nytt for å reparere eventuelle ødelagte filer.
4. Oppdater videodriverne dine

Videodrivere er ofte synderen for Windows-stoppkoden for intern feil for videoplanleggeren. Windows 10 gjør det ganske enkelt å oppdatere driverne dine, så dette er blant de første tingene du bør prøve hvis rettelsene ovenfor ikke har fungert.
Høyreklikk eller klikk på hold på Start knapp, velg deretter Enhetsbehandling fra menyen. Filer og utvider her Skjermadaptere kategori og høyreklikk på menyen som vises. Plukke ut Oppdater driveren og følg instruksjonene for å fullføre prosessen.
Når prosessen er fullført, start datamaskinen på nytt.
5. Installer videodriverne på nytt
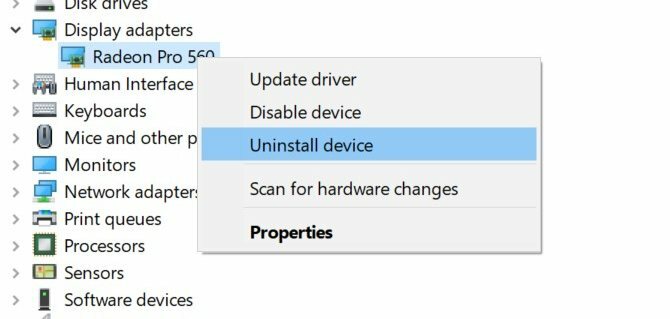
Hvis det ikke hjalp å oppdatere videodriverne, kan det hjelpe å installere dem på nytt. I likhet med forrige trinn tar vi oss av dette ved å bruke Windows Device Manager.
Høyreklikk eller, hvis du foretrekker det, klikk og hold nede Start knapp og velg Skjermbehandling. Utvid Skjermadaptere kategori, høyreklikk på skjermkortet og velg Avinstaller driveren. Start datamaskinen på nytt.
Nå kan du enten laste ned en ny driver fra skjermkortprodusentens nettsted eller Windows nedlastingssenter. Kjør installasjonsprogrammet og følg instruksjonene for å installere.
6. Installer tilgjengelige Windows-oppdateringer
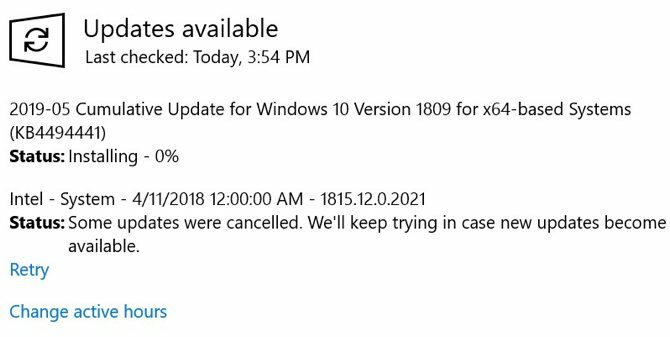
Det er viktig å holde systemet oppdatert av en rekke årsaker, inkludert sikkerhet. Det kan også bidra til å løse BSOD-problemer som Internal Error i Videoplanleggeren. Windows 10 oppdateres vanligvis automatisk, men det kan ikke skade å se etter de siste oppdateringene.
Åpne Innstillinger-appen ved å trykke på Windows-tast + I tastekombinasjon. Velg fra de tilgjengelige alternativene Oppdatering og sikkerhet. Velg på høyre side av skjermen Se etter oppdateringer.
Hvis noen oppdateringer er tilgjengelige, vil Windows begynne å laste dem ned. Når oppdateringene er lastet ned til systemet, starter du datamaskinen på nytt for å starte installasjonsprosessen.
7. Fjern nylige maskinvare-/programvaretillegg
Hvis du nylig har installert maskinvare eller programvare, er det mulig det er dette som forårsaker problemet. Spesielt hvis den interne videoplanleggingsfeilen begynte rett etter at du installerte noe nytt, kan du prøve å fjerne den. Både ny maskinvare og systemdrivere som er installert av den kan forårsake problemer, og det samme kan frittstående programvare.
For programvare kan det innebygde Windows Systemgjenopprettingsverktøyet være nyttig, spesielt hvis du manuelt opprettet et gjenopprettingspunkt før du la til den nye maskinvaren eller programvaren. For framtidig referanse, vi har samlet noen nyttige tips for bruk av systemgjenoppretting 12 tips for å fikse Windows SystemgjenopprettingSliter du med å lage et systemgjenopprettingspunkt eller rulle tilbake til en systemtilstand? Her er tolv tips for å få Windows Systemgjenoppretting i gang igjen. Les mer .
8. Andre mulige reparasjoner
Det er noen få andre problemer som kan forårsake videoplanleggerens interne feil Windows 10-stoppkode. Tunge grafikkort kan begynne å bøye seg i sporet etter en stund, noe som kan forårsake feilen. Hvis dette skjer, prøv å snu PC-en på siden og se om feilen forsvinner.
Overklokking av grafikkortet kan også føre til feilen. Hvis du ser feilen etter overklokking av PC-en, prøv å endre frekvensen og se om dette hjelper.
Hvis du har et frittstående grafikkort, kan du prøve å installere det på en annen datamaskin for å se om det fungerer. Omvendt, hvis du har et annet grafikkort, prøv det på datamaskinen og se om feilen forsvinner.
Hva med andre BSOD-problemer?
Det kan være en av de vanskeligere, men Video Scheduler Internal Error er ikke den eneste BSOD du vil støte på. Heldigvis har vi møtt ganske mange av dem. Hvis du noen gang støter på stoppkoden for "minnestyring"., vi har en guide som hjelper deg med å finne ut av det.
Mer kritisk feil som Machine Check Exceptions (MCE) Hvordan fikse Windows Stop Code Memory Management BSODEr du plaget med minnehåndteringsfeil? Bruk disse tipsene for å løse BSOD-ene for minneadministrasjon i Windows 10. Les mer kan være enda vanskeligere å finne ut. Hvis du støter på en av disse, kan vi vise deg hvordan du fikser det.
Kris Wouk er en forfatter, musiker, og hva det nå heter når noen lager videoer for nettet.

