Annonse
Rot er langt mer skadelig enn du kanskje tror Å rydde ut rot er bra for deg - men hvorfor?Å rydde opp er en fin måte å starte året friskt på, og det gir deg en stor følelse av prestasjon - men det er mer enn det. Denne enkle vanen kan forbedre livet ditt. Les mer . Og mens de fleste bare bryr seg om arbeidsstasjon rot, jeg er her for å fortelle deg det skrivebord rot betyr like mye. Et ryddig skrivebord gjør ikke bare ting lettere å finne, og reduserer dermed ineffektivitet, men det er mer behagelig å se på og forårsaker ikke så mye kognitivt stress.
Men som du sikkert vet, kan Windows-skrivebordet være et tøft beist å temme. Kanskje du ønsker det skal være rent og organisert, men uansett hvor mange ganger du renser det, og uansett hvor hardt du prøver å holde det i orden, blir det på en eller annen måte rotete igjen. Det var meg i mange år. Fortsett å lese for å se hvordan jeg fikk orden på skrivebordet mitt og hvordan du kan gjøre det samme.
Nøkkelen til et rent skrivebord
Selve handlingen med å rengjøre et skrivebord er enkelt - alt du trenger å gjøre er å velge alle ikoner og trykke på Slett. Den vanskelige delen er
holde det er rent. For å forstå hvordan vi kan forhindre rot på skrivebordet, må vi forstå hvorfor våre skrivebord har en tendens til å samle rot i utgangspunktet.Vi vil ganske enkelt ha rask tilgang til de mest brukte appene, filene og mappene våre. Og hva er den beste måten å gjøre det på? Snarveier! Dessverre er det altfor enkelt å lage en snarvei, legge den på skrivebordet og kalle det en dag – gjør det noen ganger og bom, rot. Tross alt, er det et sted som er mer praktisk tilgjengelig enn skrivebordet? Jeg kan ikke tenke på en.

Så trikset er å finne alternative metoder for å få tilgang til de mest brukte appene, filene og mappene våre. Et rotete skrivebord er bare et symptom på et dypere problem: å stole på snarveier. Hvis du kan kutte det ut, trenger du ikke snarveier lenger, og plutselig vil skrivebordet ditt aldri være rotete igjen.
Dette er hva du vil lære mot slutten av denne artikkelen.
Vær hjertelig i å vite at suksess er mulig. Mitt eget skrivebord har vært helt tomt i mer enn fire år takket være følgende tips og triks. Og til tross for hvordan du kan føle om Windows 10 7 ting som virkelig irriterer oss om Windows 10Det er ingen hemmelighet at Windows 10 ikke er perfekt. Cortana grenser til å være påtrengende, obligatoriske oppdateringer kan forårsake problemer, og mye virker halvferdig. Vi presenterer vår topp 7 over de mest iøynefallende Windows 10-irritasjonene. Les mer , dette er et område der det utmerker seg. Å holde et rent skrivebord har aldri vært enklere.
Flytt app-snarveier til Start-menyen
Den redesignede Start-menyen er perfekt som en dumpingplass for app-snarveier. Først introdusert i Windows 8 og sterkt raffinert i Windows 10, bør Start-menyen være din foretrukne metode for å starte apper. Den er tilgjengelig fra hvor som helst – alt du trenger å gjøre er å trykke på Windows-tasten – og den er stor nok til å feste dusinvis av apper komfortabelt.
Slik fester du en app til Start-menyen:
- Høyreklikk på app-snarveien på skrivebordet.
- Plukke ut Fest til start.
Hvis du trenger å feste en app som ennå ikke er på skrivebordet ditt, sjekk ut raskeste og enkleste måten å lage en app-snarvei på Hvordan lage Windows Desktop-snarveier på den enkle måtenSmarte skrivebordssnarveier kan spare deg for tankeløs sikting gjennom menyer og mapper. Vi viser deg raske og enkle måter å lage dem på. Les mer . Når appene er festet, kan størrelsen endres (viktigere apper kan for eksempel være større), og du kan merke dem hvis de skal startes med administratortillatelser.
Organiser startmenyen ved å bruke grupper
Vær oppmerksom på at du ikke bare flytter problemet med rot fra skrivebordet til Start-menyen.
For maksimal produktivitet og fornuft bør du organisere Start-menyen ytterligere i grupper. Ikke bare holder dette alt ryddig, men det gjør det lettere for deg å finne apper når du trenger dem.

Når du drar app-fliser rundt, vil du legge merke til at de "deler" seg i separate grupper. Hvis du holder musepekeren over hver gruppe, vil du se et felt kalt Navnegruppe som du kan klikke på for å gi nytt navn til gruppen slik du vil. Du vil også se en markør med to horisontale linjer - dra denne for å omorganisere appgruppene dine i henhold til dine behov.
Flytt app-snarveier til oppgavelinjen
Hvis du føler at Start-menyen krever ett klikk for mange, kan du velge å feste apper direkte til oppgavelinjen i stedet. Jeg anbefaler dette bare for apper du bruker på daglig basis - den typen apper som alltid er åpne, for eksempel nettlesere, musikkspillere, tekstredigerere, etc.
Slik fester du en app til oppgavelinjen:
- Høyreklikk på app-snarveien på skrivebordet.
- Plukke ut Fest til oppgavelinjen.
Når appene er festet, kan du dra rundt slik at du kan omorganisere dem i henhold til dine behov. Vær forsiktig med å feste for mange apper her – rot på oppgavelinjen kan være verre enn rot på skrivebordet. Hvis du legger til for mange apper, deles oppgavelinjen i flere rader som du må bla mellom ved å klikke på pil opp og ned. Jeg opplever at dette dreper produktiviteten, så unngå det.
Tilpass oppgavelinjen for mer plass
Hvis du vil maksimere hvor mange apper du kan legge til uten å søle over på flere rader, er det noen få Oppgavelinjeinnstillinger som du bør justere. For å få tilgang til innstillingene, høyreklikk på oppgavelinjen og velg Innstillinger.
- Bruk små knapper på oppgavelinjen — Dette gjør akkurat det det høres ut som, og det fungerer bra. De eneste to ulempene er at oppgavelinjeklokken ikke lenger vil vise datoen og oppgavelinjeikonene kan være vanskeligere å se på skjermer med høyere oppløsning (dvs. 1920 x 1080 eller høyere).
- Oppgavelinjeplassering på skjermen — De fleste brukere beholder oppgavelinjen langs den nederste kanten av skjermen fordi det er standardinnstillingen på Windows, men vi har tidligere vist hvorfor en vertikal oppgavelinje er bedre Windows-oppgavelinjen bør være vertikal, her er hvorforStandardposisjonen til Windows-oppgavelinjen er nederst på skjermen. Men en vertikal oppgavelinje kan være bedre for deg. La oss finne ut hvorfor. Les mer .
- Kombiner oppgavelinjeknapper — Hvis du foretrekker en horisontal oppgavelinje, sørg for at du setter dette til Alltid, skjul etiketter. Eller i det minste, still den til Når oppgavelinjen er full. Begge disse vil maksimere hvor mye du får plass til før du søler inn i en annen rad.
Flytt mappesnarveier til rask tilgang
Quick Access-funksjonen er en av de bedre forbedringer i Windows 10s filutforsker Slik får du mest mulig ut av Windows 10-filutforskerenWindows File Explorer er en av de mest undervurderte funksjonene i Windows 10. Her viser vi hvordan du administrerer og kontrollerer Windows 10 Filutforsker fra bunnen og opp og avslører funksjoner du aldri... Les mer (tidligere kalt Windows Utforsker). Mens Start-menyen og oppgavelinjen er flotte for å konsolidere app-snarveier, er hurtigtilgang der du bør legge alle mappesnarveier.
Hvis du aldri har hørt om det før, ikke bekymre deg. Det er enkelt. Åpne Filutforsker (ved hjelp av hurtigtasten Windows + E) og se i venstre sidefelt for å se en seksjon kalt Rask tilgang. Tenk på det som mappebokmerker: Du kan feste mapper her og få øyeblikkelig tilgang fra hvor som helst i File Explorer.
Slik fester du en mappe til hurtigtilgang:
- Naviger til mappen du vil feste.
- Høyreklikk på mappen.
- Plukke ut Fest til hurtigtilgang.
Fest File Explorer til oppgavelinjen
Vi er ikke ferdige ennå. File Explorer har faktisk en rekke mindre kjente funksjoner som kan være nyttige. For eksempel kan du få tilgang til mappene for hurtigtilgang direkte fra oppgavelinjen ved å feste File Explorer på samme måte som du ville gjort med en hvilken som helst annen app: Start hvilken som helst mappe, høyreklikk på File Explorer i oppgavelinjen, og velg Fest til oppgavelinjen.
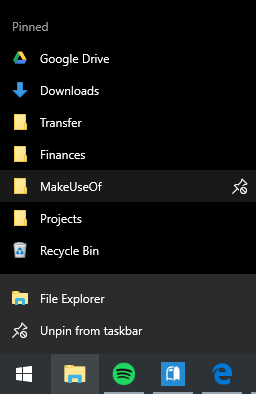
Når du har festet, høyreklikker du bare på Filutforsker-ikonet, og du vil se en liste over alle hurtigtilgangsmapper. Dette er den foretrukne måten å "raskt hoppe" til mapper du bruker om og om igjen, og det er faktisk raskere enn å holde mappesnarveier på skrivebordet.
Omgå behovet for snarveier med en launcher
Hvis du virkelig ønsker å rydde opp i rot over hele systemet, kan det være lurt å gi avkall på alternativene ovenfor og bruke en on-demand launcher i stedet. Du har to alternativer for dette.
Det første alternativet er Start-menyen + Cortana. Det forbedrede søket i Windows 10 betyr at du kan åpne Start-menyen (med Windows-tasten), begynne å skrive for en app eller fil og umiddelbart åpne den med Enter-tasten. Og selv om du ikke trenger Cortana for noe av dette, synes noen mennesker at stemmekontrollaspektet er mye mer praktisk.

Det andre alternativet er å installere Wox. Wox er en tredjeparts app som replikerer Spotlight-funksjonen fra macOS 13 Windows-programmer som er bedre alternativer til MacOS-apperNår du flytter fra Mac til Windows, må du erstatte mange apper. La oss vise deg de beste Windows-appene som med hell kan erstatte eller replikere favorittappene dine kun for Mac. Les mer . Når som helst kan du trykke Alt + Mellomrom for å åpne Wox, og deretter skrive inn en hvilken som helst app, fil eller mappe for å starte den umiddelbart. Det kan også fungere som et nettsøkeverktøy.
Med noen av disse alternativene trenger du ikke feste apper hvor som helst igjen. Og med Wox trenger du ikke engang feste mapper lenger. Alt er bare ett søk unna.
Siste utvei: Desktop-snarveier på den smarte måten
La oss si at du ikke liker noen av forslagene ovenfor. Du egentlig som å bruke snarveier på skrivebordet og du vil fortsette å bruke dem - du vil bare holde dem organisert. I så fall kan du alltid ty til å bruke Gjerder.
Med Fences kan du opprette seksjoner på skrivebordet ditt for å organisere snarveiene dine, med hver seksjon kalt a gjerde. Gjerder kan minimeres, noe som betyr at du åpner dem på forespørsel, starter snarveien du trenger og lukker dem igjen. Snarveier kan automatisk sortere i gjerder i henhold til regler, eller du kan sette dem opp manuelt.
Ulempen? Det er ikke gratis. Det er en 30-dagers gratis prøveperiode, men den vil koste $10 etter at den er over.
Andre måter å holde seg organisert og produktiv på
Nå som skrivebordet ditt er ryddig, anbefaler vi å gå ett skritt videre og sørge for alle datafilene dine er organisert. Du vil bli overrasket over hvor mye mer produktiv det kan gjøre deg. Og mens vi er i gang, bør du begynne å bruke virtuelle skrivebord og Task View En introduksjon til virtuelt skrivebord og oppgavevisning i Windows 10Windows 10s nye Virtual Desktop og Task View-funksjoner er forbedringer av livskvalitet som du ikke bør overse. Her er hvorfor de er nyttige og hvordan du kan begynne å dra nytte av dem akkurat nå. Les mer hvis du ikke allerede er det.
Vi anbefaler også å legge til en andre eller tredje skjerm til oppsettet ditt Hvordan bli mer produktiv med doble skjermerDu trenger plass til flere dokumenter, for å få oversikt og raskt skifte mellom oppgaver. Det som er sant for skrivebordet ditt, gjelder også for det virtuelle arbeidsområdet ditt. Vi viser deg hvordan det betyr noe. Les mer og ser på disse mindre kjente, men effektive produktivitetsteknikker 5 nye produktivitetsteknikker du sannsynligvis ikke har hørt omHvis du fortsatt leter etter den beste måten å øke produktiviteten på, prøv et av disse bedre alternativene til Pomodoro og GTD. Husk å slutte å lete når du har funnet en "god nok" løsning. Les mer . Alle disse tingene kan virke ubetydelige i seg selv, men når du legger dem alle sammen, kan gevinsten bli enorm.
Hvor rent er Windows-skrivebordet ditt? Hvilke tips eller triks bruker du for å holde deg organisert? Del dem med oss i kommentarene nedenfor!
Bildekreditt: stephen chatterton via Shutterstock.com, Jamenedo89 via Wikimedia Commons
Joel Lee har en B.S. i informatikk og over seks års profesjonell skriveerfaring. Han er sjefredaktør for MakeUseOf.

