Annonse
iTunes er nødvendig for å synkronisere iPhone og sikkerhetskopiere dataene dine til PCen. Det er fremdeles den enkleste ruten for å overføre informasjon som ikke har kommet fra Apples vegger.
Den gode nyheten er at iTunes ikke lenger er den eneste broen. Streaming-apper er den nye normen for å levere media til enheten din. Du kan velge å bruke iCloud eller velge fra mange alternativer for å synkronisere musikk til din iPhone eller iPad hvis den er lagret på din PC.
Men iTunes er gratis. Alternativ synkroniseringsprogramvare er det kanskje ikke. Derfor bør du vite hvordan du synkroniserer iPhone-en din til iTunes og tilbake.
Konfigurer innstillinger for å synkronisere iPhone med iTunes
Det er to måter å synkronisere iPhone med iTunes på:
- Synkroniser iPhone til iTunes med en lynkabel.
- Synkroniser iPhone til iTunes over den samme Wi-Fi-tilkoblingen.
Begge metodene skiller seg noe ut i det første oppsettet, selv om den endelige synkroniseringsprosessen med iTunes er den samme. La oss koble til og synkronisere med en lynkabel først.
Plugg USB-A-enden av kabelen til en USB-port på Mac- eller Windows-datamaskinen din, og den andre til Lightning-porten på bunnen av din iPhone. iTunes skal åpne; Hvis den ikke gjør det, kan du starte det manuelt. Tillat datamaskinen din å få tilgang til iPhone-en din ved å skrive inn iPhone-innloggingspassordet (hvis den har en) på enheten din.
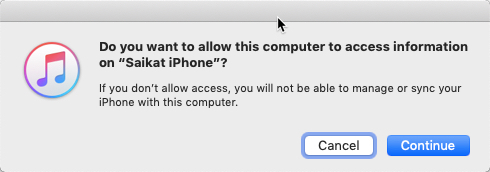
Når iPhone-ikonet er koblet til, vises øverst til venstre på iTunes-skjermen. Klikk på dette ikonet for å vise Sammendrag skjermen på din iPhone.

ITunes-sammendragsseksjonen
De Sammendrag skjermen er kontrollsenteret for alle innstillinger for sikkerhetskopiering og synkronisering. Bruk først sikkerhetskopieringsinnstillingene, da det vil spare deg for mye plager hvis du mister dataene dine og trenger det synkroniser alt tilbake til iPhone-enheten din og gjenopprett den.
Som du kan se på skjermdumpen nedenfor, i Sammendrag innstillinger, kan du velge å automatisk sikkerhetskopiere til iCloud eller lagre sikkerhetskopien lokalt på din PC. Sikkerhetskopiering av det kritiske innholdet til skyen hjelper når du er borte fra PC-en.
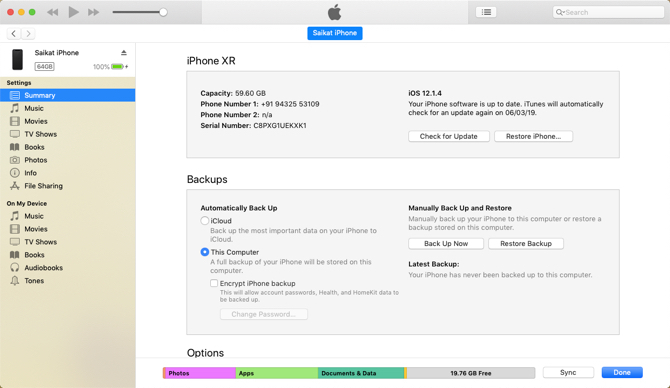
iCloud lar deg automatisk sikkerhetskopiere hvor som helst med en internettforbindelse, og du trenger ikke en kabel. Men det kan hende du må kjøpe ekstra iCloud-plass for å passe til alle dataene dine. iTunes gir deg litt mer kontroll, men du må huske å gjøre det.
Følg guiden vår som viser deg hvordan du tar sikkerhetskopi av iPhone og iPad Slik sikkerhetskopierer du iPhone og iPadLurer du på hvordan du sikkerhetskopierer iPhone-en din? Her er vår enkle guide til sikkerhetskopiering av iPhone ved bruk av iCloud eller iTunes. Les mer og beskytt deg mot tap av data.
ITunes Alternativer-delen

Som det står, denne delen har en serie med innstillinger som lar deg kontrollere hvordan alt skal synkroniseres fra PC-en til iPhone. La oss ta dem én etter én:
- Synkroniser automatisk når denne iPhone er tilkoblet: Hvis det er aktivert, vil synkronisering utløse hver gang du kobler iPhone-en til datamaskinen. Men du bør fjerne merket for dette hvis du synes det er irriterende, bruker flere datamaskiner med telefonen eller foretrekker manuell synkronisering.
- Synkroniser med denne iPhone via Wi-Fi: IPhone-en din synkroniseres automatisk når du er i samme Wi-Fi-nettverk som datamaskinen din. Du trenger ikke å bære rundt en kabel. Koble begge enhetene til det samme nettverket og åpne iTunes på datamaskinen for å begynne å synkronisere.
- Synkroniser bare sanger og videoer: Velg dette når du ikke vil importere hver sang eller video fra PC-en. Dette er en god idé hvis du har en stor musikksamling, ettersom lagringsplassen på iPhone er begrenset og den inneholder andre typer data også. Å redusere listen forkorter også tiden det tar å synkronisere.
- Foretrekker standard definisjonsvideoer: Merk av for dette alternativet hvis du har både HD- og standarddefinisjonsversjoner av en video, og du vil at bare standarddefinisjonsvideoer skal synkroniseres. Dette sparer selvfølgelig lagringsplass. Du bør også sjekke dette hvis du merker for stor forskjell i de mindre iPhone Retina-skjermene.
- Konverter sanger med høyere bithastighet til 128/192/256 kbps AAC: Igjen hjelper dette alternativet med å spare plass hvis sangene dine er kodet inn andre lydformater eller ved høyere bithastigheter, som kan være større i størrelse. Sanger kjøpt på iTunes eller Amazon Music har høyere bithastighet.
- Administrer musikk og videoer manuelt: Deaktiver automatisk synkronisering og lar deg manuelt synkronisere videoer og sanger til din iPhone.
- Tilbakestill advarsler: Du kan ha avvist advarsler (for eksempel en sangoverføringfeil) tidligere ved å klikke i avmerkingsboksen for aldri å se meldingen igjen. Se dem igjen ved å klikke på denne knappen.
Hvis du gjør endringer i disse innstillingene, vil Sync knappen endres til Søke om. Klikk Bruk> Ferdig for å synkronisere telefonen. Hvis du ikke har gjort noen endringer, bare klikk på Ferdig.
Hvordan synkronisere iPhone med iTunes
I stedet for å ta tak i alt, kan du være selektiv om hva du synkroniserer. Det venstre panelet i iTunes viser de forskjellige innholdstypene som kan være en del av enhver toveissynkronisering. Apple forklarer at du kan synkronisere disse innholdstypene:
- Bilder og videoer
- Album, sanger, spillelister, filmer, TV-serier, podcaster, bøker og lydbøker
- Enhetens sikkerhetskopiering som du gjorde ved hjelp av iTunes
- Kontakter og kalendere
Når du har forstått hvilken innstilling du skal velge eller fjerne valg av, er synkroniseringsprosessen enkel å kontrollere. La oss ta eksemplet med å synkronisere musikk til din iPhone med iTunes.
Hvordan synkronisere musikk fra iTunes til iPhone
Først må du koble iPhone til datamaskinen din med en lynkabel. Åpne iTunes hvis den ikke starter automatisk, og tillat tillitstillatelser mellom de to enhetene. Deretter klikker du på iPhone-ikonet øverst til venstre i iTunes-vinduet.
Gå gjennom listen over innholdstyper under innstillinger på venstre side av iTunes-vinduet. Velg Sync avkrysningsruten for å slå på synkronisering for hver innholdstype, og velg deretter innholdstypen du vil synkronisere eller fjerne.
På bildet nedenfor har jeg for eksempel valgt noen spesifikke spillelister, artister, album og sjangre, mens jeg holder alt annet ikke valgt.

Klikk på Søke om -knappen i nedre høyre hjørne av skjermen. Synkroniseringen starter, og du kan se fremdriften øverst på skjermen.
For synkronisering av sanger er det ett ekstra alternativ du kan vurdere. De Fyll automatisk ledig plass med sanger innstillingen fyller ubrukt lagring på iPhone med musikk som du ikke allerede har synkronisert.
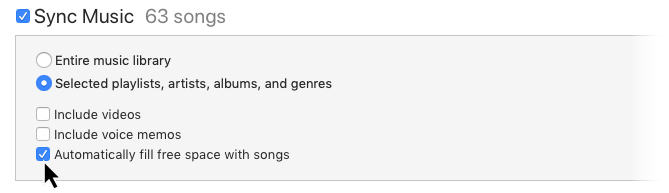
Vær oppmerksom på at du bare kan synkronisere iOS-enheten din med ett iTunes-bibliotek om gangen. Hvis du har synkronisert iPhone-en din med iTunes på en annen datamaskin, vil du se en melding. Du kan erstatte disse dataene med det nye innholdet på din nåværende datamaskin. Bare klikk på det blå Slett og synkroniser -knappen som står i meldingsdialogen.
Hvordan synkronisere iPhone med iTunes via Wi-Fi
Hvis begge enhetene er på samme nettverk, kan du synkronisere iPhone og iTunes med Wi-Fi. Du trenger bare å endre en enkel innstilling.
- Koble iOS-enheten til datamaskinen din med en USB-kabel.
- Klikk på iPhone-ikonet i iTunes. Så, gå til Sammendrag på venstre sidefelt i iTunes-vinduet.
- Bla ned til alternativer. Merk av for å velge Synkroniser med denne iPhone via Wi-Fi.
- Klikk Søke om.
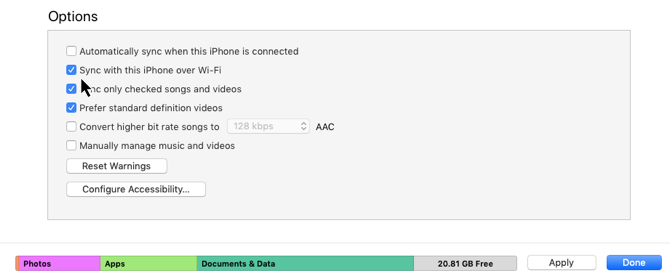
Du må bruke lynkabelen bare én gang for å konfigurere denne metoden. Når innstillingen er aktivert, vil iPhone-ikonet alltid vises i iTunes når din PC og telefon er i samme Wi-Fi-nettverk.
Noen ganger synkroniseres ikke iPhone med iTunes. Hvis du har dette problemet, har Apple en kort iTunes feilsøkingsstøtteside for de vanligste problemene.
iPhone-synkronisering er gjort enkelt
iTunes får noe dårlig rep for designen. Men det gir deg ganske solid granulær kontroll over hva du vil synkronisere. Det er ikke bare en synkroniseringsplattform, men også en feilssikkerhet for dyrebare eiendeler på telefonen din. Og det er måter å gjøre det på gjøre iTunes enklere å bruke Hvordan gjøre iTunes brukbar igjen i 7 enkle trinnEn gang var iTunes bra, men det er forferdelig nå. Gjenopprett Apples musikkspiller til sin tidligere prakt med disse viktige opprydningstipsene. Les mer og dempe noen få irritasjoner.
Saikat Basu er nestleder for Internett, Windows og produktivitet. Etter å ha fjernet skitten fra en MBA og en ti år lang markedsføringskarriere, brenner han nå for å hjelpe andre med å forbedre historiefortellingene sine. Han ser opp for den savnede Oxford-komma og hater dårlige skjermbilder. Men ideer til fotografering, Photoshop og produktivitet beroliger sjelen hans.
