Annonse
Aktivering av Ikke forstyrr-modus er ikke den eneste justeringen som kan redde deg fra distraksjoner mens du arbeider på Mac-en. Du kan gjøre noen få andre endringer for å hjelpe deg selv å fokusere på oppgaven du har på hånden hvis enkeltoppgave er målet ditt.
Vi anbefaler å starte med de fem justeringene som er skissert nedenfor. Velg gjerne de som vil fungere for deg, og ikke bekymre deg for resten.
1. Aktiver enkeltapplikasjonsmodus
Å gå på fullskjerm eller maksimere det aktive vinduet vil skjule de distraherende appene bak. I stedet for å gjøre det, kan du skjule alle apper unntatt den nåværende med hurtigtasten Option + Cmd + H. Hvis du vil minimere alle vinduer i den aktive appen, prøv snarveien Alternativ + Cmd + M.
Men ville det ikke være smertefritt hvis du kunne minimere alt bortsett fra det gjeldende appvinduet automatisk? Du kan også gjøre det med enkeltapplikasjonsmodusen innebygd i macOS.
For å aktivere denne modusen, åpne Terminal-appen, lim inn følgende kodebit og trykk Tast inn:
standard skriv com.apple.dock single-app -bool true; killall Dock(For å reversere endringen, bruk samme kode ovenfor, men erstatt ekte med falsk i utdraget.)
Prøv nå å bytte app. Du vil se at appen du bytter til er den eneste synlige appen.
For å prøve å tone ut vinduene i bakgrunnen i stedet for å skjule dem, prøv en dimmer-app som HazeOver ($4). Installere Hokus Fokus (Gratis) hvis du bare vil skjule inaktive appvinduer.
Apropos å gjemme seg, du kan skjule stort sett alt på din Mac Slik skjuler du praktisk talt alt på Mac-en din: En produktivitetsguideØnsker du en mer produktiv arbeidsplass? La oss gå gjennom hvert hjørne av Mac-en og skjule alt du ikke trenger. Les mer (ikke bare apper og vinduer) for et renere, mindre distraherende grensesnitt.
2. Bytt til gråtonemodus

Å overlegge skjermen med et teppe av grått kan ta all moroa ut av å bruke Mac-en, med mindre du faktisk liker den nye retro-looken.
Å dempe effekten av alle de fargerike elementene på skjermen kan være akkurat det du trenger for å holde fokuset fullstendig på arbeidet ditt. Du kan oppnå dette ved å bytte til Macens gråtonemodus via Systemvalg > Tilgjengelighet > Skjerm. Der er alt du trenger å gjøre å velge Bruk gråtoner avmerkingsboksen.
3. Aktiver foreldrekontroll

Du trenger ikke være forelder for å dra nytte av Mac-ens foreldrekontrollfunksjon. Det kan hjelpe deg med å filtrere bort distraherende nettsteder som Facebook, begrense skjermtid og begrense tilgangen til apper som ikke er på jobb.
For å aktivere foreldrekontroll, gå først Systemvalg > Foreldrekontroll. Deretter velger du brukerkontoen du vil begrense og klikker på Aktiver foreldrekontroll knappen som vises til høyre.
Du vil da se en haug med faner med forskjellige innstillinger for å kontrollere macOS-oppførsel for den valgte kontoen. Innstillingene er enkle å forstå, og du vil ikke ha noen problemer med å justere dem for å sette opp det perfekte arbeidsmiljøet.
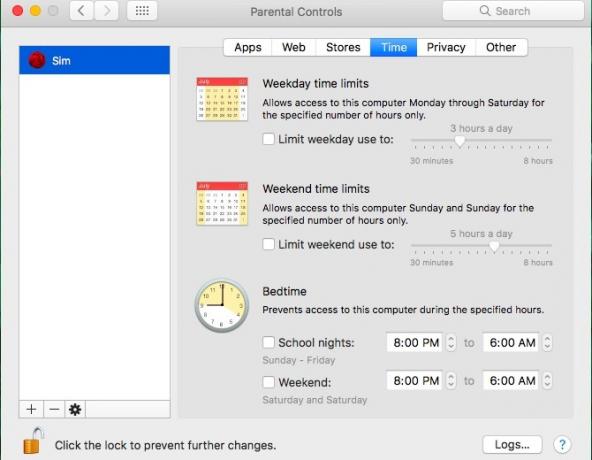
Foreldrekontroll fungerer bare med en ikke-administrativ brukerkonto. Vi anbefaler opprette en dedikert standardkonto som du kan bytte til for jobb.
Vil du ikke fikle med foreldrekontroll? Du kan fortsatt blokkere nettsteder og skrivebordsapper fra primærkontoen din med Fokus ($20), som kommer med en gratis prøveversjon. Appen sitter i menylinjen og lar deg utløse app- og nettstedblokkering med et par klikk. Focus inkluderer også en Pomodoro-timer og inspirerende sitater, blant andre funksjoner.
4. Bruk Safari Reader overalt

Safaris Reader-visning er en rask måte å skjule alle de skinnende knappene, koblingene og verktøylinjene som distraherer deg fra hovedinnholdet på nettsider. Du kan få frem denne visningen ved å klikke på Vis > Vis leser eller på Vis leservisning knappen i adressefeltet. Men det er mye raskere med en snarvei. Du kan programmere en under Systemvalg > Tastatur > Snarveier > App-snarveier.
Enda bedre, aktiver Reader-visningen for å vises automatisk for alle nettsteder så snart du laster dem. For å gjøre dette, åpne Safari > Innstillinger (Cmd + komma) og bytt til Nettsteder fanen.

Velg deretter Leser fra sidefeltet og still inn Når du besøker andre nettsider rullegardinmenyen til På. (Du finner denne menyen under panelet til høyre.)
Denne justeringen ekskluderer nettstedene som er åpne for øyeblikket. Du må aktivere Reader på dem ved å bruke deres respektive rullegardinmeny fra samme innstillingsseksjon som ovenfor.
5. Lag en "Panikkknapp"-app for å avslutte alle apper samtidig

Husker du de utvidelsene som lar deg skjule alle nettleserfanene dine med ett enkelt klikk? Det ville være fint å ha en lignende panikkknapp for å bli kvitt alt på Mac-skjermen og starte fra bunnen av. Heldigvis kan du lage en selv med Automator.
Åpne Automator-appen og klikk på Nytt dokument -knappen i Finder-dialogen som vises. Velg nå applikasjon som dokumenttype.
Neste, fra Handlinger bibliotek i sidefeltet, klikk på Verktøy. Fra den tilsvarende listen over handlinger, dra Avslutt alle programmer til det tomme høyre panelet, som er arbeidsflytredigering.
Her ser du en Ikke slutt alternativ hvor du kan liste opp spesifikke apper som du vil at den nye appen skal la være. Bruke Legge til for å legge dem til én etter én.
(Når du bruker Automator i fremtiden, vil du få en melding om å lagre endringer i apper der du kan miste ulagret arbeid. De Be om å lagre endringer avkrysningsboksen i arbeidsflyteditoren tar seg av dette.)
Klikk på Fil > Lagre for å lagre appen på et sted du velger. Når du har lagret appen, drar du ikonet ut til Dock. Klikk på ikonet når du vil sette deg ned for å jobbe og starte med en ren skjerm.
Slå av støyen
Selvdisiplin er det beste produktivitetshacket som finnes og ingen mengde enhetshacking kan erstatte den. Men sistnevnte kan absolutt holde digitale fristelser unna deg. Oppdag det selv med macOS-justeringene som vi har listet opp ovenfor.
Og mens du er i gang, hva med konfigurere Mac-en for en minimalistisk opplevelse 9 tips for en minimalistisk og mer effektiv Mac-opplevelseMac-grensesnittet er rent og vakkert som det er, men med noen få justeringer her og der, kan du pusse det opp litt mer for en mer behagelig skrivebordsopplevelse. Les mer for å redusere distraksjonene ytterligere?
Akshata trente i manuell testing, animasjon og UX-design før han fokuserte på teknologi og skriving. Dette samlet to av favorittaktivitetene hennes – å forstå systemer og forenkle sjargong. På MakeUseOf skriver Akshata om å gjøre det beste ut av Apple-enhetene dine.


