Annonse
Vil du lage en tilpasset forside i Word som er attraktiv og profesjonell?
Det er mange ting som går inn i en profesjonelt Microsoft Word-dokument. Vi snakker om førsteinntrykk her. Så la oss ta på det første øynene våre faller på -forsiden.
Merk: Du kan bruke instruksjonene våre til å lage et forsidedesign for skoleoppgaven din. Før du legger til en forside til oppgaven din, bør du imidlertid sjekke for eventuelle spesifikke krav med instruktøren din.
Hva er en forside?
Forsiden er den aller første siden i dokumentet ditt. Dens formål helt i begynnelsen er å gi leseren den "store ideen" om dokumentet. Hvorfor og hvorfor kommuniseres gjennom en spesifikk tittel, forfatternavn, dato, en oversikt over emnet og annen viktig informasjon som du mener er viktig for leseren.
Hvordan ser en vanlig forside ut?
Microsoft Word brukes til skrive seriøse forskningsdokumenter Google Dokumenter vs. Microsoft Word: The Death Match for Research WritingNettløsninger er i ferd med å bli normen. Vi bestemte oss for å se hvordan Microsoft Word forholder seg til Google Docs. Hvilken vil gjøre den beste forskningsoppgaven? Les mer og skoleoppgaver. De fleste av dem går med monokromatiske og enkle forsider. ofte diktert av stilguider som Chicago Manual of Style. Tittelsiden har en minimalistisk tilnærming til å designe en forside.
For eksempel er tittelen eller emnet for studien sentrert en tredjedel av veien ned på siden.
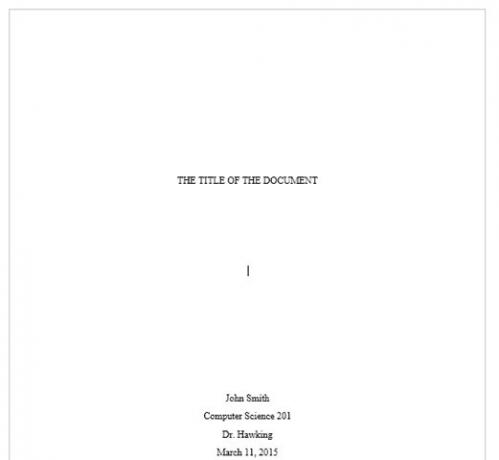
For en akademisk oppgave, sjekk med instruktøren din før du bruker en forside.
Men hva om du vil lage en forside i Word som er mye kulere enn vanilje? Selv om du ikke har koteletter til det? Design din egen forside med de enkle verktøyene i Microsoft Word.
Hvordan lage en attraktiv forside
Microsoft Word gjør det smertefritt å lage en forretningsrapportforside eller en tittelside for et essay. Microsoft Office-pakken kommer med noen få veldesignede forsider som du kan bruke på nytt for dokumentet ditt. Det er et godt utvalg å velge mellom.
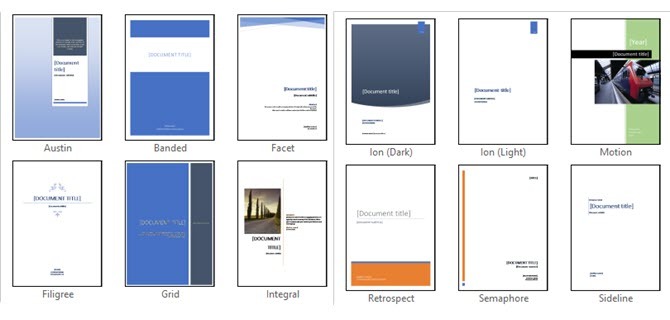
Følg disse trinnene for å lage en forside:
- Åpne et nytt Word-dokument.
- Klikk på Sett inn menyen på båndet.
- Rullegardinmenyen for Forside er den første funksjonen du finner på menyen (under Sider). Klikk på den lille pilen ved siden av den og åpne det innebygde galleriet med maler.
- Velg en fra 16 forhåndsformaterte maler og tre til på Office.com.
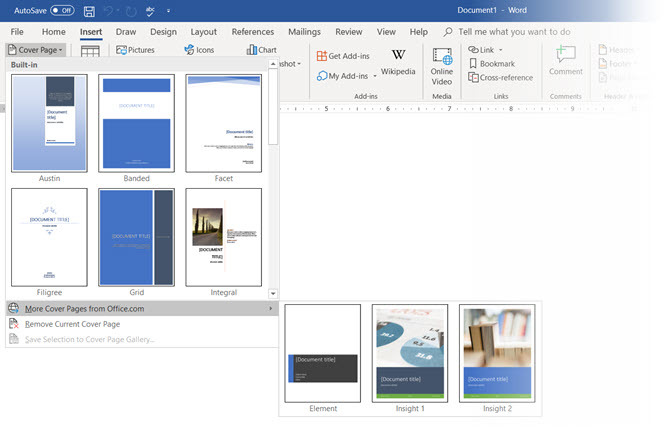
- Velg den du liker og klikk på den.
Forsiden vises i begynnelsen av dokumentet som standard. Men for å plassere den på et annet sted, høyreklikk på forsidens miniatyrbilde i galleriet og velg fra alternativene som er gitt. Men jeg er ikke sikker på hvorfor du vil det!
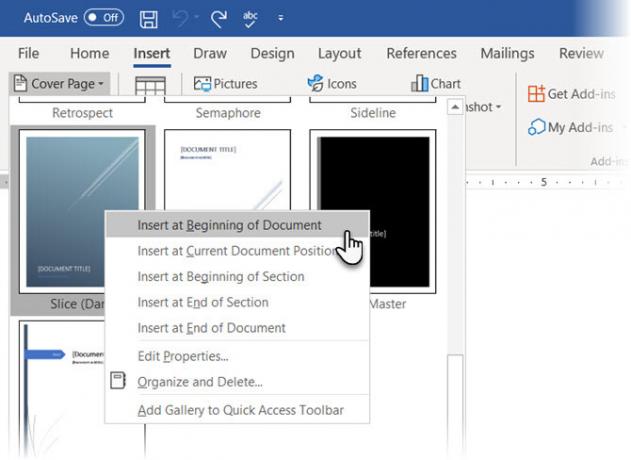
Tilpass individuelle felt
Klikk på hvert forhåndsformaterte felt (hakeparentesene) og det hele blir uthevet med en blå feltetikett på toppen. Skriv inn din versjon for det gitte feltet. Forfatternavnet kan vises som standard hvis Microsoft Office-installasjonen er i ditt navn.
Plasser den vanlige informasjonen i Raske deler og du trenger ikke å bry deg med å skrive dem igjen og igjen.
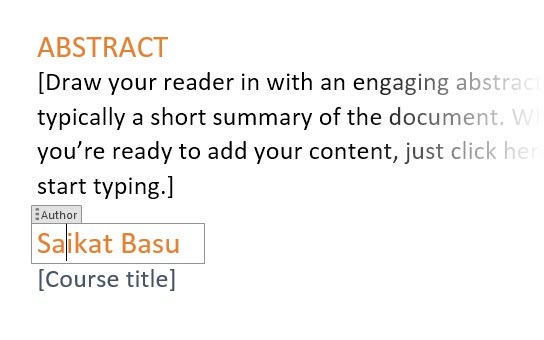
Endre datofeltene med rullegardinpilen og velg en dato fra en kalender. Du kan formatere alle felt som vanlig tekst.
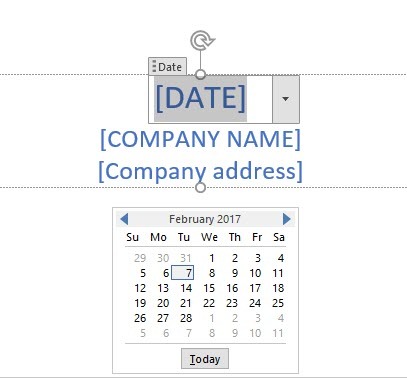
Du kan enkelt redigere grafiske forsideelementer som alle andre bilder. Bare klikk på grafikken for å vise Tegneverktøy og Bildeverktøy menyer på båndet.
Endre forsidedesignet på farten
Å tilpasse en forhåndsformatert forside er en bit av kaken. Malene består av formaterte kontroller og grafiske bokser som kommer i forskjellige fargetemaer. Så du kan endre hvilken som helst del av malen med en gang.
Legger du merke til et bilde på forsidemalen? Kanskje du ønsker å bytte den ut med en logo eller et annet mer passende bilde. Bare høyreklikk på bildet og klikk Endre bilde i kontekstmenyen.
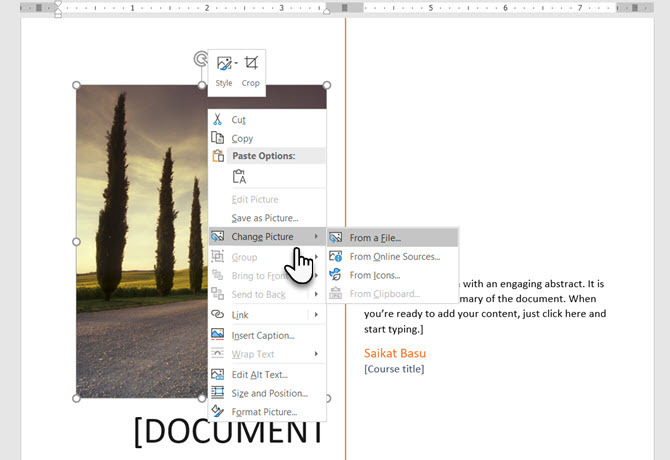
Har du endret mening om hele forsiden? Mens du jobber med én forside, kan du endre den til en annen forside ved å velge en ny mal fra rullegardinmenyen. Den nye malen beholder feltoppføringene.
Merk: For å erstatte en forside laget i en eldre versjon av Microsoft Word, må du slette den første forsiden manuelt, og deretter legge til et nytt design fra forsidegalleriet.
Klikk på Lagre for å fullføre forsiden som et dokument.
Hvis du ønsker å lagre forsiden for senere bruk i et annet dokument, velg hele forsiden. Klikk på Sett inn > Forside > Lagre utvalg i Forsidegalleri. Du kan bruke den samme menyen til å fjerne en valgt forside fra galleriet.
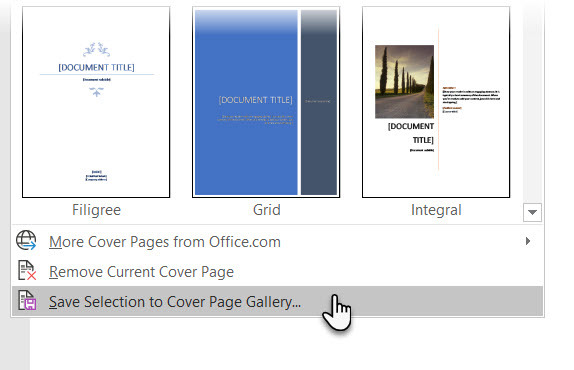
Hvordan lage en forside i Microsoft Word
Word-maler er en tidsbesparende løsning, men de lar ikke personligheten din skinne gjennom. For å sette et personlig preg, bør du anstrenge deg litt og lage en gjennomtenkt forside fra bunnen av.
Du har alle bilderedigeringsverktøyene i Microsoft Word til din disposisjon. Når du kan design din egen logo i Microsoft Word, er en forside mindre oppgave. Lån eller stjel ideer fra prosessen.
Skjermbildet nedenfor viser en forside jeg opprettet i Microsoft Word fra bunnen av. Jeg brukte noen få grunnleggende Former for å lage designet og formatert dem med farger.
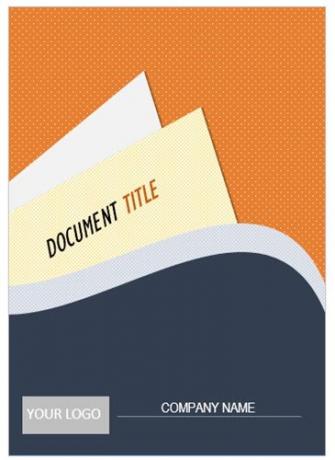
Lagre din egendefinerte mal
Fullfør designet på et ferskt Microsoft Word-dokument. Lagre dette dokumentet som en Microsoft Word-mal (Fil > Lagre som > Microsoft Word-mal) på et sted du velger.
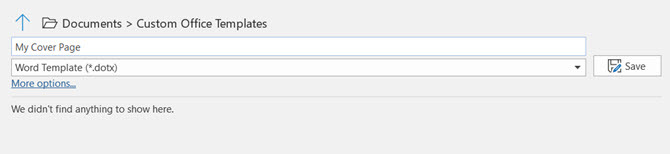
Nå handler de neste trinnene om å legge til din egen forside til standardvalgene under Sett inn-menyen. Følg disse trinnene:
trykk Ctrl + A for å velge hele siden.
Legg til disse valgene til Raske deler galleri. Gå til Bånd > Sett inn > Hurtigdeler (Tekstgruppen). Plukke ut Lagre utvalg i Quick Part Gallery... fra rullegardinmenyen.
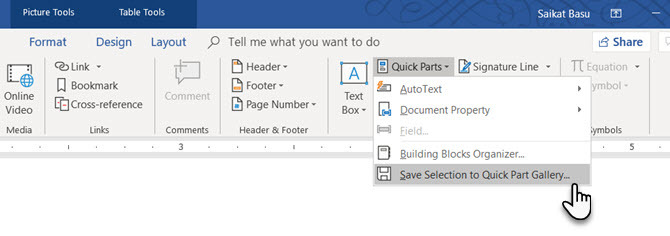
Skriv inn detaljene i dialogboksen for en ny Byggestein. Byggeklosser er gjenbrukbare Microsoft Word-elementer som du kan legge til i alle galleriene som er tilgjengelige i Word. Slik ser dialogboksen ut:
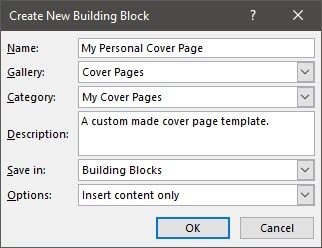
- Navn: Gi forsiden et navn.
- Galleri: Velg "Forside" fra rullegardinmenyen.
- Kategori: Velg en kategori. For bedre organisering, lag en ny kategori.
- Lagre i: Lagre den i malen din eller i byggeblokken. Når den er lagret som en byggestein, kan du bruke den i et hvilket som helst Word-dokument uten å åpne malen.
Klikk OK og lukk dialogboksen Building Block. Gå til Sett inn-menyen og sjekk din nye forsidemal.
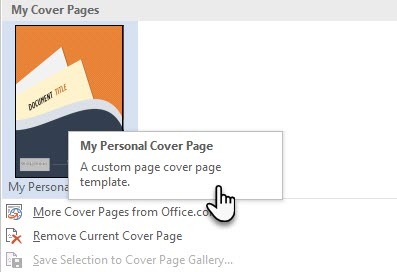
Legg til en stil med en forside
En forside er en av de beste måtene å stilisere dokumentet på. Men er det en av de flere underbrukte funksjoner i Microsoft Word? Et Microsoft Word-dokument er ofte intetsigende. Vurder fordelene:
- En forside gir leseren en rask oversikt over innholdet inni.
- Lagre og gjenbruk en generisk bedriftsomfattende forside i galleriet.
- Konverter et dokument med en forside til PDF med én knapp og send til hvilken som helst enhet.
De fleste av oss bruker ikke ofte en forside med et dokument. Hvis du gjør det, så behold disse gratis forsidemaler for Microsoft Word De 15 beste forsidemalene for Microsoft WordEn attraktiv forside gir et profesjonelt utseende til dokumentet ditt. Disse Microsoft Word-malene er for det første inntrykket. Les mer husk for det neste dokumentet du vil være unikt.
Saikat Basu er assisterende redaktør for Internett, Windows og produktivitet. Etter å ha fjernet skitten fra en MBA og en ti år lang markedsføringskarriere, brenner han nå for å hjelpe andre med å forbedre sine fortellerferdigheter. Han ser etter det manglende Oxford-kommaet og hater dårlige skjermbilder. Men ideer til fotografering, Photoshop og produktivitet beroliger sjelen hans.