Annonse
 Hvis du ikke har fått med deg automatiseringsromskipet til Mac nå, går du glipp av det. Søknader som Tastatur Maestro Automatiser alt på din Mac med tastatur Maestro [Mac]Jeg har skrevet flere artikler om Mac-automatisering, inkludert en MUO Automation Guide for hvordan du kommer i gang med Apples Automator og de innebygde OS X-funksjonene for å lage smarte mapper, spillelister, album og postkasser. Men... Les mer , Hazel Hazel - Utføre oppgaver på Mac-en så du ikke trenger åJeg har tidligere skrevet en hel MUO-guide om bruk av Apples smarte mapper og Automator-program, men a klassisk tredjepartsapplikasjon kalt Hazel er en av mine personlige automatiseringsassistenter som jobber i bakgrunn,... Les mer , og TextExpander kan øke hastigheten på arbeidsflyten og spare deg for mange klikk, kopiering, liming og til og med behovet for å huske tastatursnarveier.
Hvis du ikke har fått med deg automatiseringsromskipet til Mac nå, går du glipp av det. Søknader som Tastatur Maestro Automatiser alt på din Mac med tastatur Maestro [Mac]Jeg har skrevet flere artikler om Mac-automatisering, inkludert en MUO Automation Guide for hvordan du kommer i gang med Apples Automator og de innebygde OS X-funksjonene for å lage smarte mapper, spillelister, album og postkasser. Men... Les mer , Hazel Hazel - Utføre oppgaver på Mac-en så du ikke trenger åJeg har tidligere skrevet en hel MUO-guide om bruk av Apples smarte mapper og Automator-program, men a klassisk tredjepartsapplikasjon kalt Hazel er en av mine personlige automatiseringsassistenter som jobber i bakgrunn,... Les mer , og TextExpander kan øke hastigheten på arbeidsflyten og spare deg for mange klikk, kopiering, liming og til og med behovet for å huske tastatursnarveier.
Jeg har skrevet om den populære plattformsapplikasjonen TextExpander og tar rutinemessig inn minst 20 eller flere TextExpander-utdrag i hver MakeUseOf-artikkel jeg skriver. Men jeg bruker programmet til mer enn utvidelser med ett ord - det er et flott verktøy for å lime inn formatert tekst, inkludert innebygde URL-er, utføre AppleScript-skript, aktivere ikke-tegnnøkler og legge til funksjoner til andre applikasjoner.
I denne artikkelen vil jeg gi noen avanserte Mac-tips Byttet: Konverteringsguiden til Mac og OS XTenker du på å bytte fra din Windows-baserte PC til en Mac? Lær alt du trenger å vite for å gjøre den overgangen smertefri. Les mer for å få mer ut av TextExpander.
Sjekk statistikken din
extExpander er en stor tidsbesparende når det gjelder skriving. Hvis du vil ha bevis, start programmet og klikk på Statistikk i menylinjen. Skriv inn den gjennomsnittlige skrivehastigheten, og du vil se statistikk om din bruk av programmet. Jeg byttet til TextExpander i rundt februar, og det har allerede spart meg et par timer verdt å skrive tid.
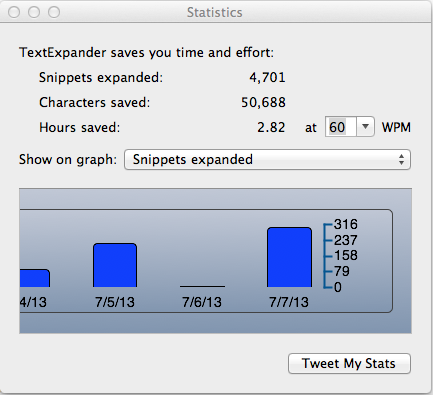
Formatert tekst
Som standard formaterer og limer TextExpander utdrag i ren tekst. Hvis du vil at den skal bevare den formaterte teksten eller beholde innebygde URL-er i kodebitene dine, kan du gå over til Innstillinger> Utvidelse og bytt der det står Standard utdragsformat bytte til Formatert tekst, bilder. På toppen av Innhold når du oppretter utdrag kan du også velge hvilket format du vil at utvidelsen skal bruke.

Ordliste
Hvis du vil utvide ordforrådet ditt ved å oppmuntre til bruk av nye ord og uttrykk i skrivingen din, kan du kopiere og lime inn ord og uttrykk som er nye for deg i en ny mappe i TextExpander. Når du skriver, kan du gå gjennom listen under TextExpander-ikonet øverst på skjermen via Mac-menylinjen. Du trenger bare å tilordne en forkortelse til ord du planlegger å bruke ofte.

Midlertidige lister
Når du jobber med et nytt skriveprosjekt, kan det være en god idé å lage en midlertidig mappe for utdrag som du sannsynligvis bare vil bruke til det prosjektet. Når prosjektet er fullført, kan du slette tekstutdragene i den mappen og bruke forkortelsene dine på nytt for fremtidige utdrag.
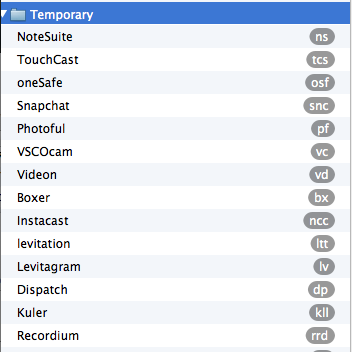
Spesielle nøkler
I tillegg til å utvide tekst, kan TextExpander brukes til å aktivere ikke-tegntaster som Return, Tab og Esc.
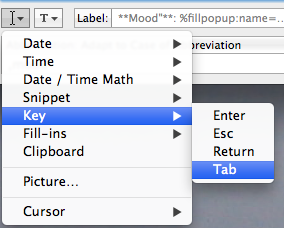
Hvorfor vil du bruke dette? Si at du vil bruke TextExpander for å sette inn påloggingsdata. Du kan opprette et kodebit som først setter inn brukernavnet ditt, faner frem til neste inntastingsfelt og deretter setter inn passordet ditt. Hvis du føler deg spesielt lat, kan du få TextExpander til å klikke på Retur-tasten for å aktivere påloggingsknappen. Du kan se hvordan jeg har gjort dette på skjermdumpen nedenfor.
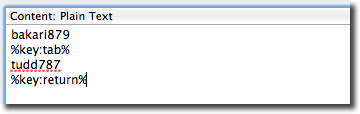
Enkelt søknadsutdrag
TextExpander-utdragene trenger ikke være universelle. Du kan lage utdrag av fraser, skjemaer og spesielle ord som du sannsynligvis bare vil bruke i ett eller to programmer. For eksempel har jeg et par utdragsformer som jeg bare bruker i mine Dag en Hold en digital dagbok med dag én for Mac OS X og iOSAlle har en historie å fortelle. Det er ikke alltid en historie som har behov for et publikum, noen ganger trenger en historie bare å bli fortalt. Det kan være lurt å fortsette journalen du startet da du ... Les mer tidsskrift. En av dem er en stemningsform som jeg noen ganger inkluderer i journalposter.
Hvis du vil bruke utdrag på enkeltprogrammer, lager du en mappe i TextExpander og gir den samme navn som applikasjonen den vil bli brukt til. Klikk høyre på høyre side av TextExpander-vinduet Utvid inn -knappen og velg applikasjonen (e) du vil begrense ekspansjonene til.
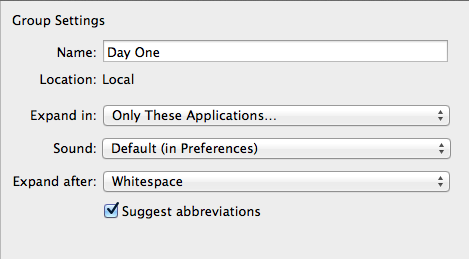
For å oppnå et lignende resultat, skriver du "Humør:", "Hvordan jeg føler:" eller hva du enn foretrekker i Innhold, og legg deretter til en Fyll ut popup-vindu form etter det. Skriv inn en liste over stemninger for hvordan du kan føle deg fra dag til dag. Velg en av stemningene som standard slik at du raskt kan legge den til ved å trykke på Retur-tasten.

Merk: de fire stjernene jeg har lagt til, er nedtegnet tegn som brukes i dag én for fet tekst.

Kjører AppleScripts
TextExpander kan også kjøre AppleScripts, slik at du sparer problemer med å kjøre dem fra menylinjen eller bruke en snarvei. Jeg bruker et skript for å sette inn den nåværende iTunes-sangen i dagoppføringer fra Day One. Dette hacket krever litt arbeid, slik at du kan laste ned det her. Bruke Legg til gruppe fra fil... alternativet under pluss “+” -knappen for å importere nedlastede kodebiter til TextExpander.
For å kjøre og lime inn skriptet, måtte jeg bruke to utdrag. Den første er skriptet "Current to Clipboard" jeg lastet ned fra Dougs AppleScripts for iTunes nettside. Jeg åpnet skriptet i AppleScript-editoren og kopierte og limte det inn som et TextExpander-utdrag. Jeg endret Innhold knappen øverst fra Vanlig tekst til Apple.

I bunnen av Innhold vinduet la jeg til navnet på skriptet i Merkelapp boksen, og ga deretter kodebiten en forkortelse. Etiketten er importert, fordi uten den vil TextExpander sette inn skriptet, i stedet for å kjøre skriptet.
Jeg opprettet et annet stykke for å lime inn tittelen på sangen og artisten i en dagoppføring fra Day One. Dette utdraget starter med å kjøre skriptet beskrevet over (bruk innlegget som en utdragsfunksjon i AppleScript), etterfulgt av teksten "** Listening to **" og deretter limene fra utklippstavlefunksjonen, som inneholder tittelsangen og kunstner. Jeg tilordner kodebiten en forkortelse, og når jeg skriver forkortelsen, kjører den AppleScript-skriptet og limer deretter gjeldende sangtittel og artist på utklippstavlen til Day One.
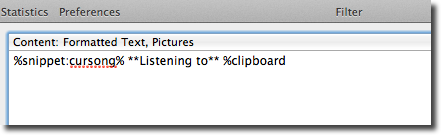
Dette kan virke som mye arbeid, men husk når det kommer til å lage automatiseringshack som dette på din Mac, jo mer du bruker automatiseringen, desto mer tid sparer du opp
Jeg håper du fant disse TextExpander-tipsene nyttige. Har du noen favorittbruk for TextExpander? Har det spart deg mye tid? Gi oss beskjed om hvordan TextExpander er nyttig for deg i kommentarene nedenfor.
Bakari er frilansskribent og fotograf. Han er en langvarig Mac-bruker, fan av jazzmusikk og familiemann.

