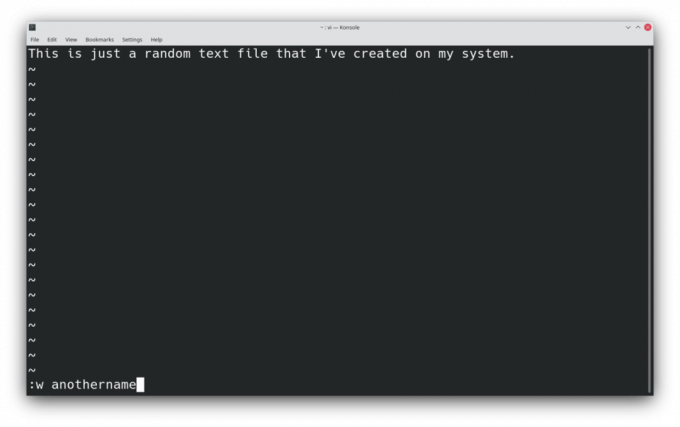Å lage og redigere tekstfiler er en av de mest grunnleggende oppgavene du kan utføre på et Linux-system. Vi tekstredigerer gir deg kraftige kontroller knyttet til redigering av tekstfiler. Men hva er fordelen med å bruke timer på å skrive når du ikke en gang vet hvordan du skal lagre filen?
I dette innlegget vil vi diskutere alt relatert til redigering av filer i Vi, sammen med noen detaljerte guider om hvordan du også kan lagre og avslutte tekstfiler.
Vi redigeringsmodi
Det er to redigeringsmodi som Vi gir brukerne. Disse er:
- Normal modus
- Sett inn modus
Når du åpner en tekstfil i Vi, er standard redigeringsmodus Normal modus. Du kan navigere gjennom filen og bruke noen grunnleggende Vi-kommandoer i denne modusen. Siden Normal modus ikke tillater deg å redigere filene dine, må du gå inn i Sett inn Mode for å gjøre det.
Bare trykk på Jeg på tastaturet for å aktivere Sett inn Modus. Denne modusen lar deg enkelt endre innholdet i en tekstfil ved å legge til og slette tegn. For å gå tilbake til Normal-modus, trykk bare på Esc tasten på tastaturet.
Åpne en fil i Vi
Syntaksen for Vi-kommandoer er ganske lett å huske. Standard syntaksen for å opprette en ny tekstfil er:
vi Å lage en ny tekstfil med navnet textfile.txt, skriv inn følgende kommando i terminalen.
vi textfile.txtMerk at hvis en fil med navnet textfile.txt er allerede til stede på systemet ditt, vil Vi åpne den filen i stedet for å opprette en ny.
Alternativt kan du starte Vi-editoren i terminalen og deretter skrive : e textfile.txt for å åpne en ny fil.
I slekt: Hvordan bruke Vim: En guide til det grunnleggende
Lagre en fil i VI
Standardkommandoen for å lagre en tekstfil i Vi er : w. Husk at du ikke kan bruke Vi-kommandoer mens du er i innsettingsmodus. Derfor må du bytte til normal modus ved å trykke på Esc nøkkel.
For å lagre en fil i Vi, gå inn i Normal-modus ved å trykke Esc på tastaturet. Skriv deretter inn : w og trykk Tast inn for å lagre filen.
Du kan også lagre filen med et annet navn. Bare send det nye filnavnet med : w kommando.
: w newtextfileLagre og avslutt Vi Editor
Som nevnt ovenfor kan du lagre en fil i Vi med : w kommando. I mellomtiden skriver du inn: q kommandoen vil avslutte redaktøren. Du kan koble disse kommandoene sammen for å utføre lagring og avslutte handlinger samtidig.
trykk Esc for å gå inn i normal modus. Skriv inn : wq og traff Tast inn for å lagre og avslutte en tekstfil i Vi. Du kan bruke de samme kommandoene til lagre og avslutte en fil i Vim også.
En alternativ måte å lagre og avslutte i Vi er ved å bruke : x kommando. Mens begge: x og: wq kommandoer utfører en lignende oppgave, de er ikke like i det hele tatt. Den primære forskjellen mellom disse to er at : x kommandoen skriver bufferen til tekstfilen bare når ikke lagrede endringer er til stede.
På den annen side, den : wq kommandoen skriver bufferen til filen uavhengig av endringer som ikke er lagret. De : wq kommandoen oppdaterer også endringstiden for filen.
Avslutt Vi uten å spare
For å avslutte en tekstfil uten å lagre i Vi, trykk på Esc på tastaturet for å gå inn i normalmodus. Skriv deretter ganske enkelt : q! og traff Tast inn.
Lære det grunnleggende om Vi Editor
Å bli kjent med det grunnleggende om et tekstredigeringsprogram i Linux er viktig, siden du i mange situasjoner må jobbe med systemtekstfiler. Selv om det er mange tekstredigerere som Nano, Emacs og Gedit, anses Vi og Vim fremdeles for å være den mest pålitelige av mange brukere.
Når du først starter med en terminalbasert editor som Vi eller Vim, husker du de forskjellige kommandoene og syntaksen i Vim kan ta en stund. Den mest hensiktsmessige tilnærmingen til dette problemet er å velge en redaktør som passer godt for dine behov.
Leter du etter en terminal teksteditor for Linux? Hovedvalget er mellom Vim og nano! Slik sammenligner de.
- Linux
- Tekstredigerer
- Linux

Deepesh er stabskribent for Linux ved MUO. Han har skrevet informasjonsinnhold på internett i over 3 år. På fritiden liker han å skrive, høre på musikk og spille gitaren.
Abonner på vårt nyhetsbrev
Bli med på nyhetsbrevet vårt for tekniske tips, anmeldelser, gratis e-bøker og eksklusive tilbud!
Ett steg til…!
Bekreft e-postadressen din i e-posten vi nettopp sendte deg.