Annonse
Alle Mac-brukere har vokst opp med Cmd + C og Cmd + V, de vanlige snarveiene for kopiering og liming på tvers av de fleste programmer. (Bare bytt Kommando nøkkel for Ctrl nøkkel på Windows.) Men hvordan kopierer og limer du inn på iPhone-en din?
Det kan virke som en for grunnleggende operasjon til å til og med bry deg om. Men du vil bli overrasket over hvor mye det betyr for iPhone-brukere som fremdeles ikke er full av mobilkultur.
Denne guiden er for dem. I motsetning til skrivebordet ditt er det ingen snarveistaster eller Redigere Meny. Alt fungerer gjennom et trykk på skjermen, som vi forklarer nedenfor.
Hvordan kopiere og lime inn tekst på iPhone
Trykk på skjermen og en popup-meny viser kopier og lim inn kommandoene. Dette er vanlig på tvers av alle appene på iPhone.
La oss se hvordan dette fungerer trinn for trinn. Du må velge et enkelt ord eller et tekstutdrag før du kopierer og limer det andre steder på telefonen.
1. Dobbelttrykk på et enkelt ord for å velge det. En liten meny vises med alternativer for
Kutte opp, Kopiere, Lim inn, og mer. Alternativt ser du i nettleseren Kopier, oppslag, del ...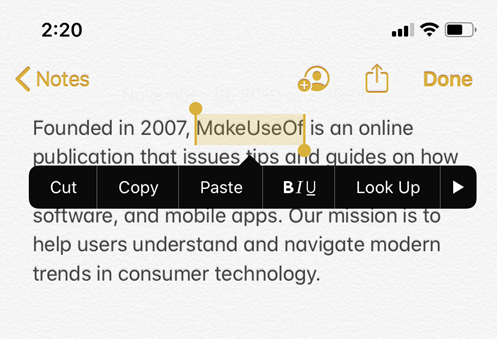
2. For å velge mer enn ett ord, dra håndtaket med den lille sirkelen i hver ende av den uthevede teksten. Du kan dra håndtaket til venstre og høyre, så vel som opp og ned.
3. Alternativt kan du bruke disse sekvensene med tapper for å velge et ord, en setning, et avsnitt eller all teksten på skjermen:
- Slik velger du et ord: Dobbelttrykk med én finger.
- Velg en setning: Trykk på den tre ganger.
- Når du vil velge et avsnitt: Trykk på den fire ganger.
- Og for å velge all tekst på en side: Dobbelttrykk ved starten og dra to fingre nedover på siden.
4. Når du har valgt teksten du vil kopiere, trykk på Kopiere. Den kopierte teksten er lagret på et "utklippstavle", klar til å lime inn der du vil. Dette utklippstavlen fungerer i bakgrunnen og er usynlig. Spesielt kan den bare lagre ett element i minnet. Hvis du kopierer noe annet, blir den tidligere teksten slettet.
5. Trykk på stedet i appen eller dokumentet der du vil lime inn teksten. Trykk og hold fingeren nede til menyen vises. Tap Lim inn å lime inn teksten.
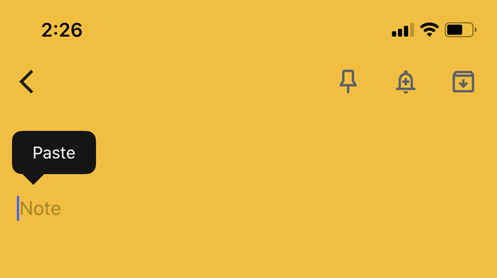
Tips: Visste du at du kan velge tekst bedre ved å gjøre tastaturet om til en styreflate? Se Apples støtteside for tekstredigering på iPhone for instruksjoner.
Hvordan kopiere og lime inn med tekstredigeringsbevegelser
Apple introduserte en rekke nye gester i iOS 13. Dette er raske trefingerbevegelser som lar deg utføre vanlige operasjoner som å kopiere og lime inn. Avhengig av hvilken preferanse du kan, kan du trykke på kopiere eller lime inn fra menyen som forklart over, eller bruke disse bevegelsene.
Det er best å gjøre dette med tommelen og to fingre. Velg teksten og deretter:
- Kutte opp: Klype lukket med tre fingre to ganger.
- Kopiere: Klyp lukket med tre fingre (tenk at du plukker opp ordene fra skjermen)
- Lim inn: Klyp åpent med tre fingre (tenk at du legger dem ut på skjermen)
Vi har blandede følelser rundt bruk av disse bevegelsene. Dette kan skyldes gamle vaner eller stubbe fingre som bryter på iPhone sin mindre skjerm, men du kan prøve dem selv og se om de vokser på deg.
Den offisielle videoen nedenfor vil hjelpe deg med å forstå teknikken, sammen med hvordan du angre og gjøre om operasjonen.
Verktøyet til det Universal utklippstavlen
Universal Clipboard-funksjonen lar deg kopiere og lime inn innhold på alle Apple-enhetene dine, så lenge du er logget inn på dem alle med samme Apple ID. For eksempel kan du kopiere tekst eller noe annet på din iPhone og deretter lime den inn i et dokument på Mac eller iPad.
Aktiver hver av disse for å få Universal Clipboard til å fungere med Apple-enhetene dine:
- Logg på med samme Apple ID.
- Slå på Wi-Fi for alle enheter.
- Slå på Bluetooth og hold enhetene i rekkevidde av hverandre (ca. 33 fot eller 10 meter).
- Muliggjøre Overrekke på alle enheter.
Universal utklippstavle fungerer med iOS 10, iPadOS 13, macOS 10.12 og nyere. Det er en del av kontinuitetsfunksjonene som få alle Apple-enheter til å fungere sammen 10 nyttige måter å bruke Mac og iPhone sammenHar du en Mac og en iPhone? Disse appene, funksjonene og tipsene lar deg bruke dem sammen på fantastiske måter! Les mer ved hjelp av iCloud.
Hvordan kopiere URL-koblinger på en iPhone
Det er trygt å si at nettadresser (eller hyperkoblinger) er det vi kopierer og limer inn mer enn noe annet. Heldigvis ligner prosessen på å kopiere standardtekst.
Trykk og hold på koblingen til en popup-meny vises fra bunnen av skjermen. Herfra, trykk på Kopiere.
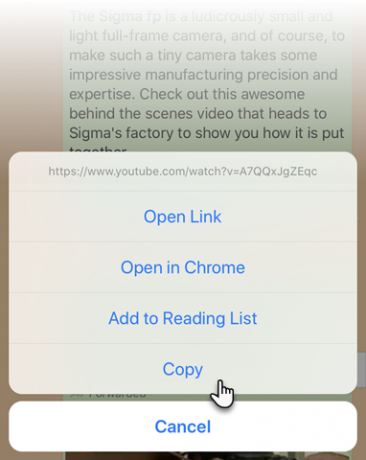
Du kan lime den inn hvor som helst på telefonen din ved å bruke de samme trinnene som annen tekst.
Hvordan kopiere en Safari URL
Det er to måter å raskt kopiere en URL fra Safaris adressefelt på iPhone. Skjermbildene nedenfor illustrerer de to alternativene.
1. Trykk og hold på adressefeltet. Trykk så Kopiere fra popup-menyen. Safari kopierer nettadressen til utklippstavlen.
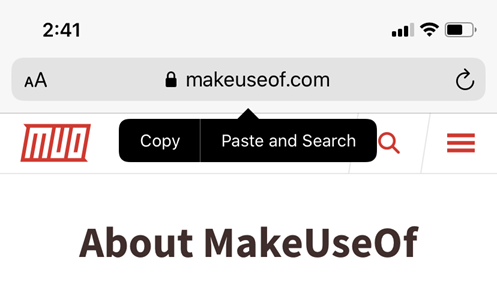
2. Dobbelttrykk på adressefeltet for å vise den komplette URL-en. Klipp ut eller kopier URLen fra popup-menyen og lim den andre steder.
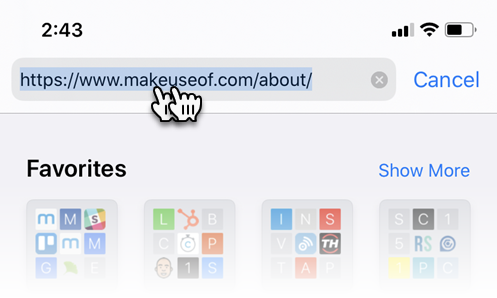
Kopiere og lime inn en URL fra et annet sted for å bla gjennom Safari? Bare trykk og hold på Safari-adressefeltet. Tap Lim inn og gå fra popup-menyen for automatisk å gå til websiden.
Hvordan kopiere en tekstmelding
Kopiering av en tekstmelding i Meldinger eller chat-apper som WhatsApp fører vanligvis til å videresende dem. Slik fungerer det i Meldinger på iPhone:
- Start appen.
- Trykk og hold på meldingen du vil kopiere.
- En popup-meny vises med Kopiere som et av alternativene. Trykk på den, og lim den deretter hvor du vil.
Avhengig av innholdet i meldingen, vises en annen Quick Action-meny med et trykk og hold på skjermen. iOS-apper oppdaterer de raske handlingene sine dynamisk når ny informasjon er tilgjengelig. Her er tre typer:
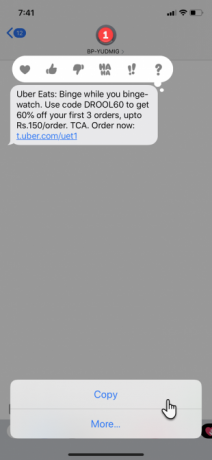
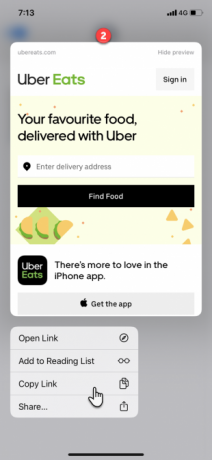
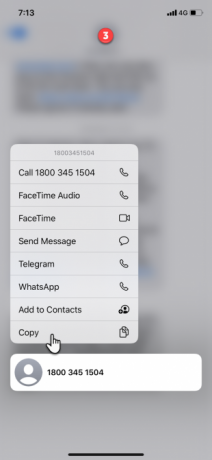
- Standardmenyen med Kopiere alternativet som velger hele meldingen.
- En forhåndsvisning vises sammen med Kopier link alternativet i hurtigaksjonsmenyen, hvis meldingen inneholder en kobling.
- Et telefonnummer i meldingen viser en hurtighandlingsmeny med Kopiere som et av alternativene.
Hvordan kopiere og lime inn bilder på en iPhone
Du kan kopiere og lime inn bilder like enkelt fra en app til en hvilken som helst annen som støtter den.
Trykk og hold på bildet til en meny vises under bildet med Kopiere som et alternativ, som vist på skjermdumpen.
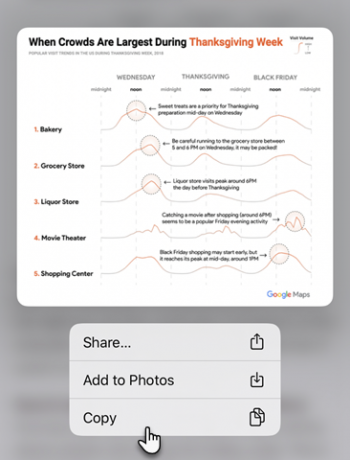
Oppførselen kan variere fra app til app. For eksempel vil Twitter tillate deg å lagre et bilde på Bilder, men vil ikke gi deg muligheten til å kopiere det. I disse tilfellene kan du åpne artikkelen eller bildet med Safari og deretter bruke Kopiere alternativet ved å tappe og holde det.
Kopier og lim inn Emojis på iPhone
IPhonen din har et dedikert emoji-tastatur. Men noen ganger kan det være lurt å dusje noen med emoji. I disse tilfellene er det en tidsbesparelse å kopiere emojiene og lime den flere ganger.
Dette følger det samme Velg med et trykk> Kopier> Lim inn metode som beskrevet i denne veiledningen.
Emojis er stort sett overalt nå. Men hva med spesialsymboler som er vanskeligere å få? Tenk på juridiske symboler som copyright og varemerke, symboler i utenlandsk valuta og til og med fancy Instagram-skrifter.
Du kan bruke et nettsted som Kult symbol for å kopiere disse, og lim deretter inn symbolet til hvilken som helst app på din iPhone.
Forbedre kopiering og lim inn med utklippstavlebehandlere
Hvis du bruker din iPhone som en arbeidshest mens du er på farten, er det fornuftig å installere en spesialisert utklippstavle-manager. Utklippstavlebehandlere er verktøy som hjelper deg å lagre flere utklipp og deretter lime dem hvor som helst.
Vi har snakket om noen utmerket utklippstavle ledere for iOS De beste iPhone Clipboard-ledereVil du vite hvordan du administrerer utklippstavlen din på iPhone? Sammen med de beste iPhone utklippstavlebehandlerne, slik fungerer det. Les mer før, så ta en titt på de.
Et alternativ til å kopiere og lime inn: Del
Nå vet du hvordan du kan kopiere og lime stort sett hva som helst på din iPhone. Men det er ikke alltid nødvendig å gjøre det. Du kan ofte spare deg for bryet med en kopi-lim, som Deling er et annet alternativ.
For eksempel kan det være lurt å dele noe fra en app til sosiale medier som Facebook eller Twitter. Delarket i iOS lar deg ikke bare kopiere, men også dele raskt via Mail, Meldinger og sosiale apper. Lære hvordan du mestrer delingsarket på din iPhone Slik mestrer og utvider du iPhone-menyenDelingsfunksjonen til din iPhone gjør det enkelt å dele medier mellom appene. Slik kan du mestre det og supercharge det med Workflow. Les mer neste.
Saikat Basu er nestleder for Internett, Windows og produktivitet. Etter å ha fjernet skitten fra en MBA og en ti år lang markedsføringskarriere, brenner han nå for å hjelpe andre med å forbedre historiefortellingene sine. Han ser opp for den savnede Oxford-komma og hater dårlige skjermbilder. Men ideer til fotografering, Photoshop og produktivitet beroliger sjelen hans.


