Annonse
Selv om du er en relativt erfaren Linux-bruker, kan det hende at grupper ikke er noe du tenker på så ofte. I mange tilfeller er de grunnleggende gruppene som opprettes når du oppretter en ny bruker mens du setter opp systemet, alt du trenger.
Når du administrerer systemet ditt, kan du fremdeles støte på situasjoner der du trenger å legge en bruker til en gruppe. Det er enkelt å legge til eller slette en bruker fra en gruppe på Ubuntu, du er kanskje ikke klar over hvordan du gjør det ennå.
Hva grupper brukes til i Linux
En gruppe i Linux er akkurat slik det høres ut: en samling brukere. Disse brukes til å administrere tillatelser for et antall brukere i stedet for å endre dem per bruker. Det er verdt å kjenne seg rundt i grupper da dette konseptet brukes på tvers av Unix-lignende operativsystemer som helhet, ikke bare Linux.
En bruker må tilhøre minst en gruppe. Dette er brukerens primære gruppe. En bruker kan og vanligvis hører til andre grupper, kjent som sekundære grupper. Det er ofte en grense for hvor mange sekundære grupper en bruker kan tilhøre, men dette er ikke noe du ofte vil støte på.
Selvfølgelig er grupper ikke den eneste måten å håndtere Linux-tillatelser på. For behandling av tillatelser per bruker, se vår guide til chmod-kommandoen Chmod Command og Linux filtillatelser forklartHvis du vil administrere filtillatelser riktig på et Linux-operativsystem, må du kjenne chmod-kommandoen. Les mer .
Legg til en bruker i en gruppe i Ubuntu
Det er to kommandoer du bør vite når du vil legge en bruker til en gruppe på Linux. Disse er grupper kommandoen og usermod kommando. Førstnevnte lar deg se hvilke grupper du allerede er tilordnet. Bare kjør følgende:
grupper. Før du legger til en bruker i en gruppe, vil du forsikre deg om at brukeren faktisk eksisterer. For å gjøre dette, kan du bruke getent kommando. Kjør følgende for å liste opp alle gruppene:
getent gruppe. Du vil se en liste over grupper, samt hvilke brukere som er tilordnet dem.
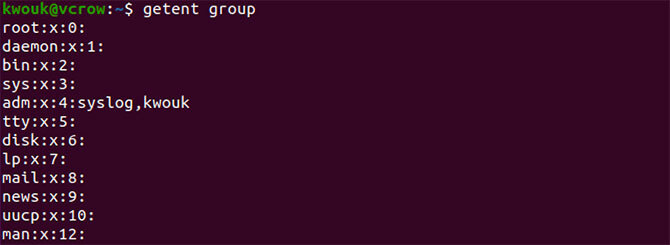
Hvis du vil legge til en bruker i en gruppe, bruker du usermod kommando. Vanligvis vil du gjøre dette med en kommando som følgende:
sudo usermod -a -G brukernavn for gruppen. Bytt ut med kommandoen ovenfor gruppe med navnet på gruppen du vil legge brukeren til, og brukernavn med brukerens navn. For eksempel:
sudo usermod -a -G sudo kwouk. Dette vil tillate brukeren å bruke sudo kommando. Siden bare brukere i den gruppen kan bruke sudo, kan du bare kjøre usermod kommando hvis du allerede er i den gruppen.
Mens denne guiden fokuserer på Ubuntu, for å legge til en bruker til en gruppe på andre distros, vil du bruke de samme nøyaktige trinnene.
Opprette en ny gruppe i Ubuntu
Noen ganger vil du komme i situasjoner der du trenger å legge til en bruker i en gruppe, men den gruppen eksisterer ikke. I dette tilfellet må du opprette gruppen selv, og det er her groupadd kommandoen kommer inn.
Denne kommandoen er veldig enkel å bruke. Bare kjør den under sudo med navnet på gruppen du vil opprette. For eksempel:
sudo groupadd newgroup. 
Ovennevnte vil opprette en gruppe kjent som "nygruppe." Denne kommandoen er ikke en du noen gang trenger å kjøre, men å installere viss programvare kan kreve at du oppretter nye grupper. Hvis du vil legge til en bruker til en gruppe du nettopp opprettet, bruker du de samme trinnene som er beskrevet ovenfor.

Fjern en bruker fra en gruppe i Ubuntu
Nå vet du hvordan du legger til en bruker i en gruppe på Linux, men hva med å fjerne dem fra en gruppe? Dette kan variere på tvers av Linux-distribusjoner, men det er heldigvis enkelt på Ubuntu å fjerne en bruker fra en gruppe.
De deluser som navnet antyder, brukes ofte til å slette en bruker helt. Du kan også bruke den på Ubuntu til å slette en bruker fra en gruppe, så vel som på andre distros som Debian der pakken også er tilgjengelig. Hvis du vil fjerne en bruker fra en gruppe, bruker du kommandoen på følgende måte:
sudo deluser brukernavn gruppenavn. Sørg alltid for å dobbeltsjekke at gruppenavnet er til stede. Hvis du kjører kommandoen uten et gruppenavn, vil den ganske enkelt slette brukeren helt. For eksempel vil følgende kommando fjerne brukeren fra gruppen "sudo."
sudo deluser kwouk sudo. Hvis du unnlot den endelige "sudo" fra kommandoen ovenfor, vil den slette brukeren "kwouk."

Det kan hjelpe med å dobbeltsjekke hvilke grupper en bruker allerede er tilordnet. Kjør følgende for å gjøre dette:
sudo grupper brukernavn. En enklere måte å legge til og fjerne brukere fra grupper
Mange mennesker foretrekker å bruke et grafisk verktøy på Ubuntu for å legge til brukere og fjerne dem fra grupper. Hvis du ofte trenger å gjøre dette og ikke foretrekker å jobbe fra kommandolinjen, kan dette gjøre din like mye enklere. Heldigvis er ikke bare dette mulig, men enkelt å gjøre det også.
For å gjøre dette, må du installere pakken "gnome-system-tools", som inneholder noen få forskjellige verktøy. Vi er bare interessert i applikasjonen “Brukere og grupper”, men vi trenger å installere hele pakken uansett. For å gjøre dette, kjør følgende kommando:
sudo apt installere gnome-systemverktøy. 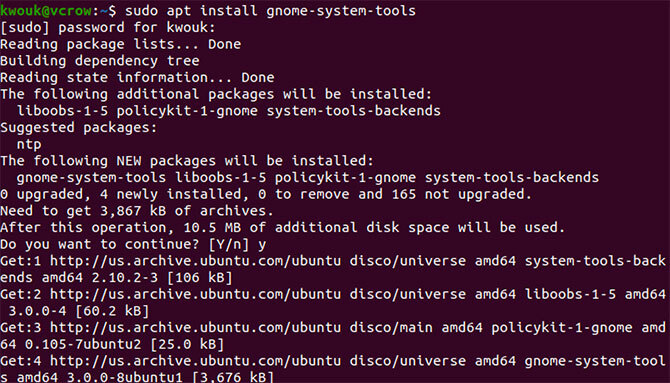
Svar ja på spørsmålene, og vent deretter på at pakkene skal lastes ned og installeres. Når installasjonen er fullført, starter du Brukere og grupper applikasjon.

På venstre side ser du en liste over brukere på systemet ditt. For å legge til og fjerne brukere fra grupper, klikk på Administrer grupper. Du vil se en liste over alle gruppene som er tilgjengelige i installasjonen av Ubuntu. Legg til brukere i grupper ved å klikke Eiendommer og sjekk avkrysningsruten ved siden av navnene deres. Slett brukere fra grupper ved å fjerne merket i ruten.
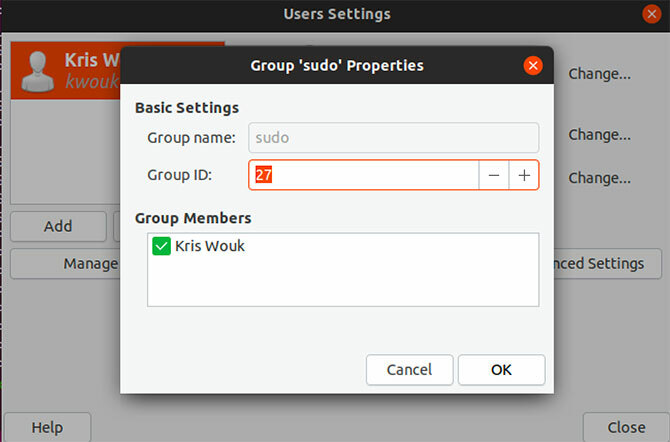
Nye måter å administrere tillatelser i Ubuntu
Mens Unix-røttene stammer fra 1970-tallet, er Linux i stadig utvikling. Dette betyr ikke bare bedre maskinvarestøtte og justering av ytelse. Etter hvert som Linux utvikler seg, ser vi flere måter å administrere brukere og tillatelser på.
Ubuntu 19.10 bringer blant annet Gnome versjon 3.32 som legger til app-tillatelseskontroll. Dette lar deg bruke app-tillatelser fra smarttelefonstil. Selv om denne funksjonen fremdeles er i sin spede begynnelse, kan den ende med å gjøre Linux-skrivebordet sikrere. For en titt på andre nye ting underveis, se vår guide til nye funksjoner som kommer i Ubuntu 19.10 10 nye Linux Ubuntu 19.04 funksjoner og hvordan du bruker demVil du prøve ut de nye Linux Ubuntu-funksjonene? Ta tak i en kopi av Ubuntu 19.04 og stropp deg inn. Her er hva du skal se etter. Les mer .
Kris Wouk er en forfatter, musiker, og hva det enn heter når noen lager videoer for nettet.