GarageBand er en flott, gratis digital lydarbeidsstasjon (DAW) for reklamer som musikere og podcastere som bruker Mac-maskiner. Slik kan du bruke den til å spille inn flere instrumenter samtidig.
Hva er multitrack-opptak?
Multitrack-opptak er prosessen med å ta opp mange lyder over to eller flere lydspor. Dette gjør at hvert enkelt spor kan blandes og redigeres uten å påvirke de andre sporene.
Dette kan gjøres på forskjellige tidspunkter eller samtidig. For eksempel kan du bruke multitrack-opptak til å legge lag på tre spor en etter en; en med vokal, en med piano og en med gitar. Eller du kan bruke multitrack-opptak til å spille inn en live pianoforestilling, med ett spor for pianoet ditt og ett for vokalen din.
Du kan til og med bruke multitrack-opptak til å spille inn en hel bandøkt samtidig og individuelt redigere hvert bandmedlems deler senere.
Fordelene med multitrack-opptak
Det er flere fordeler med multitrack-opptak. Her er noen viktige grunner til at du skal bruke multisporopptak i din kreative prosess.
Du kan spille inn flere instrumenter samtidig
Å spille inn flere instrumenter på et enkelt spor kan ofte resultere i et gjørmete, ubalansert opptak. I tillegg til dette vil eventuelle endringer du gjør påvirke hvert instrument.
Med multitrack-opptak har du muligheten til å ta opp hvert instrument tydelig med det innspillingsutstyret som passer best for hvert enkelt instrument.
Du kan gjøre dette hver for seg, men en nøkkelfordel for multitrack-opptak er at du kan gjøre alt samtidig, og skape opptak av høy kvalitet av hvert instrument uten å gå på tide.
Du vil ha større kreativ kontroll
Si at du er vert for en podcast, og en person snakker høyere enn resten. Dette vil være et problem hvis du spiller inn alt i en mikrofon (dvs. på ett spor). Med multisporopptak (dvs. alle som snakker i sin egen mikrofon) vil du kunne justere volumene deretter.
Det samme kan skje hvis du spiller inn en liveopptak av en sang og ett instrument drukner de andre ut. Å spille inn en sang live i motsetning til å sette inn hvert spor en om gangen kan gi den en veldig naturlig og unik lyd. Når du tar opp alt på samme tid, kan du opprettholde den naturlige følelsen til utførelsen din, samtidig som du gir deg friheten til å skreddersy blandingen som du vil.
Din evne til å produsere lyd vil øke
Jo mer oppmerksomhet du betaler til individuell lyd, jo bedre blir øret ditt. Jo mer tid du bruker på å blande individuelle spor, vil du forbedre evnen til å både se og nå det større bildet. Du blir bedre til å matche riktig utstyr med riktig instrument.
Enkelt sagt, selv om det er en læringskurve assosiert med multitrack-opptak, er det et ubegrenset omfang på hva du kan få ut av det.
Multitrack-opptak med GarageBand
Her er en trinnvis guide for hvordan du kan registrere flere spor ved hjelp av GarageBand. For denne guiden vil vi demonstrere prinsippene ved hjelp av to XLR-mikrofoner via et lydgrensesnitt med en rask titt på å legge til MIDI-instrumenter til slutt.
Du kan også bruke to USB-mikrofoner til å ta opp også. Hvis du bruker to USB-mikrofoner til å ta opp på din Mac, sjekk ut vår guide om hvordan du tar opp flere USB-mikrofoner samtidig på GarageBand.
Ønsker du å spille inn flere USB-mikrofoner i Garageband for Mac? Det er mulig, men vanskelig. Vi viser deg hvordan.
Trinn 1: Sette opp utstyret ditt
Det første du må gjøre er å sette opp utstyret ditt. For å spille inn flere spor samtidig på GarageBand, trenger du to eller flere lyd / MIDI-innganger.
XLR-mikrofoner er den vanligste typen mikrofoner og produserer i gjennomsnitt en bedre lydkvalitet enn USB-mikrofoner. De trenger et lydgrensesnitt for å koble dem til din Mac.
Hvis du er ny i lydgrensesnitt, Focusrites Scarlett-serie gir en rekke høykvalitets og bærbare grensesnitt for solo- eller bandopptak.
Når du har XLR-mikrofonene og lydgrensesnittet klart, kobler du bare mikrofonene dine til lydgrensesnittet sammen med et par hodetelefoner og kobler lydgrensesnittet til Mac-en.
I slekt: Hvordan lage slag på GarageBand
Trinn to: Lag et nytt prosjekt
Den neste tingen å gjøre er å starte et nytt nytt prosjekt på GarageBand. For å lage et nytt prosjekt, bare åpne appen og velg Tomt prosjekt.
GarageBand kan åpne et tidligere prosjekt i stedet for å vise denne siden. Hvis dette skjer, kan du gå øverst til venstre på skjermen og under Fil, å velge Ny.
Trinn tre: Forsikre deg om at lydgrensesnittet er valgt
Før du begynner å legge til spor, vil du ønske å dobbeltsjekke at lydgrensesnittet er lydenheten din på GarageBand.
For å gjøre dette, øverst til høyre på skjermen under Garasjeband, å velge Preferanser, deretter Lyd eller Audio / MIDI.
I Inndataenhet og Utgangsenhet popup-menyer, velg lydgrensesnittet. Lukk Preferanser.
Trinn fire: Ta opp flere liveinstrumenter samtidig
Nå skal vi begynne å legge til begge sporene våre og sørge for at de er klare til innspilling. De generelle prinsippene her fungerer også for å legge til mer enn to spor.
Det er noen få ting å huske på, så bruk gjerne bildet ovenfor som referanse.
Fra Velg en sporetype, velg sporet med mikrofonikonet.
Når du har lagt til dette sporet, bruker du snarveien Cmd + Alternativ + N for å velge et annet lydspor, det samme som før (du kan også gå gjennom Spor, deretter Nytt spor i baren øverst på skjermen). Gjør dette for så mange spor som du vil spille inn.
Deretter velger du et spor og nederst, der det står Spor og Herre, sørge for at Spor er valgt. Du bør kunne se en rullegardin ved siden av der det står Inngang og derfra kan du velge inngangene fra lydgrensesnittet.
Du kan gi nytt navn til de generiske navnene på sporene dine ved å velge sporet og dobbeltklikke på tittelen og tilpasse deres EQ både manuelt og gjennom lydbiblioteket på høyre side.
For å aktivere innspilling av hvert av sporene dine, velg et spor, høyreklikk på det eller bruk snarveien Alternativ + T og sjekk Record Enable. Et nytt ikon skal vises. Klikk på ikonet for å aktivere / deaktivere det. Du vet hvilke spor som er valgt å spille inn, da dette ikonet blinker rødt når det er aktivt. Gjør dette for at alle sporene skal kunne spille inn samtidig.
For å lytte til hvert av sporene dine mens du spiller inn, under Inngang, aktiver ikonet ved siden av Overvåkning.
Og ikke glem å lagre prosjektet ditt før du begynner å spille inn Cmd + S.
Trinn fem: Legge til MIDI-instrumenter
Hvis du har en MIDI-kontroller, for eksempel ditt digitale piano, kan du også spille med flere spor med dette.
For å ta opp med MIDI-enheten din, koble den til Mac-en din enten via lydgrensesnittet hvis det bruker en MIDI-utgang eller direkte til din Mac hvis kontrolleren din har en USB-utgang.
Følg deretter forrige trinn, men når du kommer til Velg en sporetype, å velge Programvareinstrument. Derfra er alt annet det samme!
En stor ferdighet for alle DAW-er
Nå som du har de grunnleggende prinsippene for multitrack-opptak, ta deg god tid og se hva som fungerer for deg.
Det kan være mye å forstå i begynnelsen, men du vil bli overrasket over hvor raskt og enkelt du skal spille inn og redigere litt flott musikk. Du kan til og med bruk trommeslagerfunksjonen i GarageBand som en del av flersporsprosjektene dine.
Å lære å multitrack spille inn liveinstrumenter er en ferdighet som går utover bare å bruke GarageBand, og en du vil finne nyttig når du bruker alle slags DAW-er.
Her er våre valg for de beste gratis og billige lydredigererne for Mac, fra enkle apper til profesjonelle verktøy.
- Mac
- Garasjeband
- Mac-tips
- Digital lyd arbeidsstasjon
- Mac os
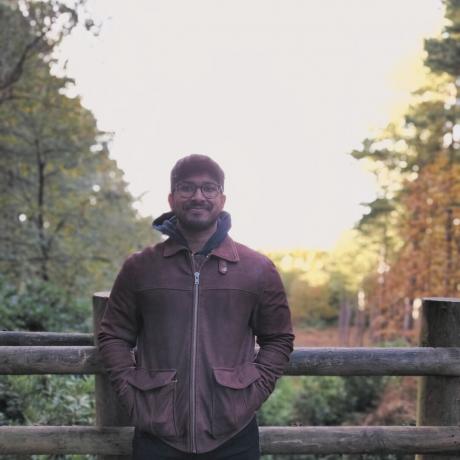
Soham er musiker, skribent og gamer. Han elsker alle ting som er kreative og produktive, spesielt når det gjelder musikkoppretting og videospill. Skrekk er hans valgte sjanger, og ofte vil du høre ham snakke om favorittbøkene, spillene og undringene.
Abonner på vårt nyhetsbrev
Bli med på vårt nyhetsbrev for tekniske tips, anmeldelser, gratis e-bøker og eksklusive tilbud!
Ett steg til…!
Bekreft e-postadressen din i e-posten vi nettopp sendte deg.

